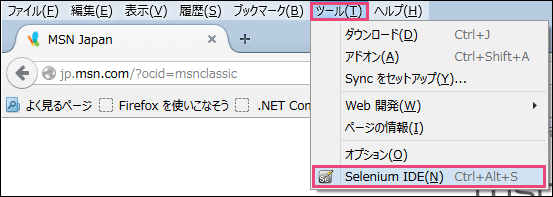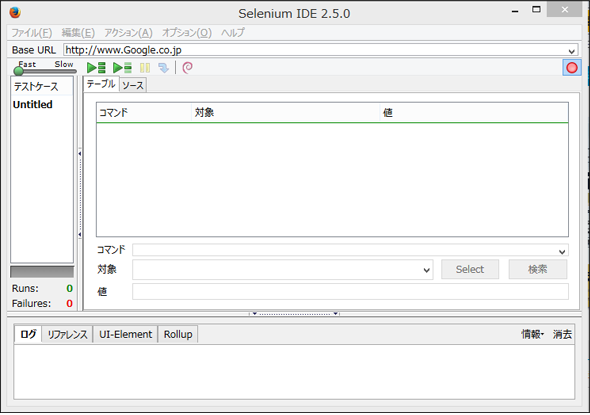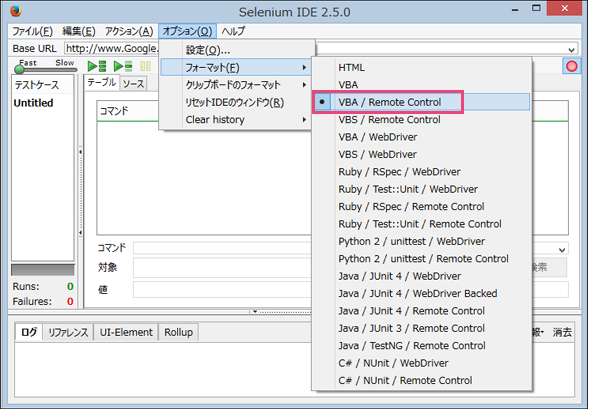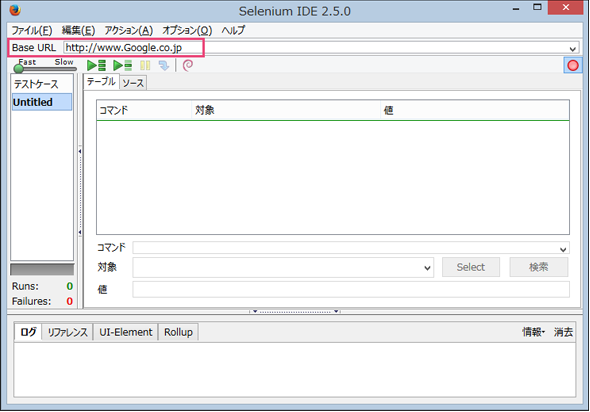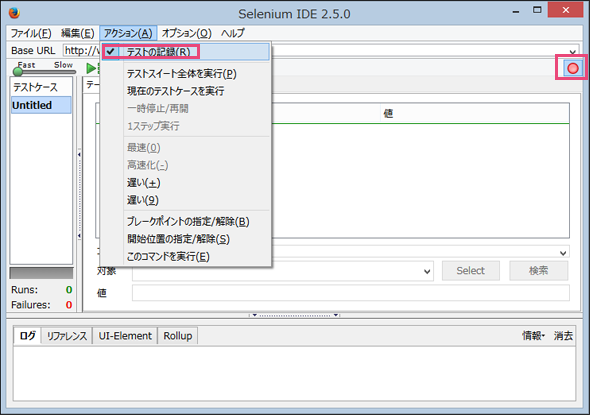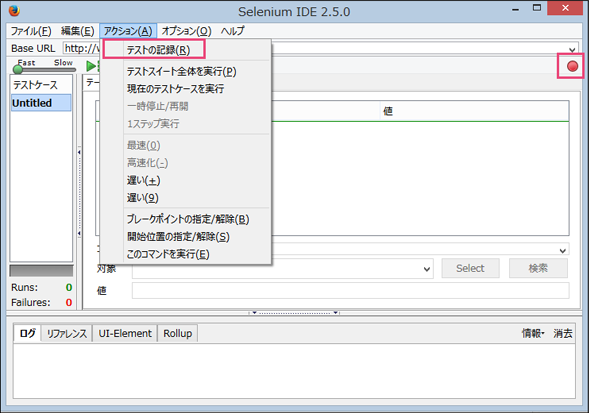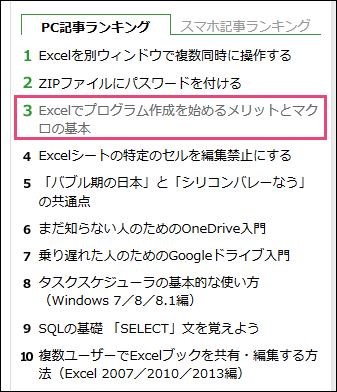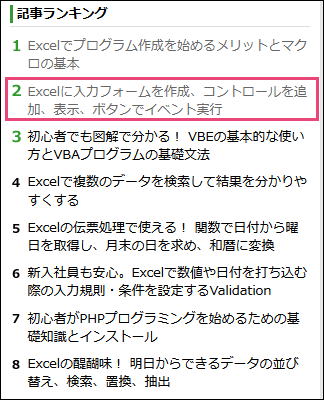Selenium VBAを使って自動でブラウザーを操作してスクショをExcelに張り付けてみた:テストエビデンス取得自動化の秘技(前編)(2/4 ページ)
システム開発におけるソフトウェアテスト(結合テスト〜システムテスト)において重要視されるエビデンス(作業記録)。前後編の2回にわたって、エビデンスとしてスクリーンショットをキャプチャし、テスト仕様書や納品書に張り付けていく作業を自動化するためのVBA/マクロのテクニックを紹介する。前編はSelenium VBAのインストール方法と使い方、スクリーンショットを自動でExcelに張り付ける方法について。
Selenium VBAの基本的な使い方
ここからは、Selenium VBAを使ってみよう。
Selenium IDEの起動
すでにFirefoxは起動しているから、メニューバーから「ツール」を選択する。Firefoxを初めて起動した際には、メニューバーが表示されていない場合があるので、Firefoxの上部のバーを右クリックして表示されるメニューから、「メニューバー」を選択する(図6)。
すると、図7のようにFirefoxにメニューが表示される。
図7の画面で「ツール」を選択する。すると、「Selenium IDE」というメニューが表示される(図8)。
クリックすると「Selenium IDE 2.5.0」の画面が表示される(図9)。
図9の画面から[オプション]→[フォーマット]と選択し、「VBA / Remote Control」を選択しておく(図10)。
図10の「Base URL」に、今回はテスト的に「http://www.google.co.jp」と指定している(図11)。これは、後ほど解説するが、「テストの記録」状態で、Firefoxで開いたページのURLが「Base URL」として登録されるだけで、Firefoxのアドレスバーに新しいURLを入力してリターンキーを叩くと、「Base URL」はそのアドレスバーに入力したURLに変更される。
図10の右端に表示されている「赤い●」が少し薄くなって表示されている状態は、これから行うWeb上の作業を全て記録していくことを表している。「アクション」メニューを見ると「テストの記録」にチェックが付いている(図12)。
再度「赤い●」をクリックすると、「赤い●」が少し濃くなり、「アクション」メニューの「テストの記録」のチェックは外れている(図13)。この「赤い●」をクリックして切り替えることで、「テストの記録」のオンとオフの切り替えができる。
図12と図13の「赤い●」を比較すると、「テストの記録」のチェックが外れている方が、赤い色が若干濃く表示されているのが分かる。
テスト記録の流れ
では、「赤い●」をクリックして「テストの記録」状態にしよう。今回は例として@ITの「Excel VBA」の連載のページを表示させる一連の流れを記録してみよう。
Firefoxのアドレスバーに「http://www.atmarkit.co.jp」と入力する。表示された画面から、「PC記事ランキング」内の「Excelでプログラムの作成を始めるメリットとマクロの基本」を選択する(図14)
選択した記事の内容が表示される。次に表示された記事内の「記事ランキング」に表示されている「Excelに入力フォームを作成、コントロールを追加、表示、ボタンでイベント実行」を選択する(図15)。
Copyright © ITmedia, Inc. All Rights Reserved.