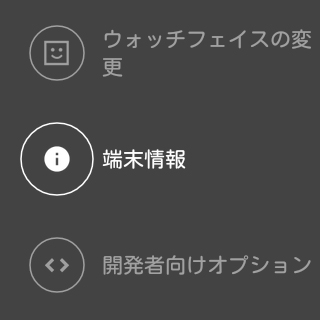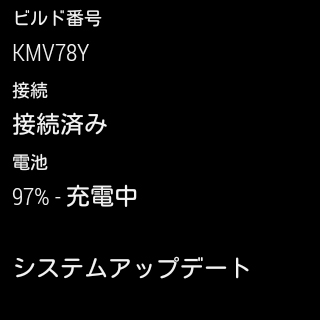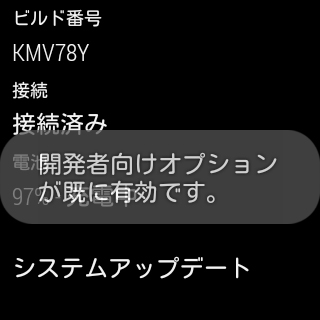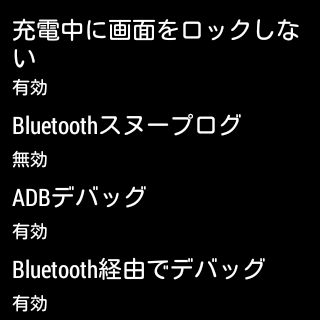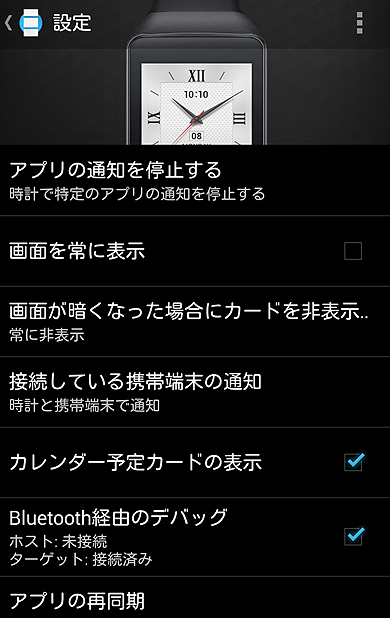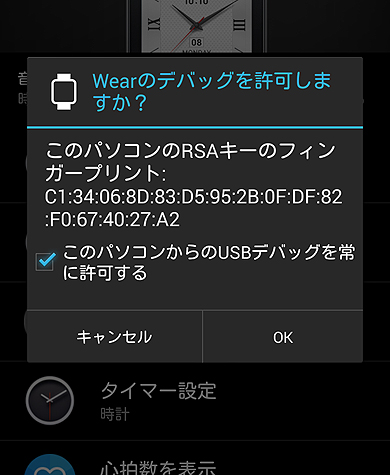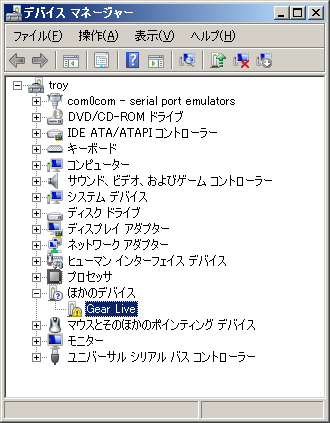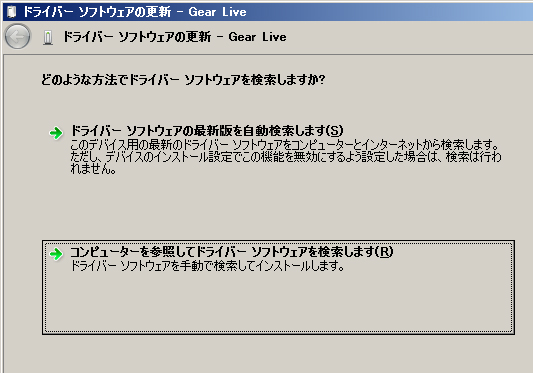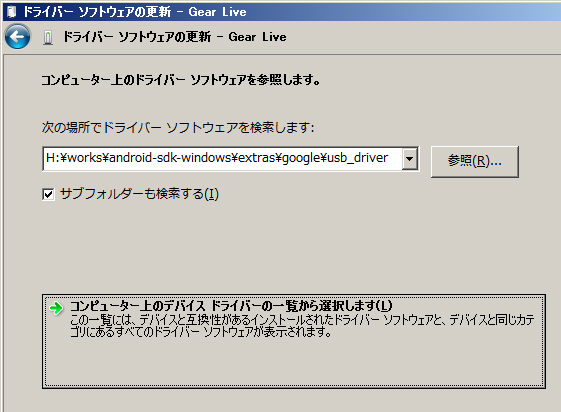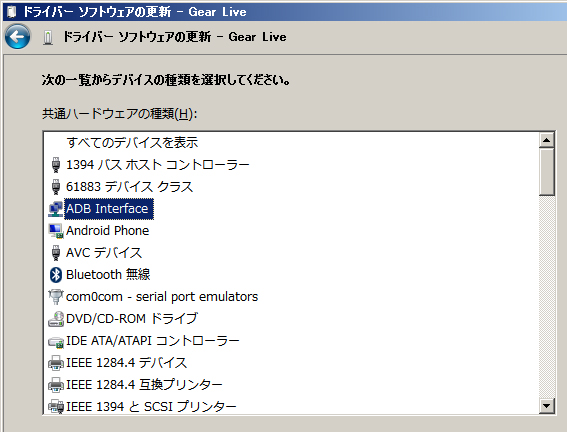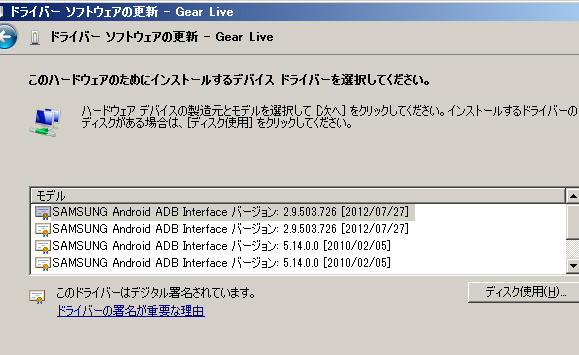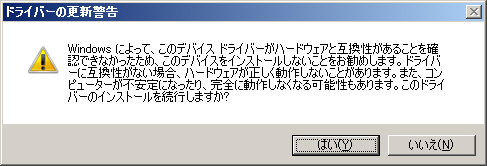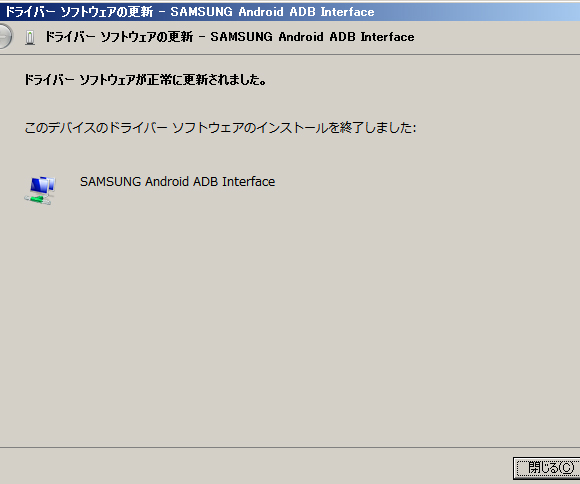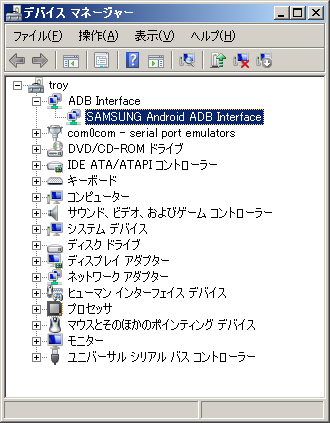ウェアラブル端末用Android Wearアプリ開発の基礎知識:Androidで動く携帯Javaアプリ作成入門(54)(3/4 ページ)
続々と対応腕時計端末が発表されるAndroid Wear。アプリ開発の始め方や開発環境、動作確認の仕方、注意点をまとめて解説します。
実機の開発者向けオプションを設定
ペアリングが完了したら、次は設定です。実機の開発者向けオプションを以下の手順で有効にしておく必要もあります。
まず、実機の端末情報を選択します。上記スクリーンショットはすでに開発者向けオプションが有効になっています。
ビルド番号を複数回タップします。タップを繰り返すと「デベロッパーになるまであと3ステップです。」というメッセージが表示され、さらにタップを繰り返すと「これでデベロッパーになりました!」とメッセージが表示されます。
すでに開発者向けオプションが有効な場合は、上記スクリーンショットのようにメッセージが表示されます。
開発者向けオプションでは、以下を変更します。
- 充電中に画面をロックしない:無効 → 有効
これは好みで行ってください。実機はバッテリーの消耗を抑える目的だと思うのですが、すぐにディスプレイがオフになります。そしてその時間を変更するオプションは用意されていません。
- ADBデバッグ:無効 → 有効
これを有効にしないと開発ができません。
- Bluetooth経由でデバッグ:無効 → 有効
Bluetooth経由のデバッグも好みで行います。実機をPCにUSBで接続して開発する場合は無効のまま、ホストをPCにUSBで接続して開発する場合は有効にします。この項目が有効になっていると、実機をPCに接続してもPCで認識されません。Bluetooth経由のデバッグを有効にした場合、ホストのAndroid WearアプリでもBluetooth経由のデバッグを有効にしておく必要があります。
この状態でホストをPCに接続すると、以下のような確認ダイアログが表示されます。
OKをタップすることで、実機のデバッグが可能になります。実機の画面は狭いので、こうした込み入った表示や確認はホストで行うわけですね。
コラム「Windows上でのデバイスドライバー設定方法」
2014年8月の原稿執筆時現在、Windows上でAndroid Wearアプリを開発するには、Android Wear端末のデバイスドライバーを手動でセットアップしなければなりません。これはAndroid SDKで配布されるデバイスドライバーの定義ファイルにAndroid Wear端末のVID/PIDが含まれていないためです。
ただし、既存のAndroid端末のデバイスドライバーが利用できるので、手動でAndroid Wear端末にデバイスドライバーを設定してADBが利用できるようにすることは可能です。ここでは、その方法を解説します。
実機をWindows PCに接続すると、デバイスドライバーのインストールに失敗し、デバイスマネージャで上記のように警告マークが表示された状態になります。このデバイスのプロパティを開きます。
ドライバータブの「ドライバーの更新」をクリックします。
下側の選択肢をクリックします。
下側の選択肢をクリックします。
ADB Interfaceを選択し、「次へ」をクリックします。
いくつか候補が出てきた場合は、日付の一番新しいものを選択し、「次へ」をクリックします。
ドライバーの更新警告ダイアログが出ますが、続行するために「はい」をクリックします。
デバイスドライバーのインストールが完了したら「閉じる」をクリックします。
実機がADB Interfaceで認識されていることを確認します。この状態になっていれば、adbコマンドで認識される状態になっています。
Copyright © ITmedia, Inc. All Rights Reserved.