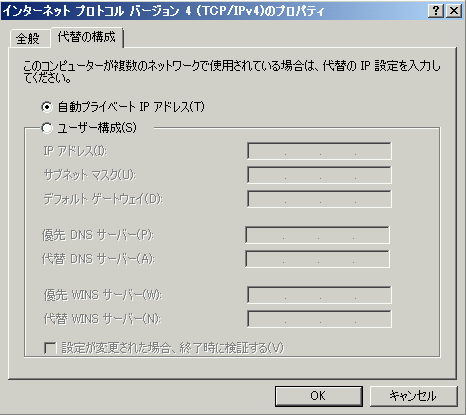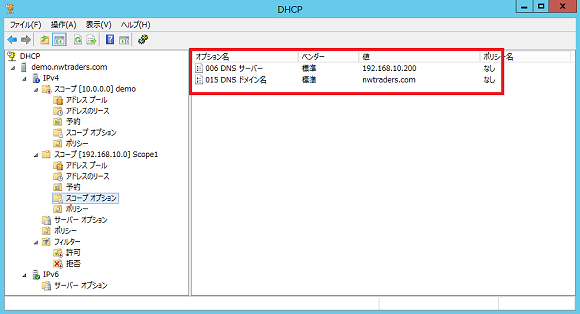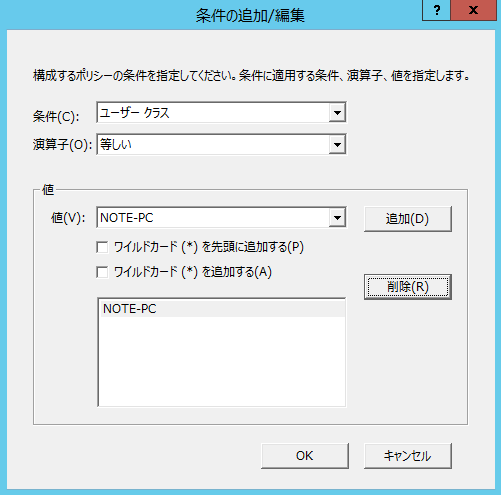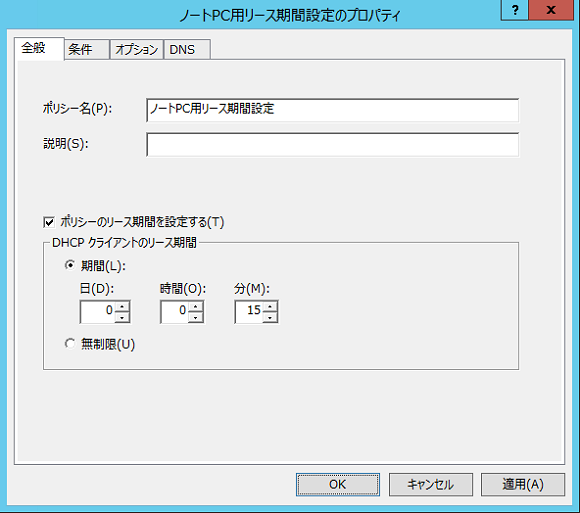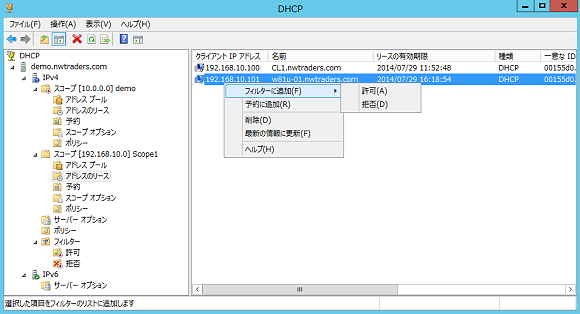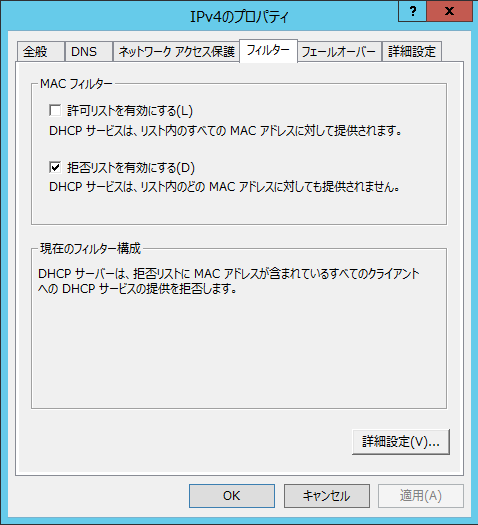Windows Server管理の基本をマスターせよ〜DHCPサーバー編(1):基礎から学ぶサーバーマネージャーの使い方(1)
本連載では、Windows Server 2012 R2管理の基本となる「サーバーマネージャー」の使い方を解説していく。第1回目はWindows NTから提供され、現在まで機能アップされ続けている「DHCPサーバー」を取り上げる。
「サーバーの役割」追加はサーバーマネージャーから
Windows Server 2012 R2には「サーバーマネージャー」と呼ばれる管理ツールが標準搭載されている。サーバーマネージャーでは、Windows Serverの役割(サーバーの役割)や機能を追加・構成したり、ローカル/リモートのサーバーを管理したりすることが可能だ。
サーバーマネージャーから構成可能な「サーバーの役割」としては、「Active Directoryドメインサービス」「DHCPサーバー」「DNSサーバー」「FAXサーバー」「Hyper-V」「Windows Server Update Services(WSUS)」「Webサーバー」などがある。今回は、数あるサーバーの役割の中からDHCPサーバーを掘り下げていく。
DHCP(Dynamic Host Configuration Protocol)サーバーは、Windows サーバーで提供されているインフラストラクチャの役割を担うサービスになる。Windows Server 2012 R2が提供するDHCPサーバーは、以前のバージョンに搭載されていた機能も使用できるので、基本事項を確認しておくことは、今後DHCPサーバーを運用していく上でも有益なはずだ。まずは、DHCPサーバーのさまざまな機能を紹介していこう。
そもそもDHCPサーバーは何をするもの?
DHCPサーバーは、主にクライアントに対し“IPアドレスを自動的に配布する”役割を持つサーバーになる。基本的にサーバーは「サービスを提供する側」、クライアントは「サーバーのサービスを使用する側」になる。
サービスを提供する側のサーバーは常に稼働し、クライアントからの要求に応えなくてはならない。このことからサーバーにはDHCPクライアントとして構成するのではなく、静的IPアドレスを構成し、DHCPサーバーの障害の影響を受けないようにするのが一般的である。これにより、DHCPクライアントとして使用するよりも高い可用性を確保できるのである。
クライアントはDHCPクライアントとして構成することで、TCO(Total Cost of Ownership:総保有コスト)を削減することができる。DHCPクライアントとして構成することで、ネットワーク設定のミスがなくなり、確実な通信を担保できることが大きなメリットになる。
承認されたDHCPサーバー
DHCPサーバーを運用する際の注意点としては、勝手に他のDHCPサーバーが導入されることによって、本来取得するべきIPアドレスとは異なるIPアドレスを取得してしまう可能性が発生することだ。これは、DHCPサーバーを運用しているIT管理者ならば、何度か経験しているのではないだろうか。
Windows Serverのドメイン環境では、ドメインに参加しているメンバーサーバーがDHCPサーバーの役割をインストールしてもデフォルトでは起動しない。DHCPサーバーの起動には、「承認」を行わなければならないのだ。この「承認」には「Enterprise Admin」の権限が必要になる。
IPアドレスの構成方法
WindowsコンピューターでIPアドレスを構成する方法としては、次の三つがある。
- 手動構成
- 動的構成
- 自動構成
「手動構成」は、静的(手動で)にIPアドレスを構成する方法である。「動的構成」は、DHCPクライアントとして自動的にIPアドレスを割り振る方法である。「自動構成」では、DHCPクライアントとして構成した際、DHCPサーバーからIPアドレスを取得できない場合に、クライアント自身が自動的にIPアドレスを構成する方法になる。
自動構成は「TCP/IPのプロパティ」の「代替の構成」タブにデフォルトで設定されており、「APIPA」(Automatic Private IP Addressing)(http://www.atmarkit.co.jp/icd/root/77/56265677.html)と呼ばれる手法で「169.254.1.0」から「169.254.254.255」までの予約された範囲のIPアドレスをランダムに割り当てるようになっている(画面1)。
APIPAでは実際にIPアドレスを割り当てる際、ARP(Address Resolution Protocol)プロトコルを使用して、ブロードキャストによってすでに使用されているIPアドレスかどうかを確認している。ARP応答があった場合はすでに候補のIPアドレスが使用されているということなので、新たに再候補のIPアドレスを決定して先の動作を繰り返す。
スコープの構成
DHCPサーバーを利用してクライアントにIPアドレスを配布するには、「スコープの構成」を設定する必要がある。スコープの構成では、リース予定のIPアドレスの範囲や除外範囲、リース期間を設定する。スコープを構成することで、クライアントはIPアドレスの取得が可能になる。
オプションの構成
DHCPサーバーではIPアドレスの配布以外にも、さまざまな構成を配布することが可能だ。一般的によく使用するオプションは以下の表1の通り。
| コード | 説明 |
|---|---|
| 3 | ルーター |
| 6 | DNSサーバー |
| 15 | DNSドメイン名 |
| 表1 DHCPの一般的なオプション | |
オプションを使用することにより、IPアドレスだけではなく、DNSサーバーやデフォルトゲートウェイなども構成することができる(画面2、表2)。また、これらのオプション構成は、一般的にはサーバーレベルもしくはスコープレベルで適用する。
| オプションのレベル | 説明 |
|---|---|
| サーバーオプション | サーバー全体に適用する。その他のスコープ、クラス、またはクライアントの予約を割り当てられているオプションによって上書きされない限り、常に構成されているサーバーオプションの値を適用する |
| スコープオプション | 特定のスコープ内でリースを取得する全てのクライアントに適用する |
| クラスオプション | これらのオプションは、スコープのリースを取得すると、特定のDHCPクラスID値を指定する全てのクライアントに適用される |
| 予約されたクライアントのオプション | 予約に対応するクライアントだけに適用される。予約されたクライアントのオプションの値は、全て他のサーバー、スコープおよびオプションの値を割り当てるクラスを上書きする |
| 表2 オプションのレベル | |
「クラスオプション」は、あまり聞き慣れないオプションかもしれない。これには「ベンダークラス」と「ユーザークラス」の二つがある。ベンダークラスはあらかじめベンダーごとにIDが決められており、ベンダークラス識別子を使って制御する。ユーザークラスは、管理者が独自にIDを決め、ユーザーごとにそのIDを割り割り当てることができる。
例えば、デスクトップPCとノートPCが存在し、ノートPCのみIPアドレスのリース期間を短くしたい場合は、ユーザークラスを使用することで対応できる。具体的な設定手順は次のようになる。
- (1)DHCPコンソールから「IPv4」を右クリックして、「ユーザークラスの定義」を選択し、クラスを作成する。
- (2)例として、名前に「NOTE-PC」、ASCIIに「2345」と入力する(画面3)。
- (3)「ポリシー」から新しいポリシーを作成し、「条件」に「ユーザークラス」、「値」には先ほど作成したクラス「NOTE-PC」を選択する(画面4)。
- (4)ポリシーを作成したらプロパティを開き、「全般」タブでポリシーのリース期間を設定する(画面5)。
以前はDHCPのリース期間はオプション「051」で定義されていたが、Windows Server 2012以降はこのポリシー設定に統合されている。
これでサーバー側の設定は完了したので、次はクライアント側の設定を行う。クライアント側では、コマンドプロンプトから次のコマンドを実行すればよい。
ipconfig /setclassid "ローカル エリア接続" 2345
なお、「ローカル エリア接続」という名称は次のコマンドで確認できる。
netsh int ipv4 show int
これで、クラスIDが設定され、ユーザークラスと合致するのでポリシーに適用したIPアドレスのリース期間が適用される。
ポリシーによる制御
Windows Server 2012以降のDHCPサーバーでは、ポリシーによるIPアドレス配布の制御が可能になった。条件に指定できる内容は以下の通り。
- ベンダークラス
- ユーザークラス
- MACアドレス
- クライアント識別子
- 完全修飾ドメイン名
- リレーエージェントの情報
また、IPアドレスの範囲もポリシーで制御できるので、例えば仮想マシンと物理マシンのIPアドレス範囲を分けることも可能だ。その場合は、MACアドレスを条件として定義すればよい(Hyper-Vにより割り当てられる仮想マシンのMACアドレスは定義されているため)。
フィルターによる制御
MACアドレスでIPアドレス配布の有無を制御できるので、登録されたMACアドレスのみにIPアドレスをリースすることができる。「フィルター」には許可リストと拒否リストがあり、どちらか一方を有効にする。また、リストの登録方法としては、直接MACアドレスを記入することもできるが、すでにリース済みのクライアントを右クリックして「フィルターに追加」から「許可」または「拒否」を設定できる(画面6)。
フィルターによる制御を有効化するには、DHCPコンソールの右ペインで「IPv4」選択し、制御したいクライアントを右クリックして「プロパティ」→「フィルター」タブで設定する。
以上のように、Windows Server 2012 R2のDHCPサーバーでは、さまざまな制御が可能になっている。次回も、DHCPサーバーの機能を説明する。
筆者紹介
阿部 直樹(あべ なおき)
エディフィストラーニング株式会社所属のマイクロソフト認定トレーナー。Active Directory、Network、Security、Hyper-V、Clusterなどを担当。マイクロソフト トレーナー アワード(2010年)およびMicrosoft MVP for Hyper-V(Apr 2010 - Mar 2014)を受賞。個人ブログ『MCTの憂鬱』でマイクロソフト関連情報を発信中。
Copyright © ITmedia, Inc. All Rights Reserved.
関連記事
 基礎から分かるActive Directory再入門(1):Active Directoryはなぜ必要なのか
基礎から分かるActive Directory再入門(1):Active Directoryはなぜ必要なのか
本連載では「Active Directoryとは?」「なぜ、Active Directoryを使う必要があるのか?」などをあらためて考察し、より効果的に運用するための方法を探っていく。 Windows Server 2003からの乗り換え案内:Windows Server 2012 R2で行こう!
Windows Server 2003からの乗り換え案内:Windows Server 2012 R2で行こう!
Windows Server 2003のサポート終了日「2015年7月」が迫ってきた。本稿では、Windows Server 2003から最新のWindows Server 2012 R2へ移行する理由やメリットについて取り上げる。 Windows Server 2012 R2とSystem Center 2012 R2が企業のクラウド導入を強力に後押しする
Windows Server 2012 R2とSystem Center 2012 R2が企業のクラウド導入を強力に後押しする
マイクロソフトがビジョンとして掲げる「クラウドOS」。そのクラウドOSを具現化したサーバーOSが、Windows Server 2012 R2だ。では、クラウドOSとは何なのか。クラウドOSによってどのようなビジネスメリットがもたらされるのか。 Windows Server 2012 R2登場(1):企業のIT基盤を変革する“クラウドOS”とは何か
Windows Server 2012 R2登場(1):企業のIT基盤を変革する“クラウドOS”とは何か
本連載では、Windows Server 2012 R2とSystem Center 2012 R2の導入で、企業のIT環境やエンドユーザーの現場はどう変化するのか、新バージョンに実装された新機能を中心に探ってみる。