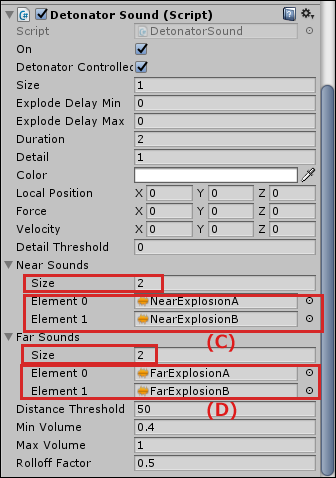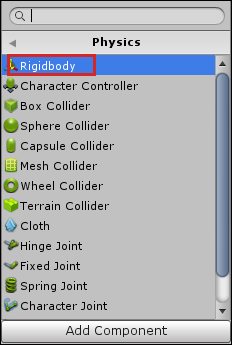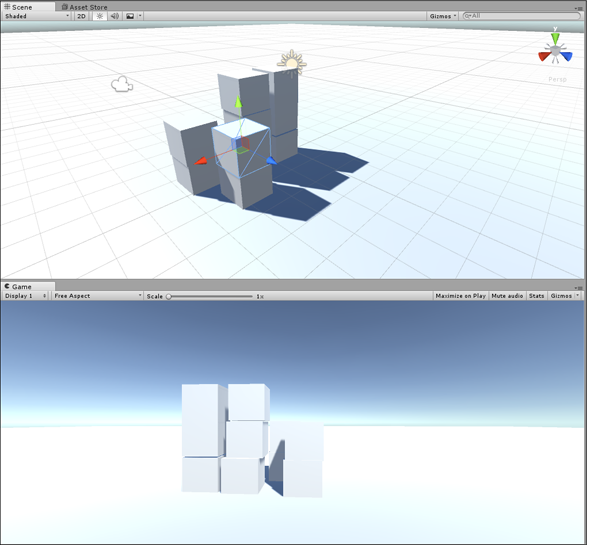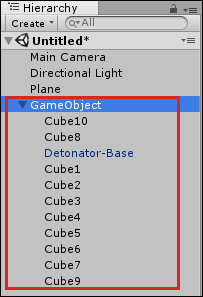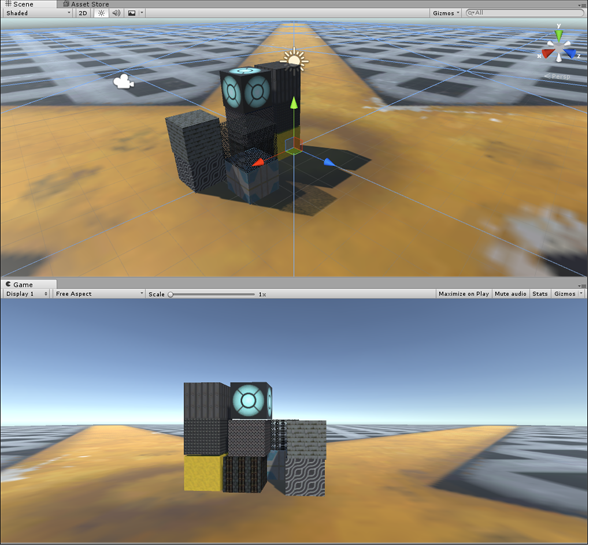Unityで音を鳴らす基本――効果音を再生するスクリプト、音楽のループ再生:ゲーム開発初心者のためのUnity入門(10)(3/4 ページ)
Unityで3Dゲームを作るまでのいろいろな処理を解説する連載。今回は、マウスでクリックすると、大音響とともに爆発するサンプルを作る。また音声ファイルを使って効果音やBGMをループ再生する方法も併せて紹介する【Windows 10、Unity 5.4に対応】。
効果音再生スクリプトを設定する
また、同様にして、「Detonator Sound(Script)」を追加する(図9)。「Near Sounds」の「Size」に「2」と入力して「リターン」すると、「Element0」と「Element1」が表示される。右端の「○に・」アイコンをクリックして、「Select AudioClip」から赤で囲った「C」の値を指定する。同様に「Far Sounds」に関しても同じ手順を行い、「Select AudioClip」から赤で囲った「D」の値を指定する。
Cubeに物理演算エンジンを追加する
次に、「Cube1」の「Add Component」から「Physics」」→「Rigidbody」を追加しておく(図10)。Rigidbody(物理演算エンジン)を追加していないと、爆発と同時に周囲のCubeが飛び散らないので注意が必要だ。
爆発させるCubeをDuplicateで複数生成して配置する
「Cube1」に上記の設定をし終えたところで、Hierarchy内の「Cube1」を選択し、マウスの右クリックで表示されるリストから「Duplicate」を選択し、「Cube1」も含めて「Cube10」までのCubeを追加する。Cubeの名前はInspectorから変更する。配置するCubeは特に10個にこだわる必要はない。5個でも20個でも、何個でも構わない。
また「Cube1」〜「Cube10」の配置位置は何段に重ねてもいいし、特に決まりはない。読者の皆さんの、好きなように配置してもらっていい。「Duplicate」で「Cube1」を複製した場合は、同じ位置に重ねて表示されるので、「トランスフォームツール」の「移動」アイコンで、好きな位置に移動してほしい。
筆者は図11のように配置した。
Hierarchy内の各モデルの配置は図12のようになっている。
Cubeにマテリアルを適用
この状態では全てが真っ白で見分けが付きにくいので、先にダウンロードしておいた、「Metal textures pack」内のマテリアルを適用させる。
Project内の「Metal textures pack」には「pattern01」〜「pattern42」のパターンが用意されている。好きなパターンを選択して「floor」や「Cube1」から「Cube10」にドラッグ&ドロップするだけでいい(図13)。
音がない「爆発」を実行する
これで完成だ。プレー画面で実行すると、動画1のように表示される。
このシーンを、Unityメニューの「File」→「Save Scene as」で保存しておこう。今回は「クリックして爆発」という名前で保存した。
Copyright © ITmedia, Inc. All Rights Reserved.
関連記事
 Gear VRとは――UnityでAndroidアプリを開発するための環境構築
Gear VRとは――UnityでAndroidアプリを開発するための環境構築
HMDの中でも比較的扱いやすいGear VRで体験できるVR/ARコンテンツをUnityで開発する方法を紹介する連載。初回は、Unityや、Androidアプリを開発するのに必要なAndroid Studioをインストールして、Gear VRコンテンツの開発環境を構築する。 HoloLens用Unity 5のプロジェクトをUWPとして書き出しエミュレータで動かす
HoloLens用Unity 5のプロジェクトをUWPとして書き出しエミュレータで動かす
拡張現実(AR)用ヘッドマウントディスプレイ「HoloLens」のエミュレーターを使ってHoloLens用アプリの作り方を解説する本連載。今回は、HoloLens用Unity 5で簡単なUnityプロジェクトを作成し、それをUWPに書き出してHoloLens Emulatorに配置する方法について。 UnityでWebカメラの画像をリアルタイムで複数テクスチャとして表示する&Kinectセンサーと連動させる
UnityでWebカメラの画像をリアルタイムで複数テクスチャとして表示する&Kinectセンサーと連動させる
ゲーム開発環境Unity 5の「Personal Edition」では、Unity 4.6以前では有料だった機能が無料で使えるようになった。本連載では、Unity 5で無料になった機能の使い方について解説していく。初回はWebカメラと、「Kinect for Windows v2」を使ったサンプルを紹介する。