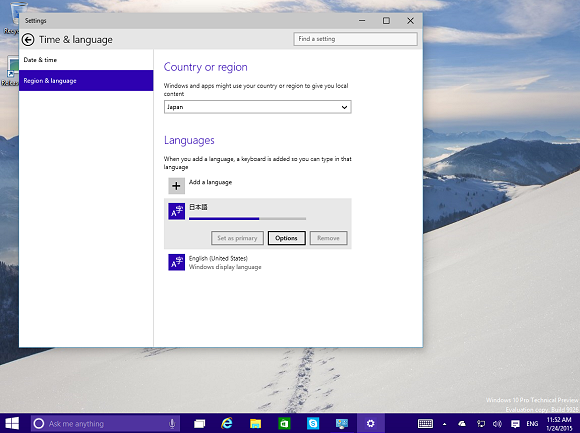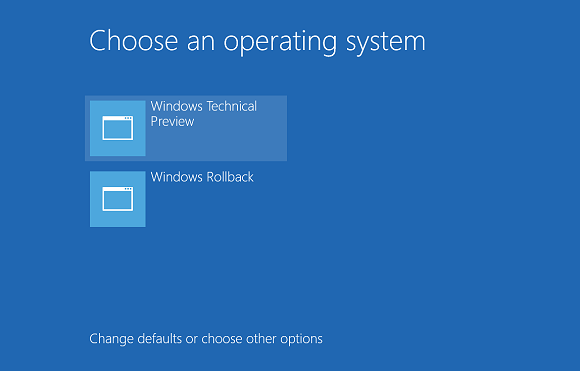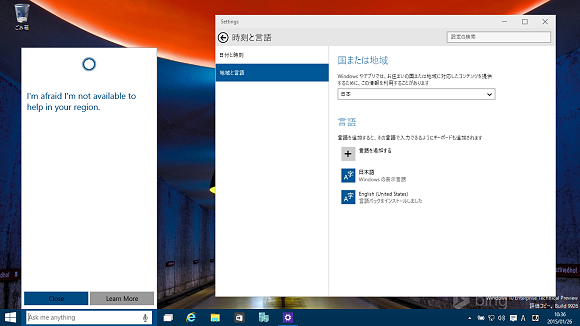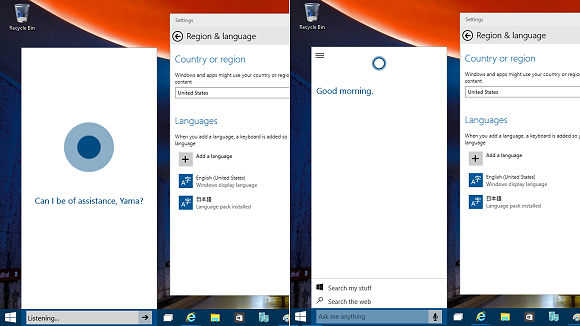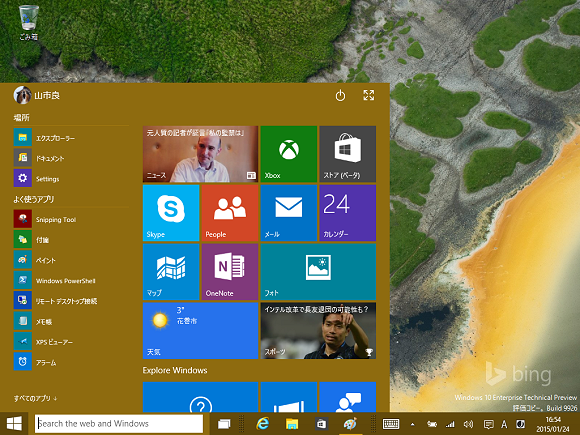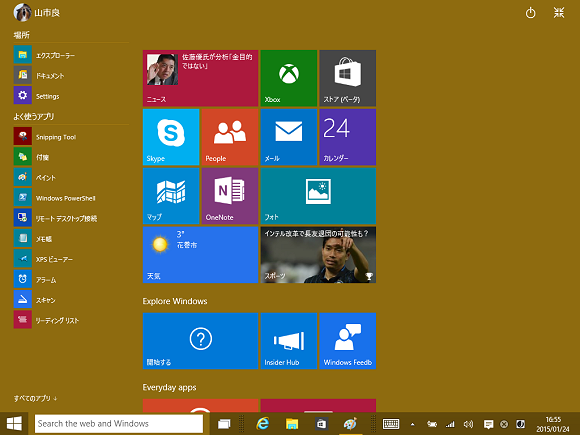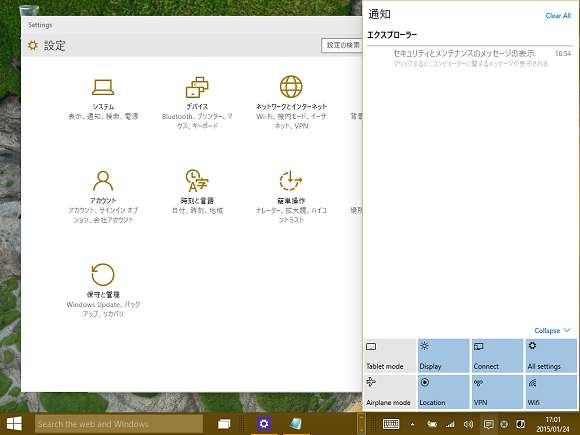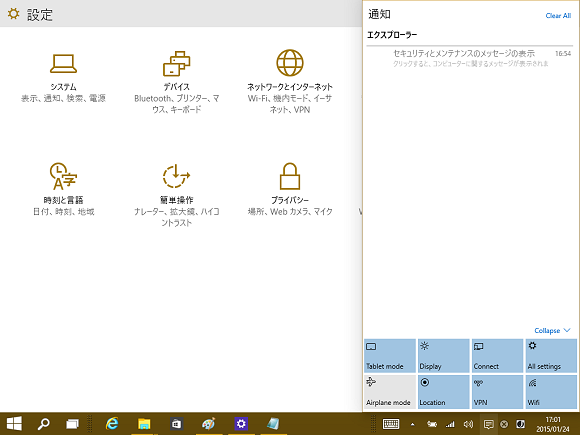最新ビルドを詳細レビュー! Windows 10 Technical Preview Build 9926がやってきた:山市良のうぃんどうず日記(25:特別編)(1/2 ページ)
マイクロソフトは2015年1月24日(日本時間)、PC向けWindows 10のTechnical Previewの最新ビルド「9926」を公開しました。早速試用してみましたので、筆者が気になった機能をレビューします。
Windows Insider参加者は自動更新で最新ビルド「9926」に、待望の日本語対応も
2014年10月からの「Windows Insiderプログラム」に参加し、「Windows 10 Technical Preview」のビルド9879を評価しているなら、Windows 10 Technical Previewの最新ビルド9926にすでに自動更新されたかもしれません。まだビルド9879またはそれ以前の場合は、「PC settings」の「Update and recovery」→「Preview builds」から最新ビルドのチェック、ダウンロード、インストールを手動で実行することができます(画面1)。
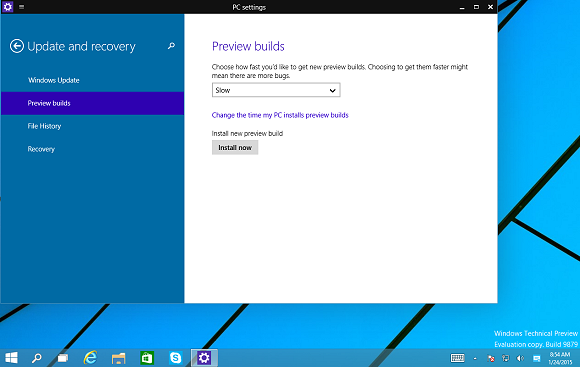
画面1 2015年1月24日(日本時間)に、最新ビルド9926の更新がやってきた。新しいビルドの入手方法として「Slow」「Fast」のどちらを選択している場合でも、ビルド9926は同じタイミングで利用可能
ビルド9879までは英語(米国)、英語(英国)、簡体字中国語、ポルトガル語(ブラジル)の4言語での提供でしたが、2015年1月のビルド9926は、日本語を含む22の言語に対応しました。
- Windows 10:新世代のWindows(マイクロソフト)
これまで英語(米国)版で評価していた場合は、「Update and recovery」→「Preview builds」による更新で、英語(米国)版のビルド9926にアップグレードされますが、日本語言語パックが利用可能になっているので、オンラインで言語パックをダウンロード、インストールして、表示言語を日本語に切り替えることが可能です(画面2)。
これからWindows 10 Technical Previewを評価するなら、以下のいずれかのサイトまたはMSDNサブスクリプションから日本語版のISOイメージをダウンロードして、日本語版を新規インストールまたはWindows 7 Service Pack(SP)1日本語版以降のPCにアップグレードインストールできます。
- Windows Insiderプログラム[英語](Windows 10 Pro Technical Previewのダウンロード)
- Windows 10 Enterprise Technical Previewのダウンロード[日本語](TechNet Evaluation Center)
なお、ビルド9926の評価期限は、2015年10月1日(日本時間10月2日午前8時59分)までとなっています。
以前のビルドから最新のビルド9926にアップグレードした場合は、起動直後にOSの選択画面が表示され、「Windows Rollback」の選択肢が提供されます(画面3)。これは既知の不具合ということです。ビルド9926へのアップグレードが失敗した場合は「Windows Rollback」を選択してロールバックできるようです。アップグレードが成功した場合は、「Windows Rollback」は正しく機能しないかもしれません。
注目の「Cortana」さんは、まだバイリンガルではありません
最新のビルド9926の目玉機能は、何といっても「Cortana(コルタナ)」の搭載でしょう。Cortanaは、Windows Phone 8.1(日本は未発売)に搭載された音声アシスタント機能のことです。ビルド9926には、Windows版のCortanaが搭載され、Windowsの検索機能と統合されます。
ただし、ビルド9926のCortanaは英語(米国)の言語に対応したもので、他の言語には対応していません。筆者の環境の場合、ビルド9879を9926にアップグレードした直後は利用できましたが、日本語言語パックを追加して、表示言語を日本語にしたところ、Cortanaは利用できなくなり、タスクバー上の検索ボックスはCortanaを含まない検索機能になってしまいました。
日本語版を新規インストールした場合は「I'm afraid I'm not available help in your region」(ごめんなさい、あたなの地域では私(Cortana)の手助けは利用できません)と表示されます(画面4)。国または地域を「United States(米国)」、主に使用する言語を「English(United States)」にすることで、Cortanaをセットアップ(個人情報へのアクセスの許可と、利用者の呼び名の設定)し、音声によるアシスタント機能を試用できるようになります(画面5)。
この機能をPCで利用するのは、周りに人がいる、いないに関係なく、ちょっと気恥ずかしいです。英語でどう話しかければいいのかというのもありますが、とりあえず朝の挨拶(Good Morning)にCortanaさんはちゃんと答えてくれました。
キーボード操作とタッチ操作のためのスタートメニューの二つの顔(Continuum)
最新のビルド9926には、「Continuum」という、大画面のキーボード/マウス操作と、小さな画面のタッチ操作に適したUI(User Interface)に簡単に切り替えることができる機能が搭載されました。以下の画面6は、キーボード/マウス操作向けのスタートメニューです。
スタートメニューのパネルの右上にある拡大アイコンをタップまたはクリックすると、タッチ操作や小さい画面に適したタブレットモードに瞬時に切り替えることができます。
この二つのモードの切り替えは、ユーザーの操作状況やデバイスの状況(キーボードの取り外し)で自動的に切り替わるとされていましたが、筆者の環境ではタッチ(クリック)操作で切り替える必要がありました。筆者の使用したデバイスは、タブレットPCにUSBキーボードとマウスを接続したものです(画面7)。
コントロールパネルを置き換える? 「設定」のリニューアル
タブレットモードへの切り替えは、新しい「アクションセンター」からワンタップまたはワンクリックで実行することもできます。新しい「アクションセンター」は、Windows 8.1のコントロールパネルにある「アクションセンター」とは異なる新しい通知機能です。コントロールパネルの従来の「アクションセンター」は、「セキュリティとメンテナンス」という名称に変更されました。
タブレットモードに切り替えると、スタートメニューだけでなく、アクティブなアプリウィンドウの表示が最大化されたり、表示が拡大したり、タスクバーがコンパクトになったりします(画面8、画面9)。例えば、以前の「PC settings」の後継である「設定(Settings)」は、タブレットモードに切り替えると、ウィンドウが最大化され、さらに項目が拡大表示されるようになっています。
Copyright © ITmedia, Inc. All Rights Reserved.