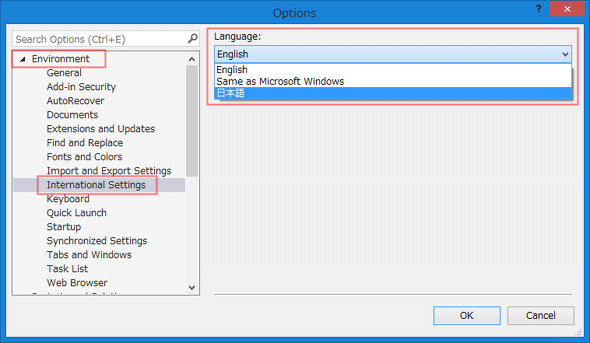Visual Studio:メニューなどの表示言語を切り替えるには?:.NET TIPS
Visual StudioのIDEで使われる表示言語を、日本語以外から日本語に(あるいはその逆に)切り替える方法を解説する。
対象:Visual Studio 2005以降
注:Visual Studioのサポートは本稿執筆時点で延長サポートがVisual Studio 2003まで終了しているため、Visual Studio 2005以降しか調査していない。
日本語版のVisual Studioをインストールして使っているときは、表示言語を切り替えることなどほとんど気にもしないだろう。しかし、提供されているVisual Studioのエディションが英語だけで、日本語の言語パックが別に提供されているときは*1、表示言語を手動で日本語に切り替えねばならないことがある。本稿では、追加の言語パックをインストールした後で、IDEに表示される言語を切り替える方法を説明する。
*1 例えばVisual Studio Community 2013がそうである(次の画像)。本体は英語版のみで、日本語で使いたい場合は後から「Visual Studio 2013 言語パック」をインストールすることになる。言語パックをインストールしただけでは表示が切り替わらないことがあるので、言語パックのインストールに失敗したと勘違いしやすい。
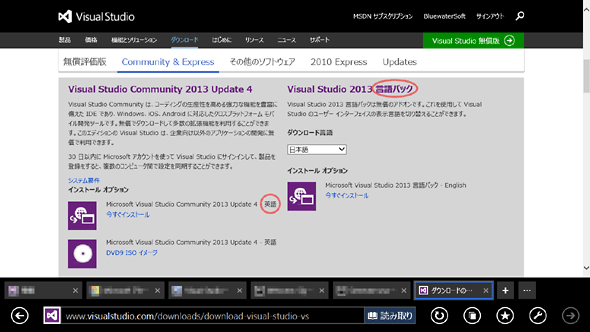
Visual Studio Community 2013のダウンロードページ(Internet Explorer)
赤丸のところに注目してほしい。左側のVisual Studio本体には「英語」だけが用意されている。右側に「Visual Studio 2013 言語パック」があり、本体のインストール後にそこの[ダウンロード言語]ドロップダウンで「日本語」を選び、その下方の[今すぐインストール]リンクをクリックしてランゲージパックをインストールする。筆者が試したときには、言語パックのインストールが終わりに近づいた(と思われる)時点でエラーが発生したが、その後、以下に述べる手順で表示言語を切り替えてみたところ無事に日本語の表示になった。
表示言語を切り替えるには?
英語表示から切り替えるには、メニューバーの[Tools]−[Options]で[Options]ダイアログを出し、その左側のペインで[Environment]−[International Settings]を選び、右側の[Language]ドロップダウンで表示させたい言語を選んで[OK]ボタンをクリックする(次の画像)。
日本語表示から切り替えるには、メニューバーの[ツール]−[オプション]で[オプション]ダイアログを出し、その左側のペインで[環境]−[国際対応の設定]を選び、右側の[言語]ドロップダウンで表示させたい言語を選んで[OK]ボタンをクリックする(次の画像)。
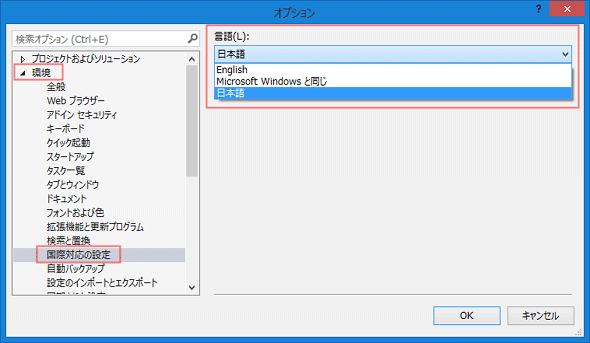
日本語表示から切り替える(Visual Studio Community 2013)
これはVisual Studio Community 2013であるが、他のバージョン/エディションでも同様である。
上記の切り替え操作を行った後、Visual Studioをいったん閉じ、再び起動すると実際に表示言語が切り替わる。なお、Visual Studio 2005/2008/2010のExpressエディションでは、[オプション]ダイアログの左下にある[すべての設定を表示]オプションをONにしないと、上記の設定が表示されないので注意してほしい(次の画像)。
![[オプション]ダイアログの[すべての設定を表示]オプション(Visual C# 2010)](https://image.itmedia.co.jp/ait/articles/1502/17/dt-04.gif)
[オプション]ダイアログの[すべての設定を表示]オプション(Visual C# 2010)
Visual Studio 2012より古いバージョンのExpressエディションでは、[オプション]ダイアログのこのチェックボックス(赤枠内)にチェックを入れないと、表示言語の切り替えができない。
カテゴリ:Visual Studio 処理対象:IDE
関連TIPS:Visual Studio 2013:IDEの既定の環境設定を変更するには?
関連TIPS:Visual Studio 2013:IDE右上のユーザー名とアイコンを変えるには?
Copyright© Digital Advantage Corp. All Rights Reserved.