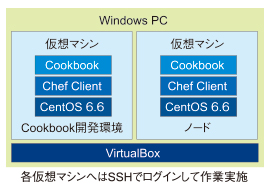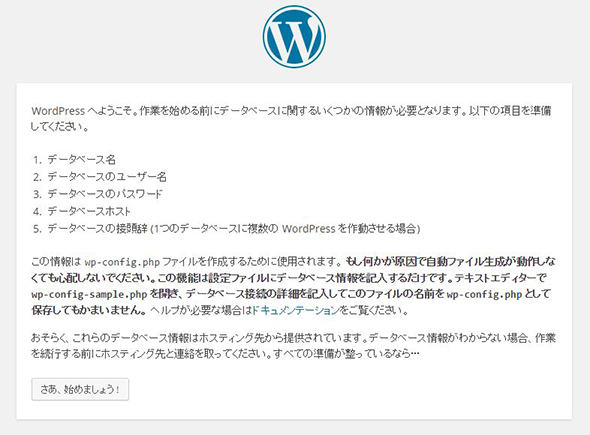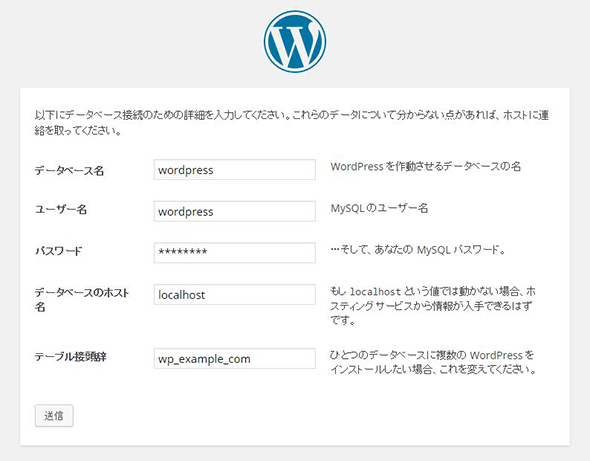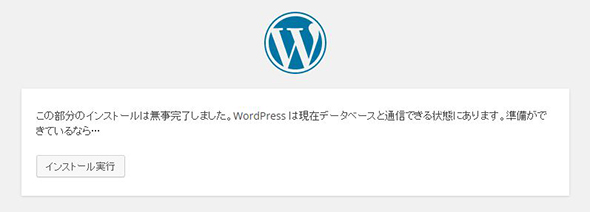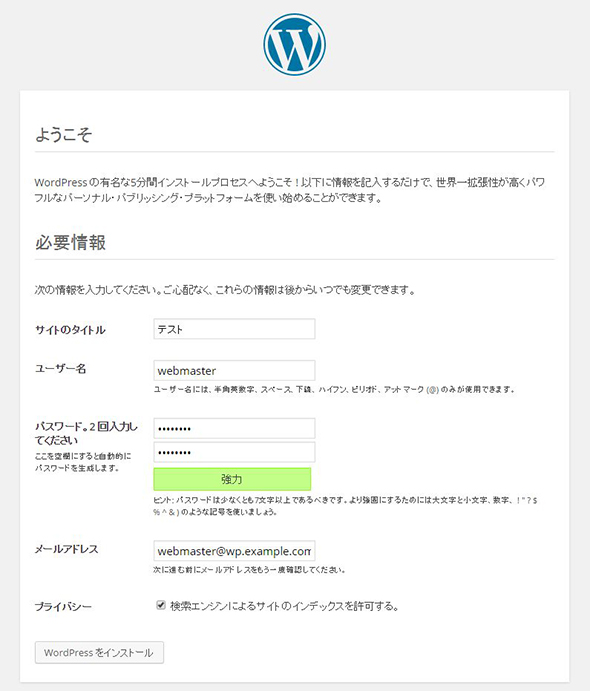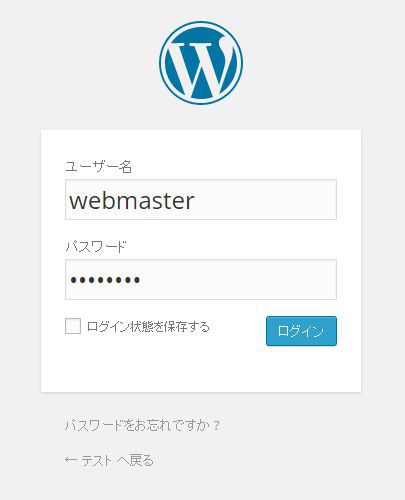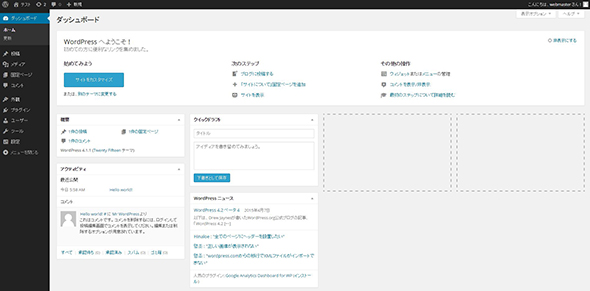WordPress構築で学ぶ、サーバー構築作業をChefのCookbookとして記述するためのポイント:サーバー管理者のためのChef超入門(3)(1/2 ページ)
エンタープライズ向け機能が充実してきたChefを使って高速かつ精度の高いサーバーインフラを構築/管理する方法について解説する連載。今回は、WordPressを手動でインストール手順や、Cookbookとは何か、Recipeとは何か、WordPressサーバー構築を例としたCookbook作成の進め方などについて解説します。
WordPress構築を基にCookbookの作り方を学ぶ
前回の「Knife-ZeroでCookbookの作成/実行/削除&git cloneコマンドでCookbookの取得」までで、Chefのインストールおよび開発環境・実行環境の構築が完了しました。
今回はChefのCookbookの作り方について解説していきます。前回に引き続き、以下の環境を使用しますが、ノードは新しいものを新たにセットアップしておいてください。
作るCookbookのお題は「WordPressサーバーの構築」で、条件は以下の通りとします。
- OSはCentOS 6.6を使用
- ApacheとMySQLは同一サーバー内(上記画像の「ノード」)にインストールする
- MySQLはRemiリポジトリを使用してインストールする
- 「wp.example.com」というバーチャルホストを作成し、ホスト名を「wp.example.com」、ドキュメントルートを「/var/www/wp.example.com/wordpress」とする
- エラーログとカスタムログのファイル名を以下の通りとする
- wp.example.com-error_log
- wp.example.com-access_log
- MySQLにwordpressユーザーとwordpressデータベースを作成し、ユーザーにデータベースへのアクセス権を付与する
WordPressを手動でインストールすると……
上記条件に沿って、全手動でインストールすると、以下のようなイメージの手順が出来上がると思います。
yum install epel-release rpm -Uvh http://rpms.famillecollet.com/enterprise/remi-release-6.rpm
yum install httpd php php-mysql yum --enablerepo=remi install mysql-server
cd /usr/local/src wget https://ja.wordpress.org/wordpress-4.1.1-ja.tar.gz tar xvf wordpress-4.1.1-ja.tar.gz mv wordpress /var/www/wp.example.com chown -R apache:apache /var/www/wp.example.com/
vi /etc/httpd/conf/httpd.conf
※末尾に下記を追記
<VirtualHost *:80>
ServerAdmin webmaster@wp.example.com
DocumentRoot /var/www/wp.example.com
ServerName wp.example.com
ErrorLog logs/wp.example.com-error_log
CustomLog logs/wp-example.com-access_log common
</VirtualHost>
/etc/init.d/httpd restart
/etc/init.d/mysqld start mysql -u root ?p create database wordpress; grant all privileges on wordpress.* to wordpress@localhost identified by '<パスワード>'; flush privileges; \q
この【1】〜【5】の手順がCookbook作成を進める方針の基になりますので、覚えておいてください。後ほど、説明します。
上記が完了したら「C:\Windows\System32\drivers\etc\hosts」を管理者権限で起動したメモ帳で開き、末尾に以下の行を追記します。
<ノードのIPアドレス> wp.example.com
ブラウザーで「http://wp.example.com/」にアクセスします。以下の画面が表示されるはずですので、[さあ、始めましょう!]をクリックします。
前述の「【5】WordPress用MySQL設定」に沿って必要事項を入力します。
[インストールを実行]をクリックします。
WordPressのインストール画面になりますので、WordPress管理用の情報を入力し、[WordPressをインストール]をクリックします。
[ログイン]をクリックします。
先ほど入力したWordPress管理用のユーザー名とパスワードを入力し、ログインします。
WordPressの構築が成功したことが確認できました。
次ページからは、WordPressサーバー構築のCookbookの作り方を解説していきます。Chef独特の用語が多く、初めはとっつきにくいかもしれませんが、次第に慣れていけると思います。
Copyright © ITmedia, Inc. All Rights Reserved.
関連記事
 環境構築自動化の手順と評価検証、Puppetの基礎知識
環境構築自動化の手順と評価検証、Puppetの基礎知識
サーバー構築の自動化で利用される技術、自動化ツールとして「Kickstart」「Puppet」を紹介し、構築から運用まで、システムライフサイクル全体にわたる運用管理の自動化についても解説する連載。 OpenStackで激変するシステム開発・運用 “抽象化”が実現する「究極の自動化」とは
OpenStackで激変するシステム開発・運用 “抽象化”が実現する「究極の自動化」とは
前回はOpenStackの活用ポイントと、今後のシステム開発・運用に与える影響――特に自動化にフォーカスして紹介した。今回は日本OpenStackユーザ会 会長の中島倫明氏が、「OpenStackによる自動化の仕組みと実施法」を分かりやすく解説する。 PowerShell Desired State Configuration(DSC)とは(前編)
PowerShell Desired State Configuration(DSC)とは(前編)
Windows OSの設定や構成を変更する場合、GUIの管理ツールを使うのが一般的である。だが台数が多かったり、構成変更や以前の構成への復旧などが頻繁だったりするとGUIでは非常に面倒だし、間違いもしやすくなる。こんな場合はPowerShell DSCを使ってインフラ構築作業を自動化するとよい。 アプリ開発者もインフラ管理者も知っておきたいDockerの基礎知識
アプリ開発者もインフラ管理者も知っておきたいDockerの基礎知識
オープンソースのコンテナー管理ソフトウェアDockerについて主な機能と特徴、使用技術、動作環境などを紹介。ハイパーバイザー型とコンテナー型の仮想化の違いも解説します。