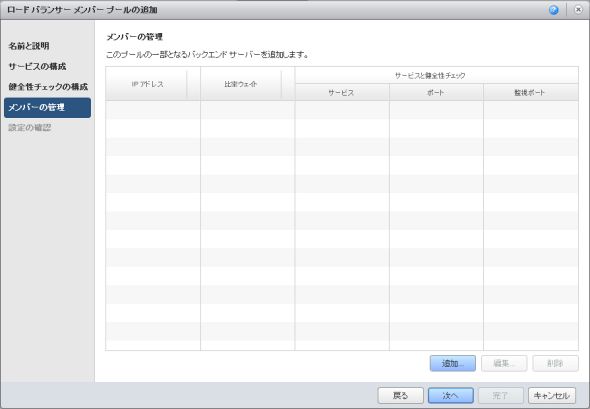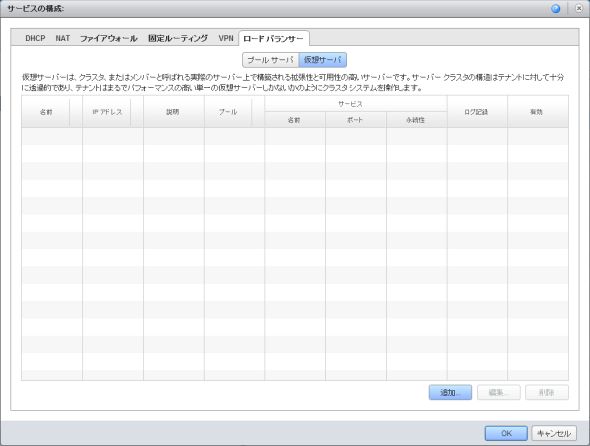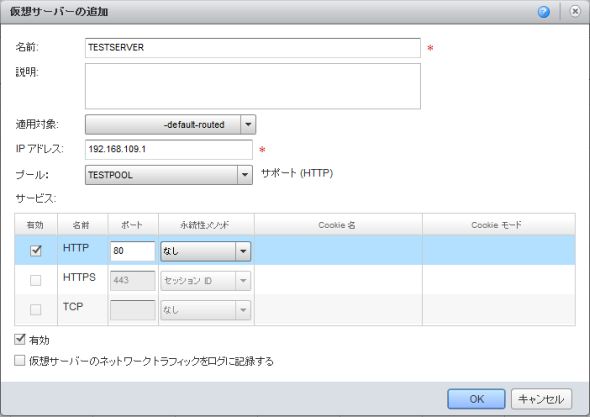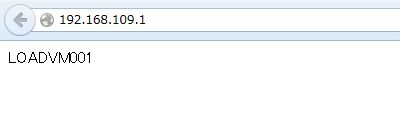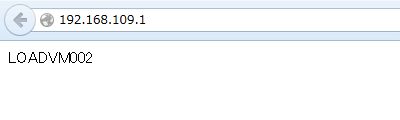vCloud Airのネットワーク設定方法――負荷分散の活用:vCloud Air入門(6)(3/4 ページ)
前回に引き続き、vCloud Air環境をオンプレミスと接続しつつ、vCloud Air上の仮想マシンをサーバープールとしてまとめ、負荷分散を設定する手順を確認します。
vCloud Air負荷分散の設定2:健全性チェックの構成
次は「健全性チェックの構成」です(図10)。ここでは仮想マシンの死活確認の設定ができます。
監視するポートやURI、死活監視の間隔、タイムアウト時間、しきい値の設定ができますので、必要に応じて設定してください。
ロードバランサーメンバープールに仮想マシンを追加する
今回はそのまま「次へ」を押し、「メンバーの管理」へ進みます(図11)。
先ほど作成した仮想マシン1をプールに追加します。「追加...」を選択し、表示される画面で仮想マシン1のIPアドレスとポート80を入力します(図12)。同じ手順で仮想マシン2を追加しましょう。
仮想マシンの追加が終わったら「次へ」を選択し、ロードバランサーメンバープール作成を完了します。
分散対象の仮想サーバーを指定する
次に負荷分散の仮想サーバーを作成します。「ロードバランサー」タブで「仮想サーバ」を選択し「追加」ボタンを押します(図13)。
「仮想サーバの追加」ウィンドウで図14のように設定します。今回、内部で負荷分散を設定するために、「通用対象」項目に初期の経路指定ネットワークを選択します。「OK」を選択し仮想サーバーの作成手順を完了します。
vCloud Airの内部ネットワークの負荷分散の設定は以上です。
早速外部から接続して確認してみましょう。
端末でWebブラウザーからvCloud AirのEdgeゲートウエイのIPへ接続すると、図15のように仮想マシン1のWebブラウザーが開きます。
ラウンドロビンのアルゴリズムを使っているので、「再読み込み」のボタンを押すとどうなるでしょうか?
図16のように仮想マシン2のWebページが表示され、負荷分散されていることが確認できました。
Copyright © ITmedia, Inc. All Rights Reserved.