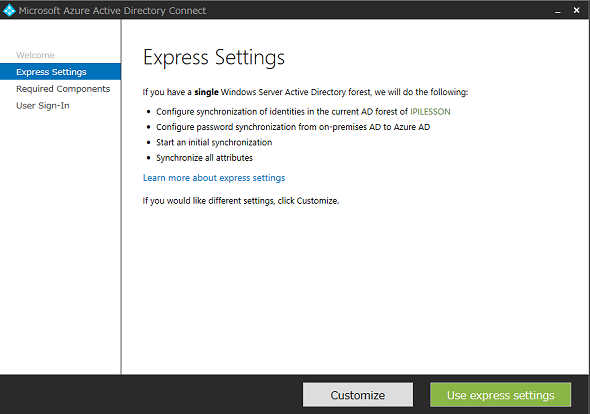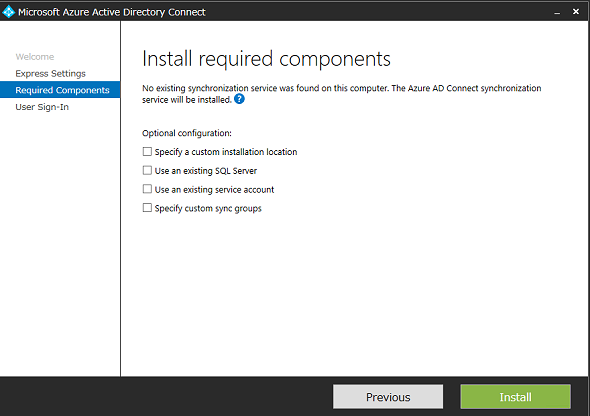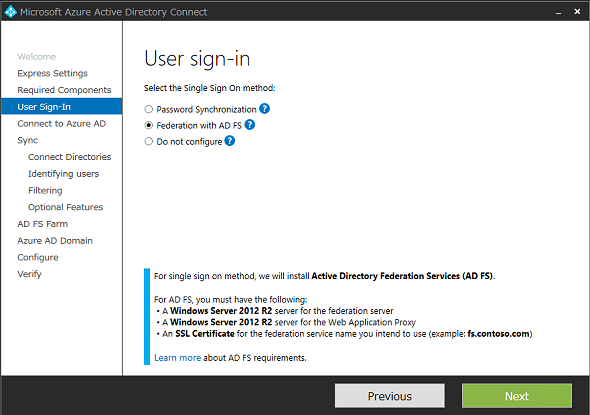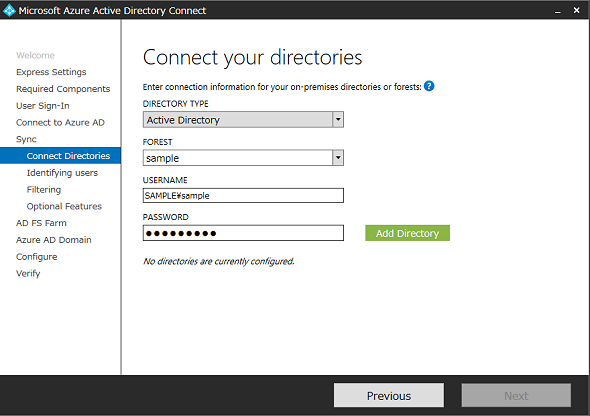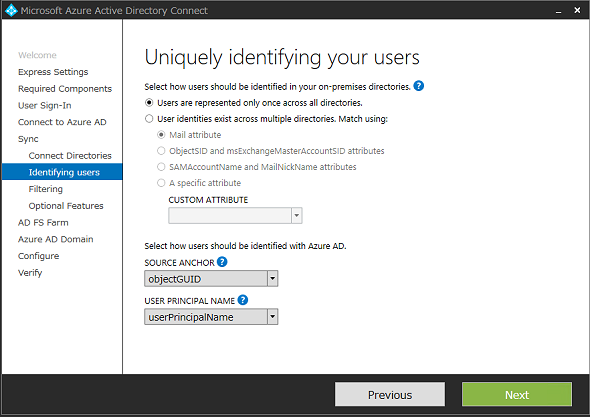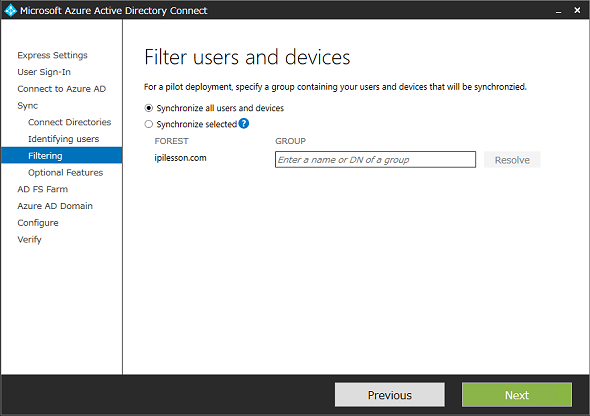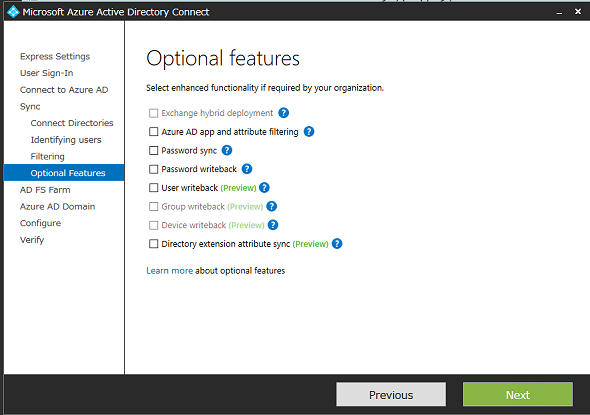最新のディレクトリ同期ツール「Azure Active Directory Connect」でシングルサインオン環境を構築する:Office 365運用管理入門(10)(2/3 ページ)
前回は、オンプレミスのActive Directoryから「Office 365」(Azure Active Directory)へ、アカウント情報を同期するためのツールを紹介した。今回は、最新のディレクトリ同期ツール「Azure Active Directory Connect」の特徴や具体的な実装方法を解説する。
AAD Connectを利用したシングルサインオン構成の実装
ここからは前述の「[機能2]Active Directoryフェデレーションサービス」の構成方法を、具体的に解説していこう。
AAD Connectのインストール
(1)まずは、AAD Connectを以下のマイクロソフトのWebサイトから入手する。
- Download Microsoft Azure Active Directory Connect[英語](Microsoft Download Center)
(2)インストールからディレクトリ同期までの詳細な手順は、本連載第9回「Active Directoryのオブジェクトを『ディレクトリ同期ツール』でクラウドに同期する」を参照してほしい。第9回はディレクトリ同期ツールの実行だけだったので、インストール画面では「Use express settings」を選択したが、今回は「Customize」を選択してインストールを進める(画面3)。
(3)インストールオプションのコンポーネント選択画面が表示されるが、ここでは何も選択せずに「Install」ボタンをクリックして進む(画面4)。
(4)インストールが開始すると、数分でサインイン方法の選択画面が表示される。今回は「Federation with AD FS」を選択して、「Next」ボタンをクリックする(画面5)。なお、画面下部にはWindows Server 2012 R2やSSL証明書など、AD FSの構成に必要な情報が表示される。
Office 365/Active Directory資格情報の入力
(5)その後、Office 365の全体管理者資格情報(Azure AD資格情報)を入力して認識されると、オンプレミスのActive Directoryの資格情報入力画面が表示されるので、各情報を入力後に「Add Directory」ボタンをクリックする(画面6)。ここでは、複数のフォレストを追加することも可能だ。
同期する条件やオプションなどの設定
(6)Azure ADユーザーと、オンプレミスのActive Directoryユーザーを、同一であると見なすための条件を設定する(画面7)。
(7)ディレクトリ全体(全ユーザー/全デバイス)を同期するか、ユーザーやグループでフィルタリングして同期するかを選択する(画面8)。必要があれば、ここでユーザーやグループを特定する。
(8)オプション機能の選択画面が表示されるが、ここでは特に指定しなくてもよい(画面9)。
Copyright © ITmedia, Inc. All Rights Reserved.