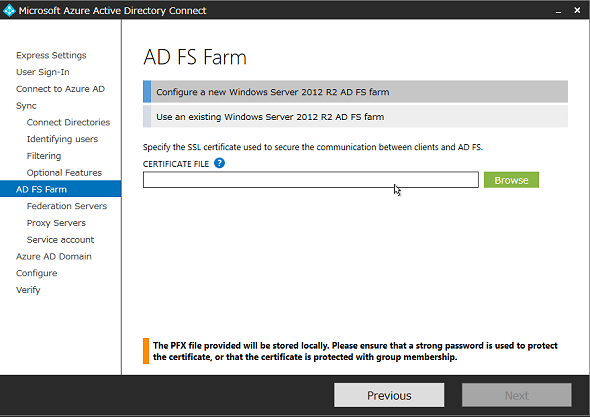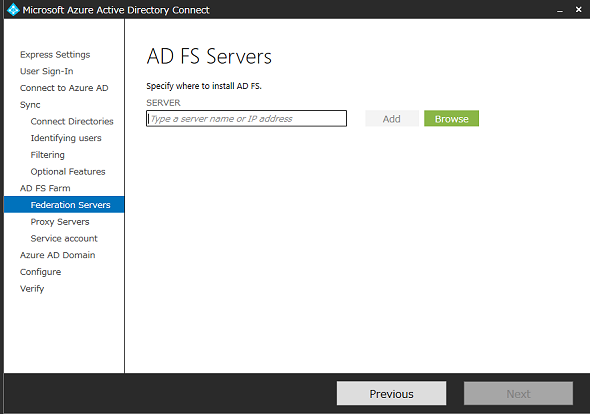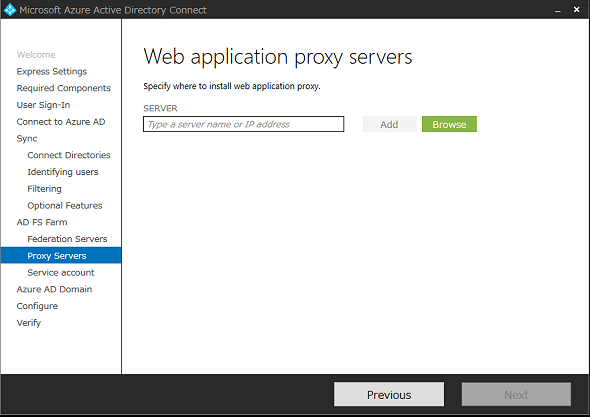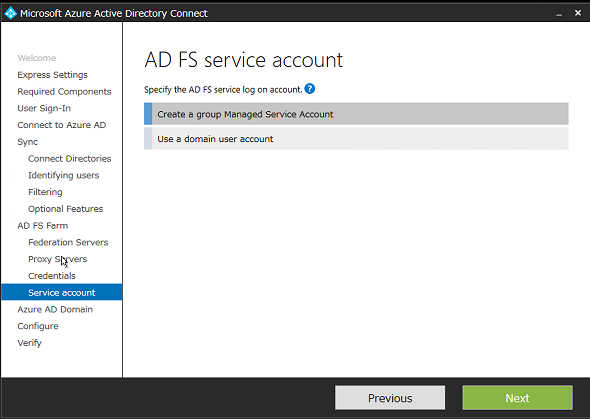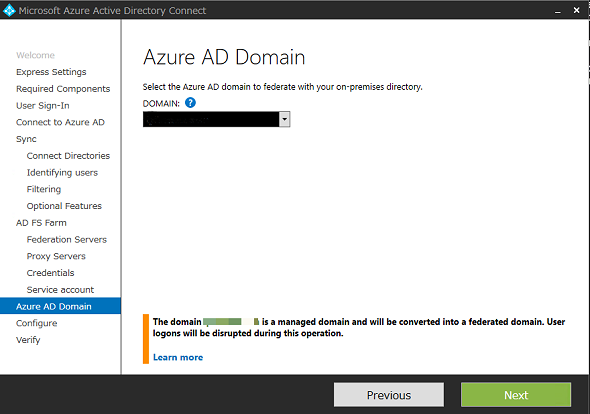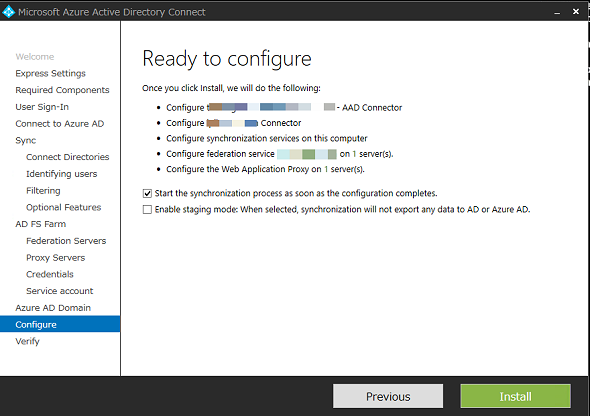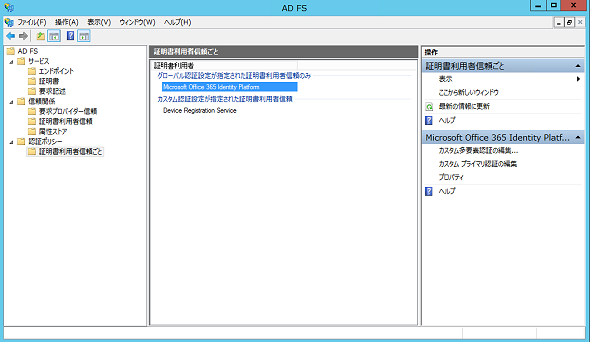最新のディレクトリ同期ツール「Azure Active Directory Connect」でシングルサインオン環境を構築する:Office 365運用管理入門(10)(3/3 ページ)
前回は、オンプレミスのActive Directoryから「Office 365」(Azure Active Directory)へ、アカウント情報を同期するためのツールを紹介した。今回は、最新のディレクトリ同期ツール「Azure Active Directory Connect」の特徴や具体的な実装方法を解説する。
AD FSの構成とインストール
(9)AD FSに関する設定画面が表示されるので、これから構成するAD FSが最初の1台目となるのか、新たに追加するAD FSになるのかを選択する。また、この画面上ではSSL証明書を指定する必要があるので、パスワードと共に事前に準備しておく(画面10)。
(10)AD FSをインストールするサーバーを指定する(画面11)。ドメインメンバーサーバーの中から該当するサーバー名を入力し、「Add」ボタンをクリックする。「Browse」ボタンをクリックすると、IPアドレスまたはコンピューター名で対象サーバーを検索することができる。
(11)AD FSの構成途中では資格情報が問われるので、適宜入力する。同様に、次の画面ではAD FSプロキシサーバーを指定する(画面12)。
(12)すでにAD FSプロキシサーバーが構成済みの場合は、上書きされるとの注意が表示される。その後、資格情報を登録してサーバーを認識させる。
【注意】AD FSおよびWAPの構成エラーについて
AD FSおよびWAP(Web Application Proxy:Webアプリケーションプロキシ)の構成時には、エラーが表示されることがある。ほとんどの場合は、接続先サーバーで「リモート管理」が無効になっていることが原因だ。エラーが表示された場合は、以下のドキュメントを参考にしてほしい。
- Azure AD Connect - Windows リモート管理のヒント(Microsoft Azure)
(13)サーバーが認識されると、サービスアカウントを指定する画面が表示される(画面13)。なお、AD FSやSQL Serverなどサービス稼働時に利用する「グループの管理されたサービスアカウント」については、以下のWebサイトを参照してほしい。
- グループの管理されたサービスアカウントの概要(マイクロソフト TechNet)
(14)続いて、同期対象のAzure ADドメインを選択する(画面14)。
(15)ここまでの操作でディレクトリ同期の準備は完了だ。最後に「Install」ボタンをクリックして、AD FSインストールを実行する(画面15)。
(16)インストールが完了するとAD FSの役割がサーバーに組み込まれて、指定したOffice 365(Azure Ad)への同期設定が構成されていることを確認できる(画面16)。
AAD Connectは「とにかくシンプルで簡単」という評価をよく聞く。AD FSファームのように複数台のセッティングが必要な場合には、AAD Connectの一画面から設定できるメリットは非常に大きいだろう。前述したAAD Connect Healthも含めて「設定」「構成」「監視」まで、非常に効率的に実装できるので、今後のOffice 365、Azure ADの運用管理に役立ててほしい。
- Azure Active Directory(Azure AD)
- Office 365のセキュリティとコンプライアンスをさらに強化する
- Office 2016を社内で展開する二つの方法
- 最新のディレクトリ同期ツール「Azure Active Directory Connect」でシングルサインオン環境を構築する
- Active Directoryのオブジェクトを「ディレクトリ同期ツール」でクラウドに同期する
- 「コンプライアンスセンター」でOffice 365のコンプライアンス管理を強化する
- OneDriveのセキュリティをRMSで強化する
- Office 365のモバイルデバイス管理機能
- Office 365のセキュリティを強化する「多要素認証」
- Office 365の監視とトラブル解決に使えるツール
- Exchange Onlineでメールのセキュリティ対策を設定する
- Officeアプリケーションを展開する
- Office 365のユーザーアカウントを作成する
筆者紹介
宮川 麻里(みやかわ まり)
株式会社IPイノベーションズ所属のマイクロソフト認定トレーナー。主に、Windows Server Active Directory、SQL Server、Office 365などを担当し、マイクロソフト認定コースや要望に沿ったカスタマイズコースを実施している。Microsoft MVP for Office 365(Jul 2015 - Jun 2016)を受賞。
Copyright © ITmedia, Inc. All Rights Reserved.
関連記事
 Active Directoryとクラウドの連携
Active Directoryとクラウドの連携
今回は、オンプレミスとクラウドを並行して利用する際のActive Directoryの効果的な活用方法と、将来におけるクラウド連携を考慮した管理方法を紹介する。 クラウド・サービス「Office 365」は運用コスト削減につながるか?
クラウド・サービス「Office 365」は運用コスト削減につながるか?
クラウド・ベースでOffice機能や電子メール機能などが提供されるマイクロソフトの「Office 365」を紹介。Office 365で運用コスト削減は実現可能か? “新しいOffice”はいろいろと新しい
“新しいOffice”はいろいろと新しい
これまで常識と思っていたことが、新しいバージョンでは通用しなくなるというのは戸惑うものです。最近、マイクロソフトの“新しいOffice”の更新に振り回された人は多いのではないでしょうか。 Office 365とのアイデンティティ基盤連携を実現する
Office 365とのアイデンティティ基盤連携を実現する
クラウド・サービスであるOffice 365でも、社内のActive Directoryアカウントを利用してシングル・サインオンできると便利だ。でも、その方法は? 社内ADをID管理基盤として利用する場合の環境構築手順を詳しく解説する。