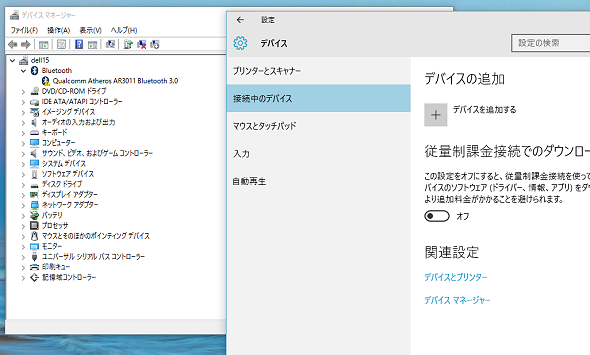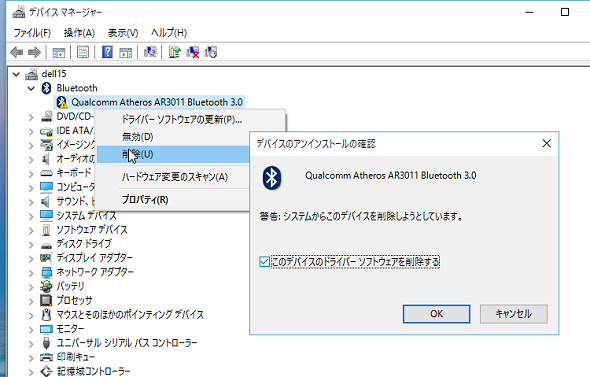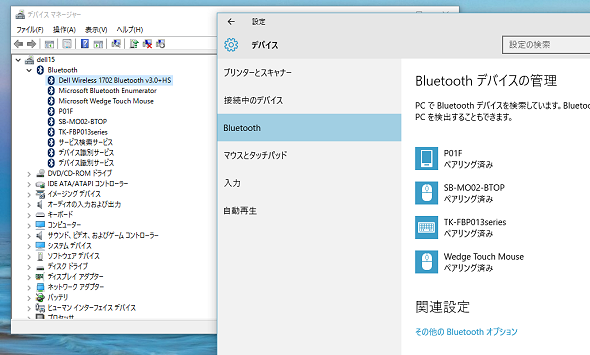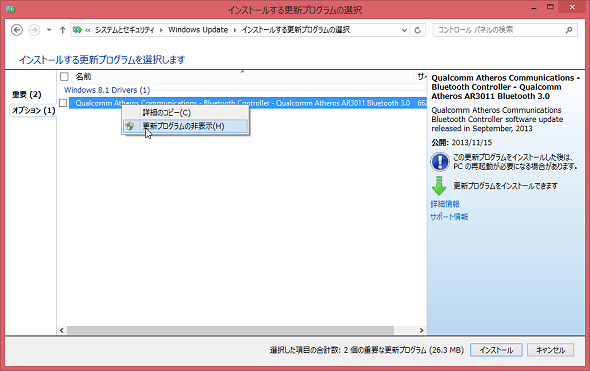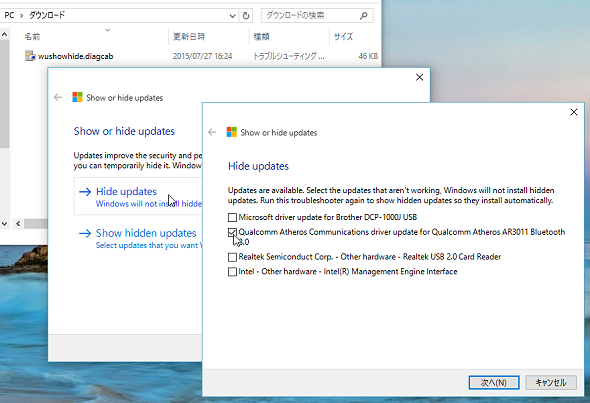Windows 10時代はトラブル脱出が厄介に?――実際のトラブル例と解決のヒント:山市良のうぃんどうず日記(47)(1/2 ページ)
Windows 10の新機能や変更点は、トラブル解決を遅らせる原因になるかもしれません。なぜなら、これまでのトラブル解決の経験則が、そのまま使えるとは限らないからです。今回紹介する筆者の二つのトラブル例は、Windows 10やWindows Server 2016で遭遇するかもしれないトラブルを解決するヒントになるかもしれません。
【トラブル例その1】ある日突然、Windows 10でBluetoothデバイスが使えなくなった!
8月中旬にWindows 8.1からWindows 10に無料アップグレードした筆者のノートPC(以下の記事を参照)。アップグレード直後にWi-Fi接続の不具合がありましたが、その後は特に何もなく利用できていました。
ところが、タッチパッドがあるので普段は使うことのないBluetoothマウスを久しぶりに使おうとしたところ、全く反応しません。「設定」アプリの「デバイス」を確認してみると、そこにあるはずの「Bluetooth」ページが存在しません。「デバイスマネージャー」を開いてみると、Bluetoothデバイスに問題があることを示すアイコンが付いています(画面1)。
実は、このノートPCをWindows 8からWindows 8.1にアップグレードしたときにも、同様の現象を経験しています。PCメーカーが提供するBluetoothデバイスのドライバーが、Windows Updateで配布されたドライバーに入れ替わったことで、動作が不安定になってしまったのです。
Windows Updateで配布されたドライバーを再インストールすることで問題は一時的に解消されますが、何かのタイミングで問題が再発します。PCメーカー提供の古いドライバーにロールバックすることで、ようやく安定した状態を取り戻すことができました。
今回もWindows 8.1からWindows 10へのアップグレード時に、PCメーカー提供のBluetoothデバイスのドライバーから、Windows Update提供のドライバーに入れ替わっていました。Windows 8.1のときと同じようにデバイスドライバーを削除して、PCメーカー提供の古いドライバーをインストールし直すことで、取りあえずこの問題は解消されました(画面2、画面3)。
【解決編】問題のデバイスドライバーの「自動更新」をブロックする
問題のデバイスドライバーは、困ったことに度々Windows Updateで自動配布されます。すでにWindows 10をお使いの方はご存じと思いますが、Windows 10のWindows Updateは自動更新で行われ、さらにインストール対象の更新プログラムやデバイスドライバーを選択する方法が提供されません。
Windows 8.1では検出された更新プログラムの一覧から、問題のデバイスドライバーがインストールされないように選択したり、今後、検出されないように“非表示”にしたりすることができました(画面4)。
それでは、検出された更新プログラムを選択できないWindows 10ではどうすればよいのでしょうか。それには、以下のマイクロソフトのサポート技術情報から入手できる「Show or hide updates」ツールを使用することになります。
- How to temporarily prevent a Windows or driver update from reinstalling in Windows 10[英語](Microsoft Support)
このサポート技術情報にあるリンク(Download the "Show or hide updates" troubleshooter package now.)から「wushowhide.diagcab」ファイルをWindows 10にダウンロードして実行すると、「Show or hide updates」ツールの「コンピューターの問題の防止とトラブルシューティング」ウィザードが開始します。
このウィザードで「Hide updates」を選択し、自動インストールさせたくない更新プログラムやデバイスドライバーを選択します(画面5)。この方法で非表示に設定した更新プログラムやデバイスドライバーは、次回以降のWindows Updateでインストール対象から除外されるようになります。
Windows 10ユーザーの方は、「Show or hide updates」ツールの存在を知っておくべきす。“いざ”というときにダウンロードリンクを探すのは面倒なので、「ダウンロード」フォルダーにでも置いておくとよいでしょう。「Show or hide updates」ツールの存在を知らないと、問題のあるデバイスドライバーの自動更新と手動での入れ替えという面倒な対応を繰り返すことになりますよ。
Copyright © ITmedia, Inc. All Rights Reserved.