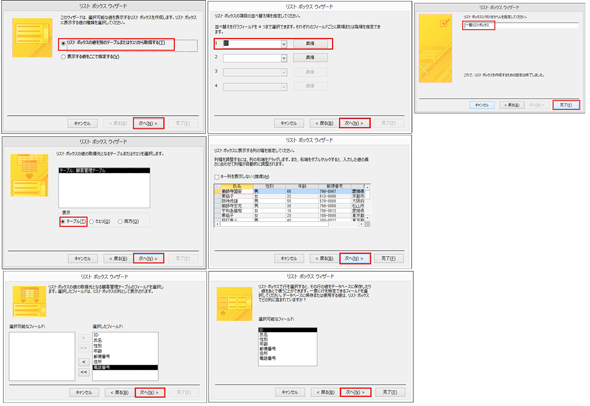AccessでSQLのLIKE演算子を使って「あいまい検索処理」の機能を実装する方法:Access VBAで学ぶ初心者のためのデータベース/SQL超入門(5)(2/3 ページ)
Accessを通じて、初心者がリレーショナルデータベースやSQLの基本を学び、データベースを使った簡単なシステムの作り方を習得する本連載。今回は、名前と住所による「あいまい検索処理」の機能をSQL文を使って実装する方法を解説する。
検索結果の一覧を確認するリストボックスを配置する
「コントロール」の「リストボックス」を選択し、フォーム上にリストボックスを設置したい場所を選択すると「リストボックスウィザード」が起動するので、その手順に従う。この手順の詳細は第2回「Access VBAでデータ入力フォームを作り、各コントロールを追加するためのデザインビューの使い方」で解説しているので、そちらを参照してほしい。「リストボックス」の名前は、プロパティシートの「その他」タブから、「検索結果リストボックス」としておく。
次に、「リストボックス(検索結果リストボックス)」を選択し、プロパティシートから「書式」タブを選択する。列見出しは「はい」とし、フォント名は「Meiryo UI」、フォントサイズは「12」を選択する。併せて、デザインフォーム上に配置した「リストボックス(検索結果リストボックス)」の幅も、フォームの横幅いっぱいまで広げておこう。
列幅を設定する
この状態で「データ検索フォーム」を実行しても、まだ「列幅」がうまく設定されていないので具合が悪い。
| ラベル名の列幅 | 値(cm) |
|---|---|
| ID | 0.979 |
| 氏名 | 2.542 |
| 性別 | 1.27 |
| 年齢 | 1.00 |
| 郵便番号 | 2.50 |
| 住所 | 5.50 |
| 電話番号 | 2.542 |
| 表2 「列幅」の値 | |
「列幅」の設定も、プロパティシートで行う。デザインビュー画面に戻り、「リストボックス(検索結果リストボックス)」を選択。「書式」タブに「列幅」という項目があるので、ここで設定する。表2のような値を「列幅」にセミコロン(;)で区切って指定するといい。
最後に「結果リストボックス」の上部に、検索結果の数を示す「検索結果個数ラベル」を配置する。他と同様に、プロパティシートの書式タブから、フォント名は「Meiryo UI」、フォントサイズは「12」、フォントの太さは「普通」に設定。標題は「(空欄)」にしておく。「その他」タブで、名前を「検索結果個数ラベル」と指定する。
以上で各コントロールの配置と設定は完了だ。
フォームの背景色が白では味気ないので、何か別な色を設定してもよいだろう。背景色の変更は、デザインビューからフォーム全体を選択し、「プロパティシート」の「書式」内の背景色から行える。今回は「Access テーマ 2」を選択してみた。すると、冒頭で示したコントロールの配置例 図2のように、背景色が「薄青系統」で表示される。
Copyright © ITmedia, Inc. All Rights Reserved.
関連記事
 どんなビジネスにも欠かせないリレーショナルデータベースの基礎知識と作り方――テーブル、レコード、フィールド、主キーとは
どんなビジネスにも欠かせないリレーショナルデータベースの基礎知識と作り方――テーブル、レコード、フィールド、主キーとは
Accessを通じて、初心者がリレーショナルデータベースやSQLの基本を学び、データベースを使った簡単なシステムの作り方を習得する本連載。初回はデータベースの基本を理解し、Accessを使い始めてみよう Access VBAでデータ入力フォームを作り、各コントロールを追加するためのデザインビューの使い方
Access VBAでデータ入力フォームを作り、各コントロールを追加するためのデザインビューの使い方
今回は、テーブルを基にデータ入力フォームを作成し、ラベル、テキストボックス、コンボボックス、ボタンリストボックスを追加する手順を解説する- SQLとはどういう言語か
 Accessを使うなら最低限知っておきたいSQL文を使ったさまざまな種類のクエリ操作の基本
Accessを使うなら最低限知っておきたいSQL文を使ったさまざまな種類のクエリ操作の基本
今回は、テーブルに「SELECT文」や「BETWEEN演算子」などのSQLを入力し、データベースに蓄積したレコードを抽出する方法を解説する 初心者でも図解で分かる! VBEの基本的な使い方とVBAプログラムの基礎文法
初心者でも図解で分かる! VBEの基本的な使い方とVBAプログラムの基礎文法
 Accessでフォームからデータを追加し、Excelのシートにエクスポートする
Accessでフォームからデータを追加し、Excelのシートにエクスポートする
 SQLとはどういう言語か
SQLとはどういう言語か
 数値判定、乱数発生、数値の丸めなど、数値に関する4つの関数の使い方
数値判定、乱数発生、数値の丸めなど、数値に関する4つの関数の使い方
 制御文で道案内
制御文で道案内
 使うほどに良さが分かる正規表現
使うほどに良さが分かる正規表現
 .NET Frameworkがサポートする正規表現クラスを徹底活用する(前編)
.NET Frameworkがサポートする正規表現クラスを徹底活用する(前編)
 .NET Frameworkがサポートする正規表現クラスを徹底活用する(後編)
.NET Frameworkがサポートする正規表現クラスを徹底活用する(後編)