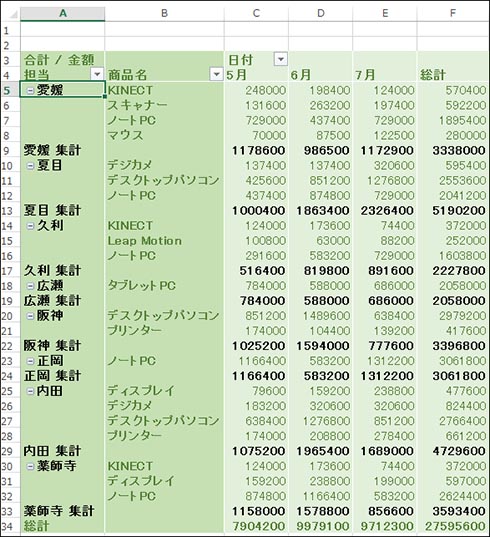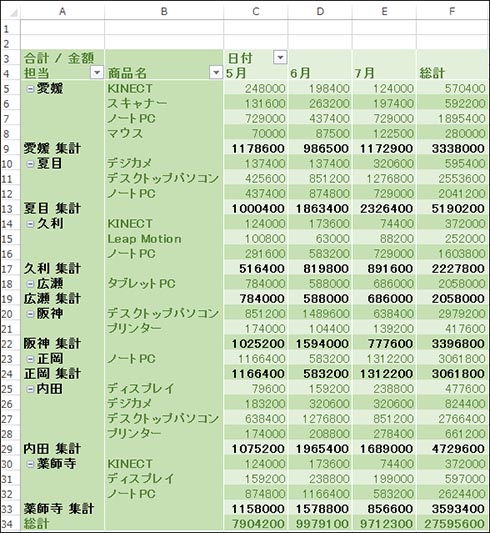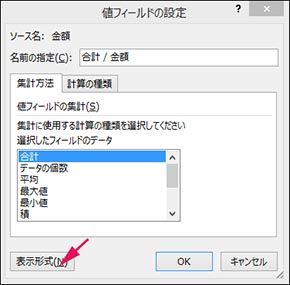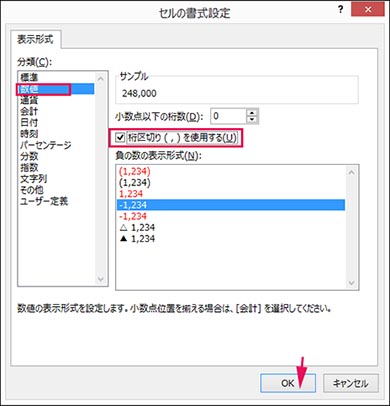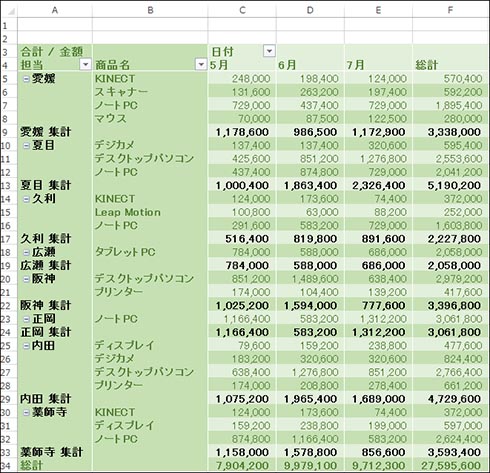連載
ピボットテーブルの「デザインを工夫」して視認性と説得力を高める:新社会人の必須知識 「Excel ピボットテーブル」超入門(6)(2/3 ページ)
Excelを通じて、「ピボットテーブル」の基礎を学び、データ分析を実践するまでを習得する本連載。今回は、ピボットテーブルの効果をより高める「デザイン」を工夫するテクニックを解説する。
ピボットテーブルの「デザイン」を変更する
次は、ピボットテーブルの視認性を高める「デザイン」を工夫してみよう。
配色を変更する
配色は、あらかじめ用意されている「ピボットテーブルのスタイル」の一覧から、気に入ったものを選ぶだけで変更できる(図5)(図6)。
行を「縞模様」にして視認性を高める
配色を変えるだけで受ける印象はかなり変わる。さらに表を「見やすく」していこう。
Excelメニュー「ピボットテーブルツール」→「デザイン」タブ→「縞模様(行)」にチェックを入れると(図7)、行ごとに濃淡で区切られた表に仕上がる(図8)。
数値を「3桁カンマ区切り」の表記に統一する
さて、集計表における大きな金額は「カンマ区切り」などで表記すると読みやすくなる。ここでは、よく使われる「3桁区切り」の表記に統一してみよう。
「金額」フィールドの任意のセルにカーソルを合わせ、Excelメニュー「ピボットテーブルツール」の「分析」タブ→「フィールドの設定」と選択すると「値フィールドの設定」ダイアログボックスが表示される。設定はこの中の「表示形式」より行える(図9)。
「セルの書式設定」メニューが開くので、「数値」→「桁区切り(,)を使用する」にチェックを入れると、金額の表記が「3桁カンマ区切り」で表記される(図10)(図11)。
Copyright © ITmedia, Inc. All Rights Reserved.
関連記事
 経営を左右するデータ分析入門:4W1Hで分かる、ビジネスに本当に役立つデータ分析とは、どんなものか
経営を左右するデータ分析入門:4W1Hで分かる、ビジネスに本当に役立つデータ分析とは、どんなものか
データ分析とは何であり、具体的に何をすることか? なぜ行うのか? どんな人が行っているのか? どこで行われているか? に加えて4つのポイントを紹介する。 SQL Server 2005で学ぶデータ分析:ビジネスインテリジェンスとは何か
SQL Server 2005で学ぶデータ分析:ビジネスインテリジェンスとは何か
ビジネスインテリジェンス(BI)の概要を解説した記事が多くのメディアで取り上げられるようになり、その基本的な理解は深まったと思われる。このような現状を踏まえ、本連載ではさらに一歩踏み込んだ内容として、データ分析の手法や注意点に焦点を絞った実践的な解説を展開する。 セルフサービスBIのABC:「セルフサービスBI」って、いったい何?
セルフサービスBIのABC:「セルフサービスBI」って、いったい何?
ビジネスの最前線にいる読者のための、セルフサービスBI入門連載。第1回は、あらためて「セルフサービスBIとはそもそも何なのか」を紹介する。