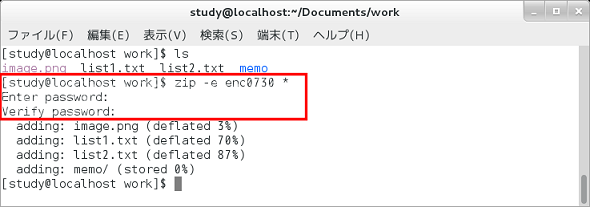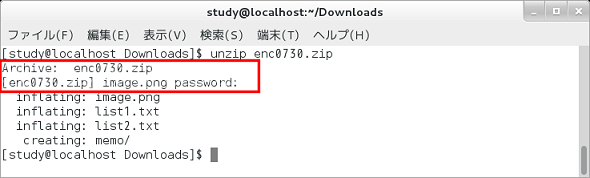【 zip 】コマンド/【 unzip 】コマンド――パスワード付きZIPファイルを作成する/展開する:Linux基本コマンドTips(37)
本連載は、Linuxのコマンドについて、基本書式からオプション、具体的な実行例までを紹介していきます。今回は、「zip」コマンドと「unzip」コマンドで「パスワード付きZIPファイル」を扱います。
本連載では、Linuxの基本的なコマンドについて、基本的な書式からオプション、具体的な実行例までを分かりやすく紹介していきます。今回は、ファイルをZIP形式で圧縮する「zip」コマンドと展開する「unzip」コマンドで、「パスワード付きZIP(暗号化ZIP)ファイル」を扱います。
zipコマンド/unzipコマンドとは?
「zip」は、ファイルをZIP形式で圧縮するコマンドです。ZIPはWindows環境で特にポピュラーな圧縮形式で、複数のファイルを圧縮して1つのファイルにすることができます。ZIPファイルから元のファイルを取り出す場合は、「unzip」コマンドを使用します。
なお、今回は、コマンドの「オプションの一覧」は掲載していませんので、以下の過去記事を参考にしてください。
- [参考]zipコマンド(基礎編)――ファイルをZIP形式で圧縮する(本連載 第34回)
- [参考]unzipコマンド――ZIPファイルからファイルを取り出す(本連載 第35回)
- [参考]zipコマンド(応用編)――ZIPファイルを作成して元のファイルを削除する(本連載 第36回)
zipコマンド/unzipコマンドの書式
zip -e [オプション] ZIPファイル [対象ファイル]
unzip [オプション] ZIPファイル 対象ファイル
※[ ]は省略可能な引数を示しています
パスワード付きZIP(暗号化ZIP)ファイルを作成する
ファイルを圧縮してZIPファイルを作成するとき、同時に暗号化も行いたい場合は「-e」オプション(「--enc」オプション)を使用します。この際、「-r」オプションなど、他のオプションも同時に指定できます。
「-e」オプションを付けて実行した場合、圧縮処理の前に「Enter password:」というプロンプトが表示されるので、任意のパスワードを入力します。なお、パスワードは画面には表示されません。
パスワードを入力して「Enter」キーを押すと「Verify password:」と表示されるので、入力したパスワードをもう一度入力して「Enter」キーを押します。2度のパスワード入力が一致したら、圧縮処理が開始します(画面1)。
コマンド実行例
zip -e enc0730 *
(パスワード付きZIPファイル「enc0730.zip」を作成する)
パスワード付きZIP(暗号化ZIP)ファイルを展開する
unzipコマンドでは、パスワード付きZIP(暗号化ZIP形式)ファイルを展開する際に、特別なオプションを指定する必要はありません。ZIPファイル内の1つ目のファイルが展開されるときに「password:」と表示されるので、パスワードを入力して「Enter」キーを押します。
コマンド実行例
unzip enc0730.zip
(パスワード付きZIPファイル「enc0730.zip」を展開する。特別なオプションは不要)
以下の実行画面では「Archive: enc0730.zip」というメッセージに続いて、1つ目のファイル(image.png)を展開しようとして、ファイル名を表示したところで「password:」というプロンプトが表示されています(画面2)。ここでパスワードを入力します。
正しいパスワードを入力すると、ファイルが展開されます。2つ目以降のファイルには確認はありません。
筆者紹介
西村 めぐみ(にしむら めぐみ)
PC-9801N/PC-386MからのDOSユーザー。1992年より生産管理のパッケージソフトウェアの開発およびサポート業務を担当。のち退社し、専業ライターとして活動を開始。著書に『図解でわかるLinux』『らぶらぶLinuxシリーズ』『はじめてでもわかるSQLとデータ設計』『シェルの基本テクニック』など。2011年より、地方自治体の在宅就業支援事業にてPC基礎およびMicrosoft Office関連の教材作成およびeラーニング指導を担当。
Copyright © ITmedia, Inc. All Rights Reserved.