Visual Studio 15 Preview 4とC# 7の新機能:特集:次期Visual Studioの全貌を探る(1/2 ページ)
次期Visual Studioでは、開発者が快適に作業できるような改善や新機能追加が行われている。本稿ではIDEとC# 7でどのような改善が行われているかを見てみよう。
Visual Studioの新バージョン「Visual Studio "15"」(以下、VS 15)のPreview 4が2016年8月22日にリリースされた。本稿では、新しいインストーラーでのインストールとIDEにおける機能改善点、C# 7で導入される予定のパターンマッチとタプルについて見ていこう。VS 15では開発者が快適にIDEを操作し、C#コードを記述できるように気の利いた機能が拡張されている。
VS 15 Preview 4
VS 15 Preview 4では、従来のVSが持つほぼ全ての機能が新しいセットアップエンジンからインストールできるようになった。
最小ではVSのコアエディタ機能のみがインストールされ、そのインストールサイズは418MBとなっている。必ずインストールされるのはコアエディタ機能だけであり、それ以外は「ワークロード」ベースでインストールする項目を選択できるようになっている。
ここでいう「ワークロード」とは、簡単には「開発者が何をするか」ということだ。どんな言語を使用して、どんなプログラムを開発するかは、開発者やプロジェクトにより異なる。C#を使ってデスクトップアプリを開発する人もいれば、C++でゲームを開発する人もいる。あるいは、最近のVSはその守備範囲を広げ、Node.jsアプリの開発などにも使えるようになっている。VSをどんな用途で使うかは、千差万別であり、ある人にとっては必要なものが別の人には全く不要だということもある。そこで、必要なものだけを手軽にインストールできるようにしようとVS 15ではインストーラーの大規模な改善が行われた。
そして、「開発者がどんな言語を用いて、どんな種類の開発に関わるか」を分類したのがここでいう「ワークロード」だ。MSDNブログの記事「On the Road to Release: Redesigning Visual Studio Installation」によれば、ワークロードとしては以下のものが想定されている(VS 15 Preview 4のインストーラーに表示されるワークロードに合わせて項目の順序を変更している。また、幾つかの項目はまだサポートされていない。例えば、「C++でのLinux/IoTアプリ開発」は現在のインストーラーでは「Linux Development with C++」となっていてIoTサポートがまだのようだ)。
- UWPアプリ開発
- ASP.NET+Web標準技術でのWebアプリ開発
- C++でのデスクトップアプリ開発
- C++でのLinux/IoTアプリ開発
- .NETでのモバイルアプリ開発(Xamarinなど)
- JavaScriptでのモバイルアプリ開発(Apache Cordova)
- .NETでのデスクトップアプリ開発
- C++でのモバイルアプリ開発
- Office/SharePointアプリ開発
- PythonでのWebアプリ開発
- データサイエンス/解析アプリ開発(Python、R、F#)
- Node.jsでのアプリ開発
- Unityでのゲーム開発
- C++でのゲーム開発
- データストレージ/データ処理
- VSの拡張機能開発
- Azureクラウドサービスの開発/管理(VS 15 Preview 4では未サポート)
VS 15 Preview 4では.NET Core/Azure関連のワークロードがまだないようだが、VS 2015で提供されている機能の大半が新しいインストーラーでサポートされるようになっている。
上で示したインストーラー画面の左側のペーンでワークロードを選択すると、右側のペーンにその詳細が表示され、さらにそこでインストールオプションを細かく設定できる。
ちなみに全てのワークロードにチェックを入れて、それら全てのインストールオプションであらゆる項目にチェックを入れたところでは、インストールサイズは「37GB」程度になった(各種処理系の32bit/64bitバージョンの重複を含む)。実際にインストールするには恐らくこれより多いディスク容量が必要になるだろう。
以下では幾つかのワークロードをインストールした状態のVS 15 Preview 4を使用する。
IDEの改善
次に簡単にVS 15 Preview 4でのIDE周りの改善点を紹介する。IDE自体の起動も従来のバージョンよりも心持ち高速化されている(30〜35%)。
一目で分かるのは、[Start]ページが変わったことだ。従来もソリューションを新規作成するためのリンクや最近使ったソリューションが表示されていたが、VS 15 Preview 4の[Start]ページでは、[Recent]ペーンに加えて、[Open]ペーンや[New]ペーンが表示されている。
![VS 15 Preview 4の[Start]ページ](https://image.itmedia.co.jp/ait/articles/1609/02/dt-04.gif)
VS 15 Preview 4の[Start]ページ
(1)の[Recent]ペーンには最近使用したソリューションが表示される(これまでもあった通り)。(2)の[Open]ペーンからはフォルダやWebサイト、VS Team Servicesのリポジトリを開くためのダイアログにアクセスできる。(3)の[New]ペーンでは、テンプレートを検索して、そこから直接ソリューションを新規作成可能だ。これらを活用すれば、メニューバーの[ファイル]以下の項目のマウス操作でイラつくことが少なくなるはずだ。
これらに表示されているリンクをクリックすると、対応するダイアログが表示される。また、[New]ペーンにある検索ボックスに適当に語句を入力すると、その下にヒットしたプロジェクトテンプレートが表示される(ただし、テンプレートの初期化処理が発生するので、最初は時間がかかるかもしれない)。以下は「console C#」で検索を行った結果だ。
テンプレートをクリックすれば、やはり対応するダイアログが表示される。この場合は、C#のコンソールアプリソリューションが選択された状態で、新規作成ダイアログが表示される。
ステータスバーの右端にはバージョン管理に関連する情報が表示される(バージョン管理が有効な場合)。ステータスバーを見れば、一目で状態が分かるのは便利だ。
大規模なプロジェクトの読み込みが高速になる仕組みも用意されている。これは「Lightweight Solution Load」と呼ばれる機能で現在は実験的に実装されている。恐らく、ソリューション読み込み時のコードの静的解析を最小限にすることで、ソリューション/プロジェクト内のナビゲーション(ファイル内/ファイル間の移動)やIntelliSenseは有効にしたまま、その読み込み時間と消費メモリを減少させるものだ。これを有効にするには、[Options]ダイアログの[General]タブで[Lightweight Solution Load]にチェックを入れる。
VSはIDEとしては非常に高い完成度を誇り、十二分に使い勝手のよいものだったが、機能の高度化と環境の肥大化に伴う速度低下は多くの開発者が「気分よく」使うには問題となったのだと思われる。そこで、VS 15ではインストールを含めて、開発者が快適に使えるような機能改善が多く行われている。
Copyright© Digital Advantage Corp. All Rights Reserved.
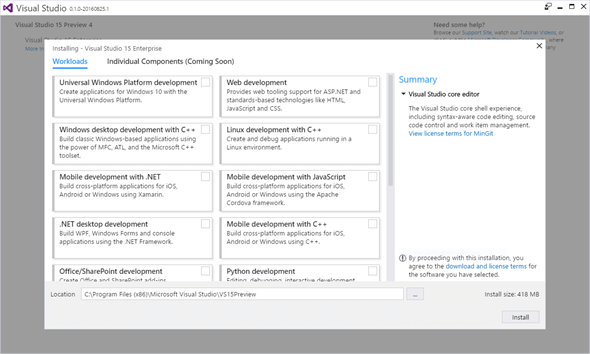
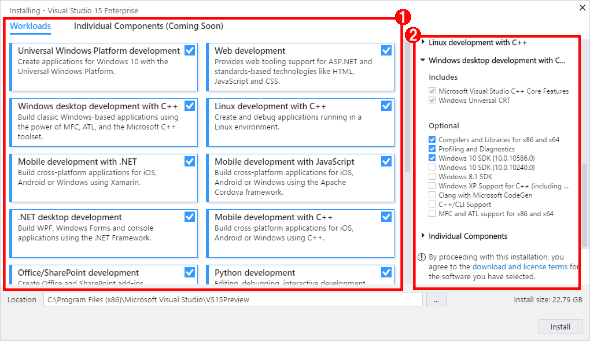
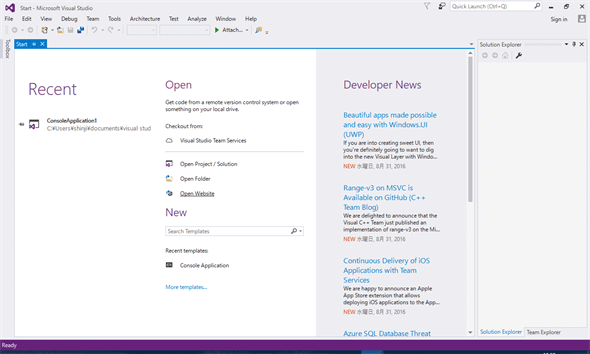
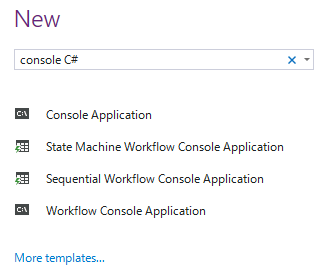
![[Options]ダイアログ](https://image.itmedia.co.jp/ait/articles/1609/02/dt-07.gif)