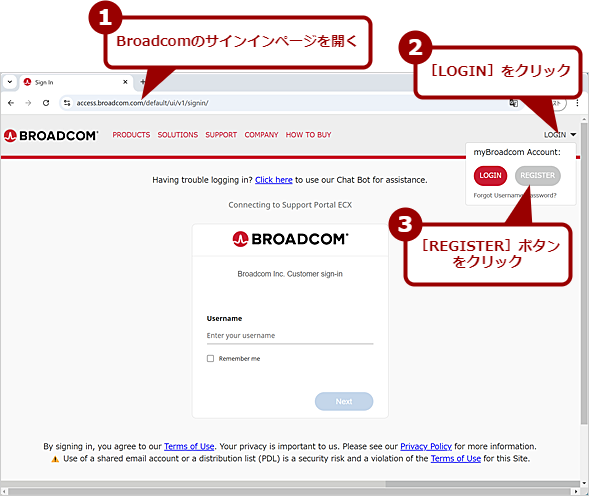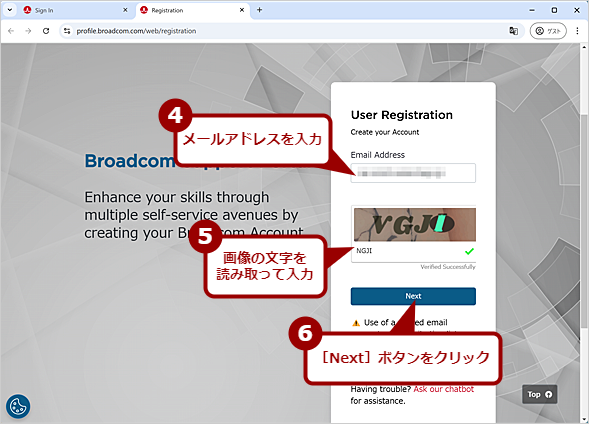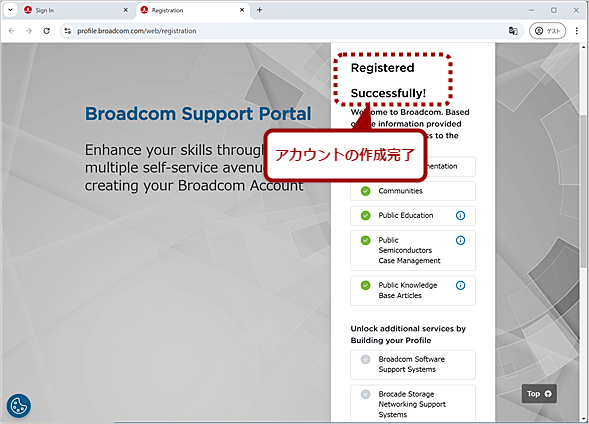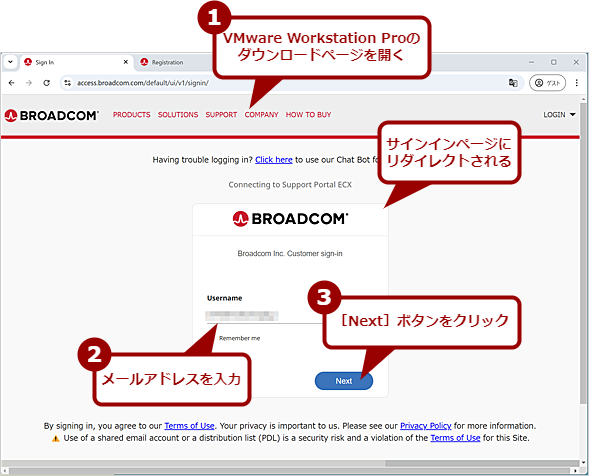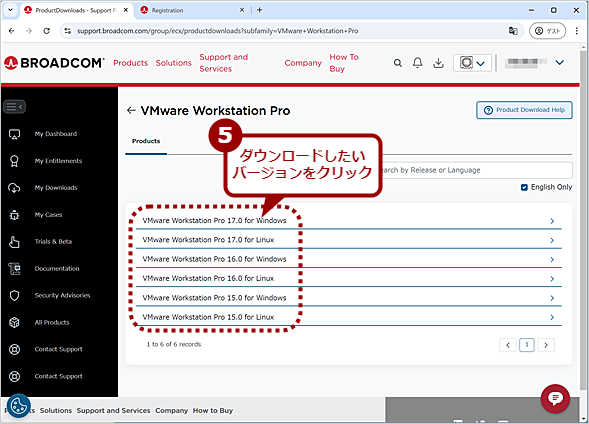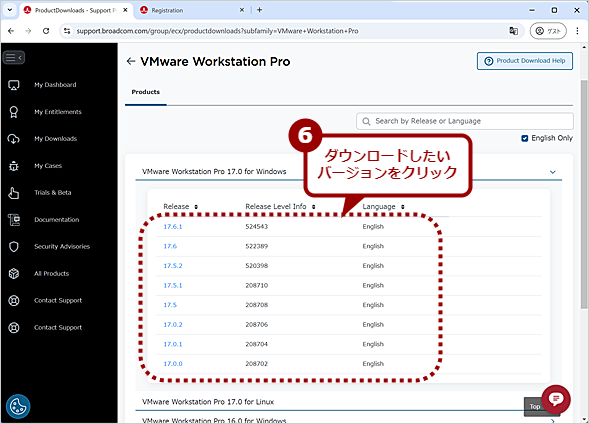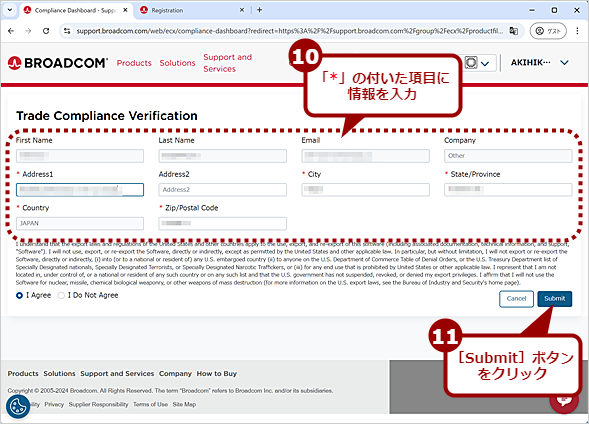商用利用も無料になった「VMware Workstation Pro」をダウンロードする方法:Tech TIPS
仮想マシンソフトウェアの「VMware Workstation Pro」が商用利用も含めて無料化された。仮想マシンは、ソフトウェアや更新プログラムをテストする際、簡単に初期状態に戻せるなど便利な機能がある。非常に有用なソフトウェアなのだが、VMware Workstation Proのダウンロード方法が分かりにくくなっている。そこで、本Tech TIPSではVMware Workstation Proのダウンロード方法を紹介しよう。
対象:VMware Workstation Pro(Windows 10/11)
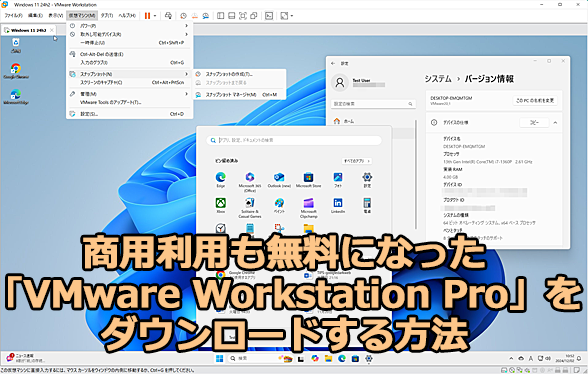
商用利用も無料になった「VMware Workstation Pro」をダウンロードする
仮想マシンソフトウェアの「VMware Workstation Pro」が商用利用も含めて無料化された。ただ、ダウンロード方法が若干分かりにくい。そこで、本Tech TIPSではVMware Workstation Proのダウンロード方法を紹介する。
仮想マシン技術を手掛ける「VMware」は、無線関連の半導体製品などを販売する「Broadcom」に買収されて、その傘下となっている。以来、サーバ向け製品のラインアップの見直しや、ライセンス体系の変更や価格改定などを実施、永続ライセンス製品の販売を終了している(サブスクリプションモデルへ移行した)。
一方でクライアント向け製品では、2024年5月にVMware Workstation Pro(Windows/Linux向け)とVMware Fusion Pro(macOS向け)の個人利用に限定した無料化が実施され、2024年11月には商用利用を含めて無料化された(VMware Cloud Foundation Blog「VMware Fusion and Workstation are Now Free for All Users」)。
これまで3万円近いライセンス料が必要であったのが無料で、かつ商用利用も可能になったわけだ。無料化に伴い、VMwareによるサポートは終了するが、ユーザーコミュニティーなどで解決することも多いので問題ないだろう。
ただ、原稿執筆時点において、VMwareのWebページを見ても、VMware Workstation Proのダウンロード先などの入手方法が分かりやすく記載されていない。少し分かりにくいので、本Tech TIPSでVMware Workstation Proのダウンロード方法を解説しておこう。
Broadcomのアカウントを作成する
VMware Workstation Proをダウンロードするには、Broadcomのアカウントの作成が必要になる。Webブラウザで以下のBroadcomの「Sign In」ページを開き、Broadcomのアカウントでサインインが必要だ。
- Sign In(Broadcom)
アカウントを作成するには、右上の[LOGIN]をクリックし、開いた「myBroadcom Account:」で[REGISTER]ボタンをクリックする。
新しいタブでアカウントの作成ページが開くので、メールアドレスとCAPTCHAを読み取って文字を入力後、[Next]ボタンをクリックする。
入力したメールアドレスに「Broadcom Registration Notice - Verification Code」という件名のメールが届くので、このメールの「Verification Code」に書かれた6桁の数字を、[Next]ボタンをクリックした後に表示される「Verify your Email Address」画面に入力して、[Verify & Continue]ボタンをクリックする。
「Complete your Registration」画面が表示されたら、名前や国、役職名、パスワードを入力し、「I accept the Terms of Use .Your privacy is important to us. Please see our Privacy Policy for more information.」にチェックを入れて、[Create Account]ボタンをクリックする。パスワードの条件が少々厳しく、8文字以上で、アルファベットの大文字と小文字を1文字以上含め、数字と記号を必ず1文字以上使わないとならない。
「Registered Successfully!」画面が表示されたらアカウントの作成完了だ。
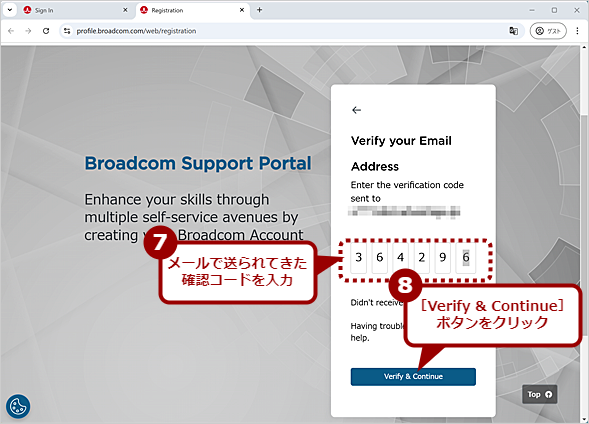
Broadcomのアカウントを作成する(3)
入力したメールアドレス宛に確認コード(Verification Code)が送付されるので、「Verify your Email Address」画面に入力して、[Verify & Continue]ボタンをクリックする。
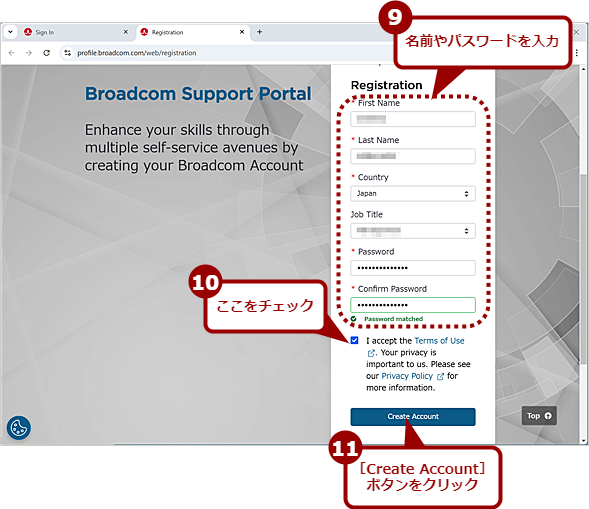
Broadcomのアカウントを作成する(4)
「Registration」画面が表示されたら、名前や役職、パスワードを入力し、「I accept the Terms of Use……」にチェックを入れて、[Create Account]ボタンをクリックする。
VMware Workstation Proをダウンロードする
Webブラウザで以下のページを開き、作成したアカウント(メールアドレス)を入力して、[Next]ボタンをクリックする。
- VMware Workstation Pro(Broadcom)
「Username」が「ユーザー名」に変わった同じようなログイン画面が表示されたら、[次へ]ボタンをクリックして、次の画面でパスワードを入力する。
しばらくすると、VMware Workstation Proのダウンロードページが開く。VMware Workstation Pro 15.0/16.0/17.0のWindows向けとLinux向けが提供されているので、必要なメジャーバージョンをクリックする。さらに細かいバージョンの一覧が表示されるので、ダウンロードしたいバージョンをクリックしてダウンロードページを開く。特別な理由がない限り、Windows 11の実行可能な仮想マシンに対応した最新版(原稿執筆時点は「17.6.1」)を選択しておけばよいだろう。
ちなみにVMware Workstation Pro 17.0 for Windows/Linuxでは、「vTPM」と呼ばれるソフトウェアによるTPM 2.0をサポートしており、仮想マシン上でWindows 11が実行可能だ。システム要件を満たせないPCでも、Linuxを実行して、VMware Workstation Pro 17.0 for Linuxをインストールすれば、Windows 11を実行させることができる。ただし、Windows 11のライセンスが別途必要になる点には注意してほしい。
開いた画面で、「I agree to the Terms and Conditions」にチェックを入れ、[ダウンロード]アイコンをクリックすると、VMware Workstation Proのインストーラーがダウンロードできる。「I agree to the Terms and Conditions」の文字が小さく気付きにくいので注意してほしい(既に入力済みの場合は、このチェックボックスは表示されない)。
「Prior to downloading this file, additional verification is required. Proceed?」ダイアログが表示されたら[Yes]ボタンをクリックする。「Trade Compliance Verification」画面が表示されるので、ここで住所などの追加情報を入力し、[Submit]ボタンをクリックする(「*」が付いた項目は入力が必須)。
再びダウンロードページが開くので、再度、[ダウンロード]アイコンをクリックすると、[名前を付けて保存]ダイアログが開き、やっとダウンロードできる。かなり手順が面倒なので、順番に根気よくこなしてほしい。
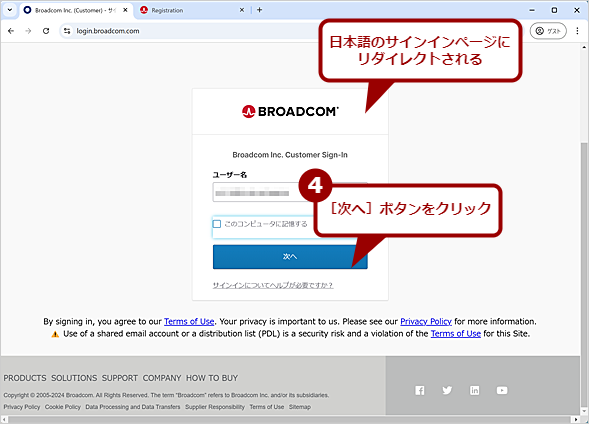
VMware Workstation Proをダウンロードする(2)
日本語のサインインページにリダイレクトされるので、[次へ]ボタンをクリックする。次のページでパスワードを入力してサインインを完了する。
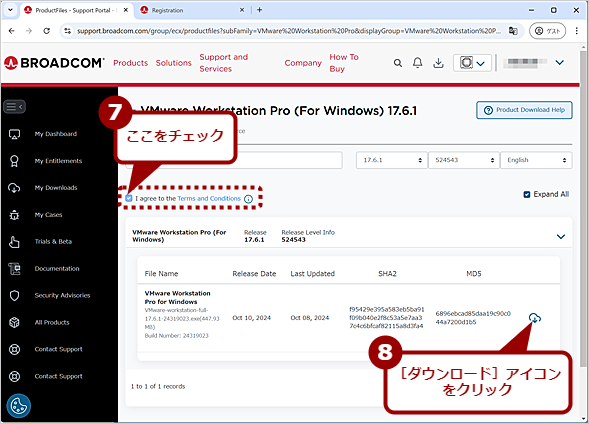
VMware Workstation Proをダウンロードする(5)
ダウンロード画面が表示されるので、「I agree to the Terms and Conditions」にチェックを入れて、[ダウンロード]アイコンをクリックする。既にアカウント情報が入力済みの場合は、「I agree to the Terms and Conditions」は表示されない。
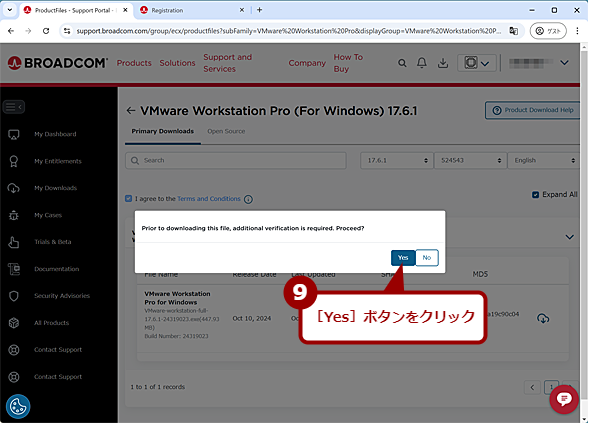
VMware Workstation Proをダウンロードする(6)
「Prior to downloading this file, additional verification is required. Proceed?」ダイアログが表示されたら[Yes]ボタンをクリックする。
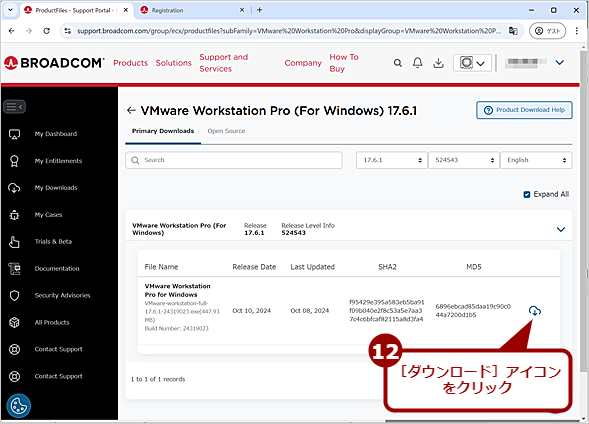
VMware Workstation Proをダウンロードする(8)
ダウンロード画面に戻るので、[ダウンロード]アイコンをクリックする。これでVMware Workstation Proのインストーラーがダウンロードできる。
Copyright© Digital Advantage Corp. All Rights Reserved.