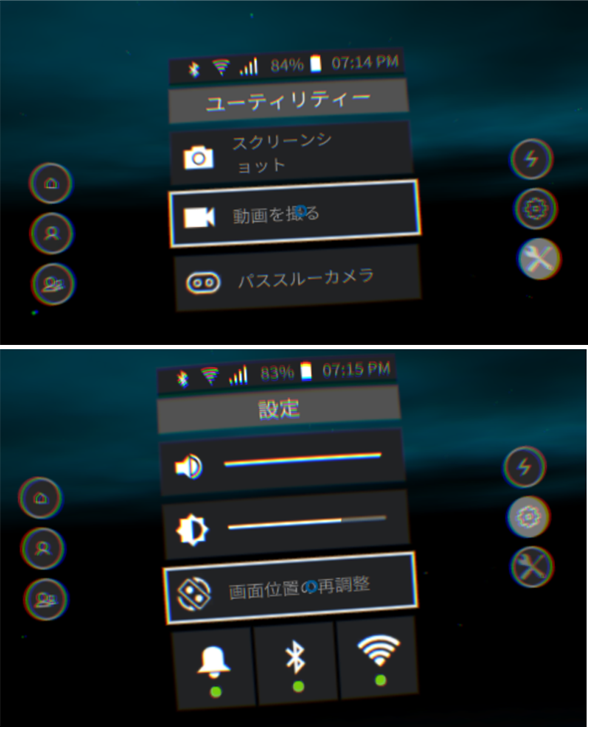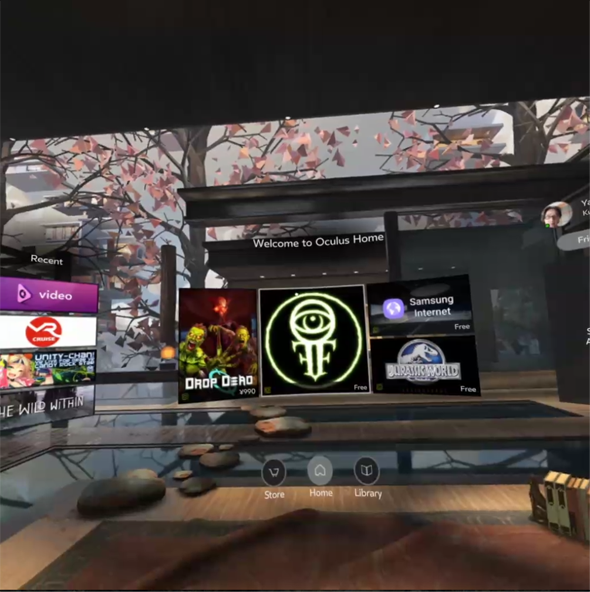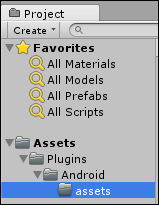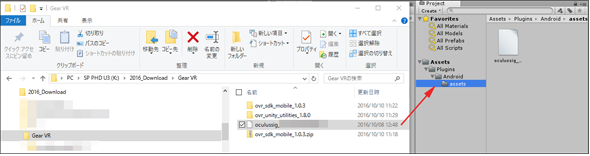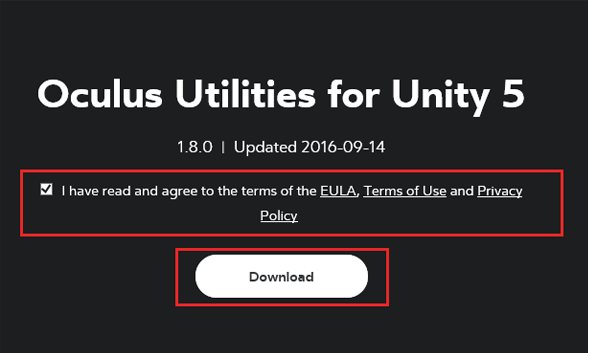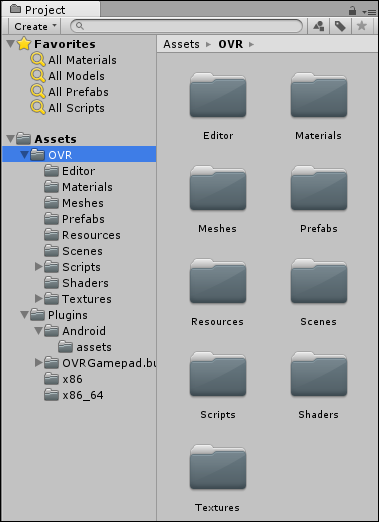Gear VRの基本的な使い方、動画の撮り方、タッチパッドでUnityのオブジェクトを操作する方法:Unityで始めるVR/AR開発入門(2)(1/3 ページ)
HMDの中でも比較的扱いやすいGear VRで体験できるVR/ARコンテンツをUnityで開発する方法を紹介する連載。今回は、Gear VRのホーム画面の操作や「Gear VRのタッチパッドで、どんなことができるのか」といった、基本的なことを解説する。
HMD(Head Mounted Display)の中でも比較的扱いやすいGear VRで体験できるVR/ARコンテンツをUnityで開発する方法を紹介する本連載「Unityで始めるVR/AR開発入門」。
前回の「Gear VRとは――UnityでAndroidアプリを開発するための環境構築」では、Unityや、Androidアプリを開発するのに必要なAndroid Studioをインストールして、Gear VRコンテンツの開発環境を構築した。今回からUnityでGear VR向けのコンテンツを作成する具体的な方法を解説していく。
なお、Unityの基本的な使い方については、連載「ゲーム開発初心者のためのUnity入門」を参照しておいてほしい。
Gear VRの基本的な使い方とホーム画面
筆者が購入したGear VRには、右側面に「戻るボタン」「タッチパッド」が付いている(図1)。なお、2016年11月10日には新型が発売されており、「ホームボタン」が追加され、タッチパッドが大型化し、視野角が広がっている(参考)。
「戻るボタン」を長押しすると、設定画面に切り替わり、「動画を撮る」(後述)、「画面位置の再調整」などの操作を行える。また、左の一番上の家の形をしたアイコンは、Gear VRの「ホーム画面に戻る」アイコンだ(図2)。新型では、これを指定しなくても、ボタンでホーム画面に戻れるということだろう。
Gear VRのホーム画面は図3のようになっている。ここで、アプリのダウンロードも可能だ。アプリを順次切り替えて表示させるには、タッチパッドの中心ではなく、少し上を指でスライドさせる。
決定する場合は中心をタップすると決定になり、アプリのダウンロード画面が表示されるようになる。いろいろ触って試してみるといいだろう。Gear VRのホーム画面の操作は動画1になる。
今回は図1のタッチパッドの中心をタップすることで、Unity上でマウスクリックと同じ動作を発生させて、Scene上に配置したSphere(球体)オブジェクトの色を赤/青に切り替える処理を解説する。
なお、タッチパッドをスライドさせると、Unity上ではマウス操作と同じ動きを検出する。
UnityでGear VRコンテンツを作るための準備
ここからは、UnityでGear VRコンテンツを作るための準備について説明する。
プロジェクトの作成
まずはUnity 5.5.0(以降、Unity)のプロジェクトの作成から入ろう。今回のプロジェクト名は「Gear_VR_ColorChange」としておく。プロジェクト名を入力して「Create Project」をクリックすると、Unityの画面が表示される。この中で、Gear VRのサンプルを作っていく。画面は「2 by 3」のレイアウトを使用している。
「oculussing_デバイスID名」ファイルのインポート
次に、前回保存しておいた「oculussing_デバイスID名」ファイルをインポートしよう。Projectの「Assets」→「Plugins」→「Android」に「assets」フォルダを作成する(図4)。
このassetsフォルダ内に「oculussing_デバイスID名」のファイルをドラッグ&ドロップする(図5)。
Oculus Utilities for Unity 5のダウンロード
続いて、下記のURLにアクセスして、「Oculus Utilities for Unity 5」をダウンロードする。
「I have read and agree to the terms of the EULA, Terms of Use and Privacy」にチェックを付けて「Download」をクリックする(図6)。
すると、「ovr_unity_utilities_1.8.0.zip」の保存を聞いてくるので、適当なフォルダに保存して解凍しておく。すると保存したフォルダに「\ovr_unity_utilities_1.8.0\OculusUtilities」というフォルダが作成されて、中に、「OculusUtilities.unitypackage」というファイルが入っている。
このunitypackageファイルを、Unityメニューの「Assets」→「Import Package」→「Custom Package」と選択してインポートする。Project内にファイルがインポートされて、図7のようなフォルダが作成される。これらのファイルの中には、自分で作ったGear VRのコンテンツに「戻る」機能を実装できるファイルも入っている。これを後ほど使用する。
以上で下準備は終わりだ。次ページからは、UnityでGearVRコンテンツを作り始めよう。
Copyright © ITmedia, Inc. All Rights Reserved.
関連記事
 HoloLens用Unity 5のプロジェクトをUWPとして書き出しエミュレータで動かす
HoloLens用Unity 5のプロジェクトをUWPとして書き出しエミュレータで動かす
拡張現実(AR)用ヘッドマウントディスプレイ「HoloLens」のエミュレーターを使ってHoloLens用アプリの作り方を解説する本連載。今回は、HoloLens用Unity 5で簡単なUnityプロジェクトを作成し、それをUWPに書き出してHoloLens Emulatorに配置する方法について。 Unityでも使える無料ARライブラリVuforiaの基礎知識とライセンス登録、インストール、簡単な使い方
Unityでも使える無料ARライブラリVuforiaの基礎知識とライセンス登録、インストール、簡単な使い方
本連載では、ARを無料で制作できるライブラリVuforiaとUnityを使うことで、誰でも簡単にARのコンテンツを制作できる方法を紹介します。初回は、Vuforiaの概要とライセンス登録の仕方、Unityにセットアップする方法、簡単なARコンテンツの作り方について。 UnityでWebカメラの画像をリアルタイムで複数テクスチャとして表示する&Kinectセンサーと連動させる
UnityでWebカメラの画像をリアルタイムで複数テクスチャとして表示する&Kinectセンサーと連動させる
ゲーム開発環境Unity 5の「Personal Edition」では、Unity 4.6以前では有料だった機能が無料で使えるようになった。本連載では、Unity 5で無料になった機能の使い方について解説していく。初回はWebカメラと、「Kinect for Windows v2」を使ったサンプルを紹介する。