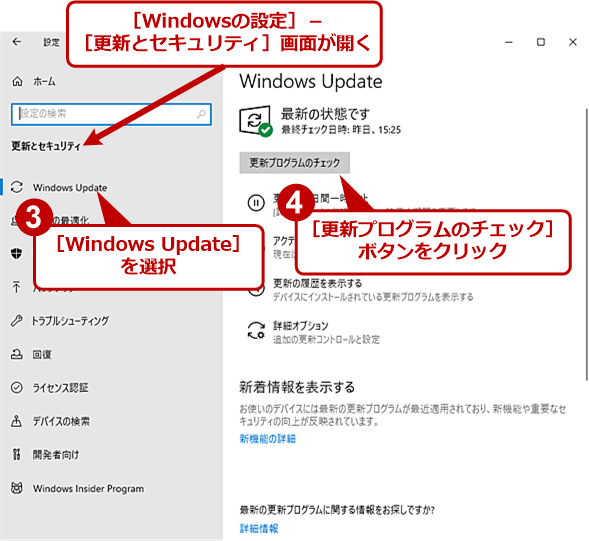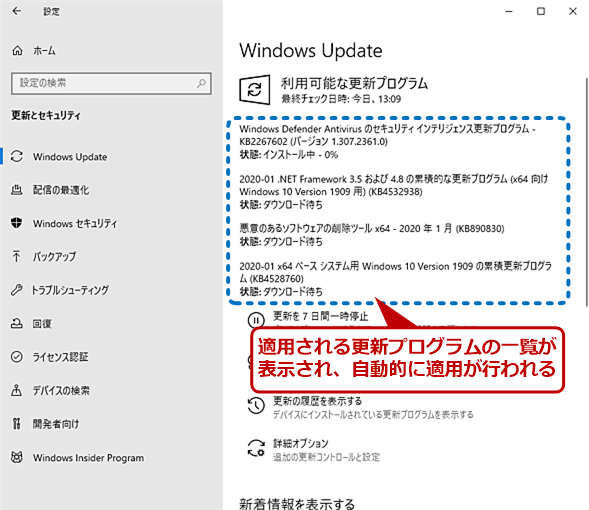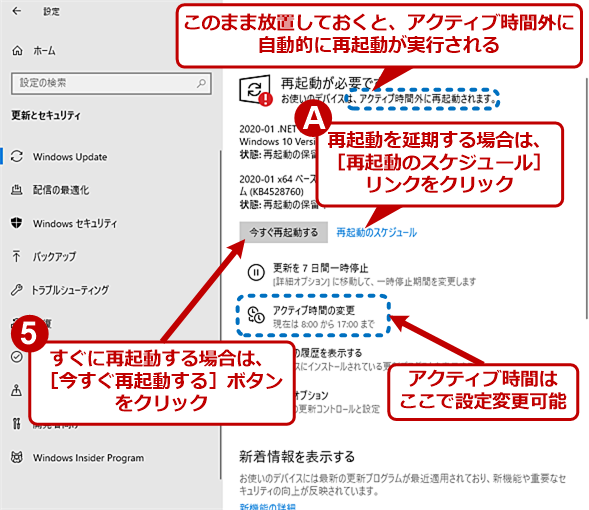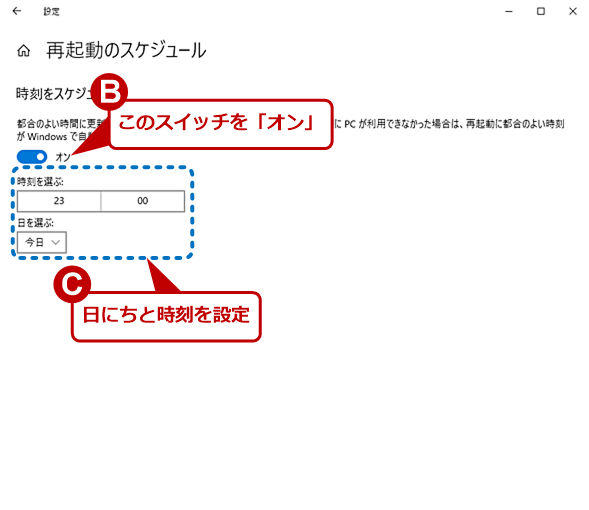【Windows 10】Windows Updateを手動で実行する方法:Tech TIPS
しばらく使っていなかったPCなどは、セキュリティを高めるために早めに更新プログラムを適用しよう。その場合、Windows Updateを手動で実行すればよい。Windows 10でWindows Updateを手動で実行する方法を紹介する。
対象:Windows 10 October 2019 Update
![[Windows Update]画面](https://image.itmedia.co.jp/ait/articles/1701/07/wi-win10wu00.png)
[Windows Update]画面
[Windows Update]画面を開き、[更新プログラムのチェック]ボタンをクリックすると、更新プログラムの有無がチェックされ、更新プログラムが存在する場合はダウンロードならびにインストールが実行される。
Windows 10では、Windows Updateによる更新プログラムの適用をユーザーが止められなくなっている。以前のWindows OSにはあった「更新プログラムをインストールしない」オプションがなく、常に最新の更新プログラムやドライバが自動で適用されるようになっている(Windows 10 Pro以上は設定により最大35日間の適用延期が可能。詳細はTech TIPS「【Windows 10】Windows Updateの更新を一時停止する」参照のこと。)。
しかし、PCの電源をオフにしたまましばらく使っていなかったり、ネットワークに接続できない状態だったりした場合は、更新プログラムが適用されないままとなる。そのため、バックグランドでWindows Updateが実行され、意図しないタイミングで再起動が行われてしまうなど、困ることもある。
このような場合、使い始める前に「手動で」Windows Updateを実行し、更新プログラムを適用してから、Windows 10を使うのがよいだろう。そこで、本Tech TIPSでは、手動でWindows Updateを実行する方法を紹介する。
手動でWindows 10を実行する
Windows 10で、手動でWindows Updateを実行するには、まず[スタート]メニュー−[歯車(設定)」アイコンを選択し、[Windowsの設定]アプリを起動する。次に[Windowsの設定]アプリで[更新とセキュリティ]を選択する(Windows Updateを素早く開く方法は、Tech TIPS【Windows 10】素早くWindows Updateを開けるようにする」参照のこと)。
[更新とセキュリティ]画面が開くので、左ペインで「Windows Update」を選択し、右ペインで[更新プログラムのチェック]ボタンをクリックすれば、更新プログラムの有無が確認される。
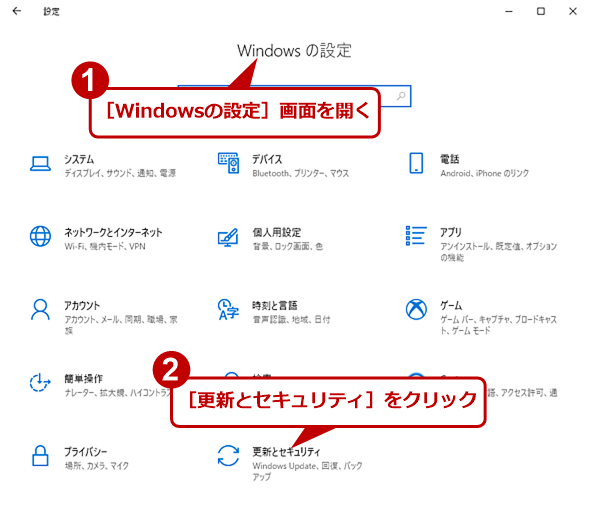
手動でWindows 10を実行する(1)
[スタート]メニューの[歯車(設定)]アイコンをクリックし、[Windowsの設定]アプリを起動する。[Windowsの設定]アプリが開いたら、[更新とセキュリティ]をクリックする。
更新プログラムがある場合は、「利用可能な更新プログラム」と表示され、適用可能な更新プログラムの一覧が表示され、自動的に適用が行われる。適用完了後、再起動が必要な場合は[今すぐ再起動する]ボタンが表示されるので、これをクリックする。
また再起動する時間を予約する場合は、[今すぐ再起動する]ボタンの右側にある[再起動のスケジュール]リンクをクリックし、[再起動のスケジュール]画面を開く。[再起動のスケジュール]画面の「時刻をスケジュール」のスイッチを「オン」にしてから、時刻と日にちを選択すれば、その時間に再起動が実行される。再起動は、最大6日間の延期が行える。なお、そのまま放置しておくと、アクティブ時間外(「アクティブ時間の変更」で設定可能)になった時点で再起動が実行される。
ただし、更新プログラムは再起動してはじめて適用が完了するので、再起動を先延ばしにすると、その間は脆弱性や不具合が残った状態となる。Windows Updateを実行後に再起動が要求されたら、[今すぐ再起動する]ボタンをクリックして、速やかに再起動した方がよいだろう。
適用すべき更新プログラムがない場合や、更新プログラムの適用が完了している場合は、「最新の状態です」と表示されるので、そのままWindows 10を利用すればよい。
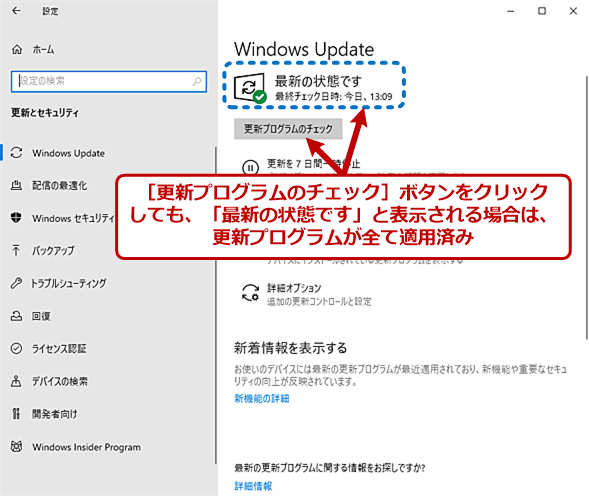
更新プログラムが全て適用済みであることを確認する
[Windows Update]画面を開き、[更新プログラムのチェック]ボタンをクリックしても、「最新の状態です」と表示される場合は、適用可能な更新プログラムが全て適用済みである。
なお、更新プログラムの適用を延期したいような場合は、Windows 10 The Latest「Windows 10の更新プログラム適用で地雷を踏まないためのWindows Update運用法」を参考に適用の延期設定を行うとよい。
■更新履歴
【2020/01/20】最新情報を反映しました。スクリーンショットを刷新しました。
【2017/07/05】初版公開。
Copyright© Digital Advantage Corp. All Rights Reserved.