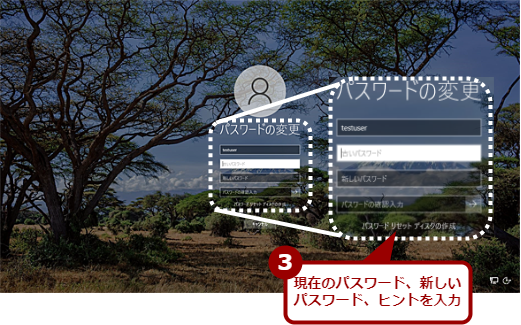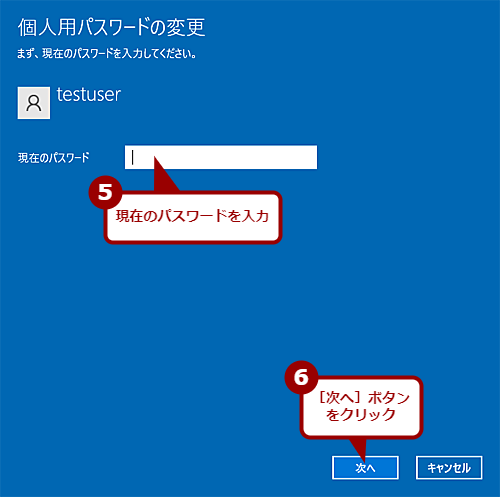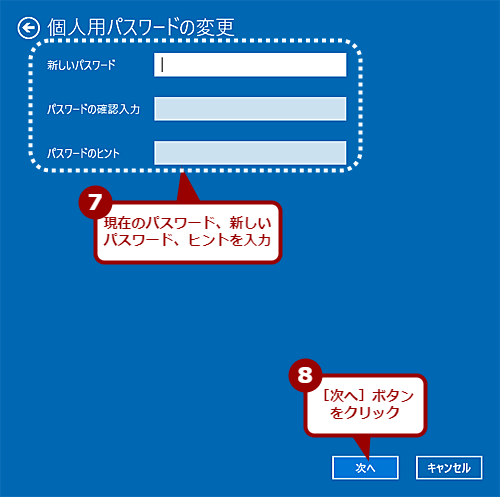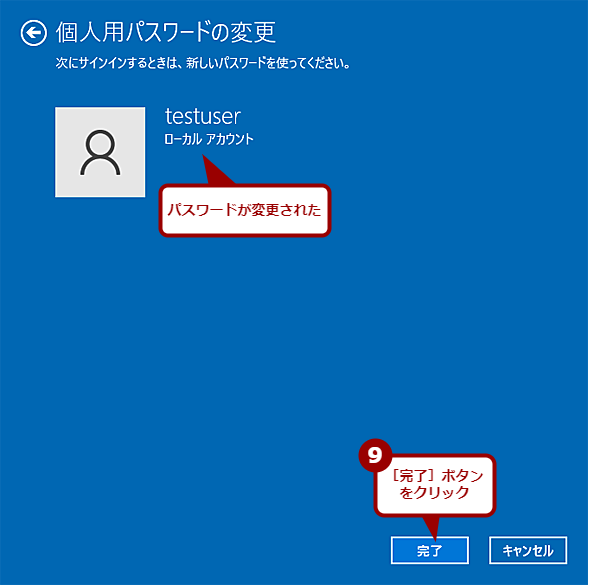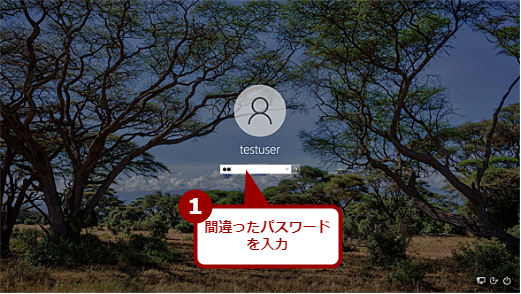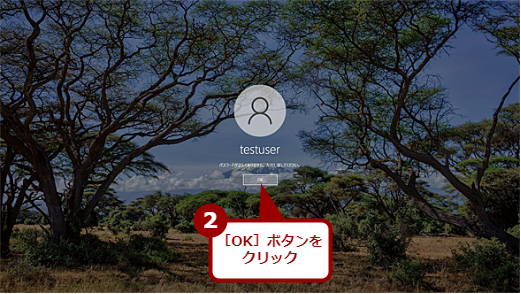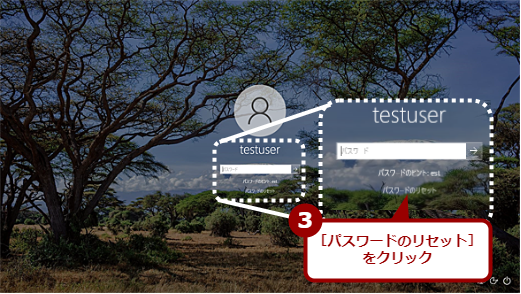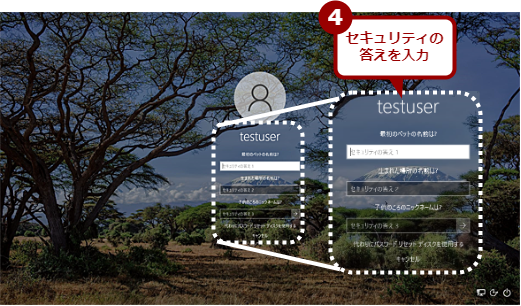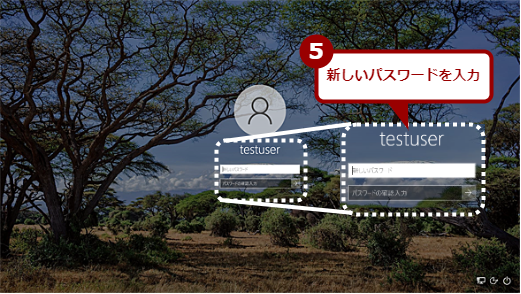実は知らずに使ってるWindowsアカウントの種類別パスワード変更方法【Windows 10】:Tech TIPS(2/2 ページ)
Windows 10のアカウントには、「ローカルアカント」や「Microsoftアカウント」などがある。どのアカウントを利用しているかによってパスワードの変更方法が異なる。アカウントの種類別にパスワードの変更方法を紹介しよう。
ローカルアカウントやドメインアカウントのパスワードを変更する
ローカルアカウントやドメインアカウントのパスワードを変更するには、[Ctrl]+[Alt]+[Del]キーを押して表示されるセキュリティダイアログから行うのが簡単だ(リモートデスクトップ接続時には[Ctrl]+[Alt]+[End]キー)。セキュリティダイアログの[パスワードの変更]を選択し、現在のパスワードと新しいパスワードを入力すれば、パスワードが変更できる。

ローカルアカウントとドメインアカウントのパスワードを変更する(1)
Windows 10にサインインした状態で、[Ctrl]+[Alt]+[Del]キーを押し、この画面を表示する。ローカルアカウントやドメインアカウントでサインインしている場合は、ここに[パスワードの変更]が表示されるので、これをクリックする。
ローカルアカウントのパスワードを「サインインオプション」で変更する
ローカルアカウントの場合、[Windowsの設定]アプリ−[アカウント]−[サインインオプション]でパスワードを変更することもできる。これはMicrosoftアカウントのパスワードを変更する手順とほぼ同じだ。
ただ、ローカルアカウントの場合、[サインインオプション]画面に「MicrosoftアカウントにWindows Helloサインインを要求する」欄はなく、最初から「デバイスへのサインイン方法の管理」欄に「パスワード」と「ピクチャパスワード」が表示された状態となっている。
そこで、ここの「パスワード」をクリックして、表示された[変更]ボタンをクリックする。[個人用パスワードの変更]画面が開くので、「現在のパスワード」部分に、現在設定しているパスワードを入力し、 次の画面で「新しいパスワード」と「パスワードの確認入力」に新しいパスワードを入力する。
ドメインアカウントの場合、「パスワード」をクリックすると「ドメインパスワードを変更するにはCtrl+Alt+Delキーを押します」と表示され、ここからパスワードを変更することはできない。
「パスワードのヒント」は、パスワードを忘れた際に思い出せるようなフレーズを入力すること。パスワードそのものは入力できないので注意したい。[次へ]ボタンをクリックし、次の画面で[完了]ボタンをクリックすれば、パスワードが変更される。
これで、次回のサインインから新しいパスワードが有効になる。
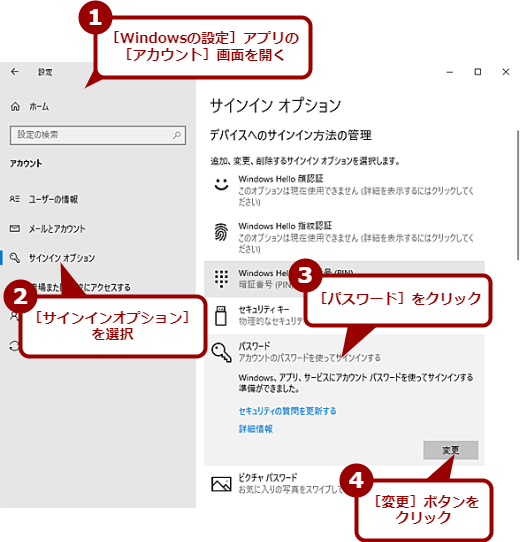
ローカルアカウントをサインインオプションでパスワードを変更する(1)
[Windowsの設定]アプリの[アカウント]−[サインインオプション]画面を開く。ローカルアカウントの場合、「パスワード」欄が表示されているので、これをクリックして開き、[変更]ボタンをクリックする。
ローカルアカウントのサインイン画面で「パスワードのリセット」を実行する
Windows 10 Proなどでインストール時の初期設定ウィザードでローカルアカウントを設定した場合、サインイン画面でわざと間違ったパスワードを入力し、「パスワードのリセット」を実行することで、パスワードを変更することもできる。
ローカルアカウントでは、異なるパスワードが入力されると、パスワードのヒントと「パスワードのリセット」というリンクが表示される。ここで、[パスワードのリセット]リンクをクリックすると、初期設定ウィザードで選択した3つの質問が表示されるので、ここにその際に入力した回答を入れると、新しいパスワードが入力できる。結果、パスワードの変更が行える。
Azure ADアカウントのパスワードを変更する
Azure ADアカウントのパスワードを変更するには、まず[Ctrl]+[Alt]+[Del]キー(リモートデスクトップ接続時には[Ctrl]+[Alt]+[End]キー)を押してセキュリティダイアログを開き、[パスワードの変更]を選択する。
するとWebブラウザが起動して「パスワードの変更」画面が表示される。このとき、認証が要求されたら指示に従って確認コードの入力などをしてサインインすること。その後は現在のパスワードと新しいパスワードを入力して[送信]ボタンをクリックすれば完了だ。
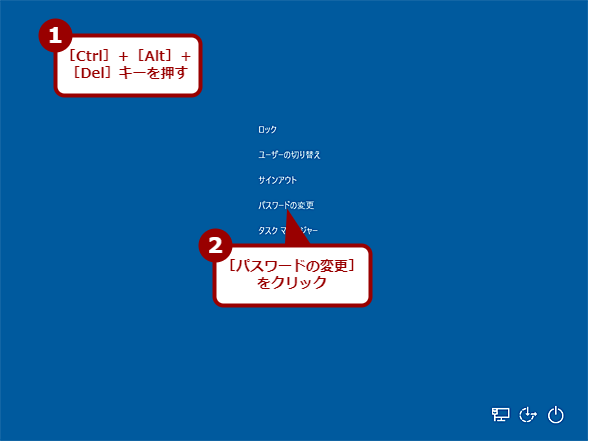
Azure ADアカウントのパスワードを変更する(1)
Windows 10にサインインした状態で、[Ctrl]+[Alt]+[Del]キーを押し、この画面を表示して[パスワードの変更]をクリックする。
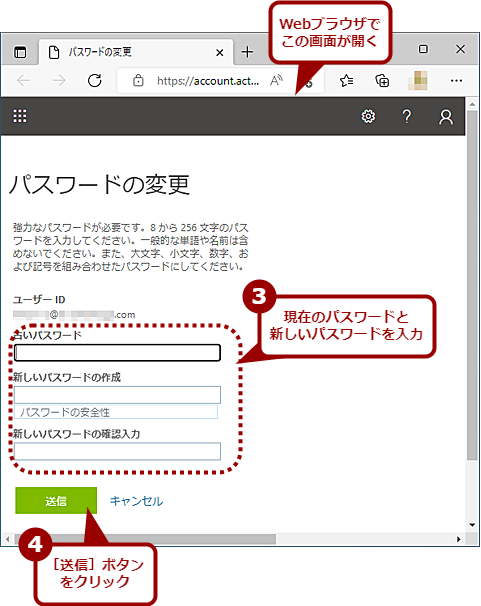
Azure ADアカウントのパスワードを変更する(2)
Webブラウザが起動してパスワード変更ページが現れるので、「古いパスワード」欄に現在のパスワード、「新しいパスワード〜」の各欄に新しいパスワードをそれぞれ入力し、[送信]ボタンをクリックする。
Azure ADアカウントでもパスワードを変更すると、同じAzure ADアカウントを利用しているOfficeアプリなどにサインインする際、新しいパスワードの入力が求められることがあるので注意してほしい。
またAzure ADアカウントの場合、パスワード変更などセキュリティに関わる設定については、管理者側でさまざまなカスタマイズが可能だ。もし上記と挙動が異なる場合は、アカウントを発行・管理しているAzure AD管理者にパスワード変更手順を確認する方が手っ取り早いだろう。
更新履歴
【2022/09/02】Microsoftアカウントやドメインアカウント、Azure ADアカウントのパスワード変更方法などを追記しました。
【2017/08/08】初版公開。
Copyright© Digital Advantage Corp. All Rights Reserved.