Windows 10でVHDファイルをドライブとしてマウントする:Tech TIPS
Windows 10でVHDファイルをドライブとしてマウントする方法を紹介する。マウントする方法はいくつかあるので、目的に合わせてこれらの方法から選択するとよい。
対象:Windows 10
Windows 10では、VHDファイル(仮想ハードディスクファイル)を1つのドライブとしてマウントすることができる。例えば、SDカード上にVHDファイルを作成して、ドライブとしてマウントすると、SDカードをハードディスクと同様に扱うことができる(VHDファイルを作成する方法はTech TIPS「Windows 10でVHDファイルを作成する」参照のこと)。
そこでWindows 10でVHDファイルをマウントする方法を幾つか紹介しよう。
手動でVHDファイルをマウントする
●VHDファイルをダブルクリックする
Windows 10でVHDファイルをマウントする最も簡単な方法は、マウントしたいVHDファイルをダブルクリックするだけである。これで自動的に新しいドライブにマウントされる。ただし、VirtualBoxなどの仮想化ソフトウェアで作成したVHDファイルなどは、この方法ではマウントできないことがあるので、その場合は次の「[コンピューターの管理]ツールを利用する」方法でマウントする。
●[コンピューターの管理]を利用する
仮想化ソフトウェアなどで作成したVHDファイルの場合、VHDファイルをダブルクリックしただけではマウントできないことがある。そのような場合、管理ツールの[コンピューターの管理]で以下の手順で操作を行うと、VHDファイルをマウントできる。
![[コンピューターの管理]画面(1)](https://image.itmedia.co.jp/ait/articles/1702/03/wi-win10vhdmount01.png)
[コンピューターの管理]画面(1)
[コントロールパネル]−[管理ツール]−[コンピューターの管理]((1))を開く。[コンピューターの管理]画面の左ペインのツリーで[記憶域]((2))−[ディスクの管理]((3))を選択する。 右ペインの[ディスクの管理]((4))−[他の操作]をクリックすると表示されるメニューで[VHDの接続]((5))を選択する。
これで適当なドライブレターが付けられて、1つのドライブとしてマウントされる。これにより、エクスプローラでVHDファイルの中のファイルなども操作できる。
VHDファイルを起動時に自動マウントするように設定する
上記の方法は、Windows OSを起動する度に実行する必要がある。VHDファイルにアプリケーションなどをインストールしている場合、マウントする前に実行しようとしてエラーになってしまう可能性がある。そこで、起動時に自動的にマウントするようにすると便利だ。
●VHDファイルのショートカットを[スタートアップ]フォルダに保存する
エクスプローラでVHDファイルをダブルクリックしてマウントできるのであれば、VHDファイルのショートカットファイルを作成し、それを[スタートアップ]フォルダに保存するだけでよい([スタートアップ]フォルダに保存する方法は、Tech TIPS「Windows 10で「スタートアップ」にプログラムを登録する」参照のこと)。
●バッチファイルを利用する
ダブルクリックだけでVHDファイルをマウントできない場合は、バッチファイルを作成し、それを[スタートアップ]フォルダに保存することで、起動時にVHDファイルをマウントするようにできる。
まず、下記のようなdiskpartのスクリプトファイルを作る。ここでは、「e:\vhd.txt」として保存することとする。
select vdisk file="<VHDファイル名>"
attach vdisk
<VHDファイル名>はマウントしたいVHDファイル名。例えば、「e:\vhdfile.vhd」といった具合にパスを含めてファイル名を記述する。
次に、以下のバッチファイルを作成し、「vhd.bat」として[スタートアップ]フォルダに保存する。
diskpart -s e:\vhd.txt
ただ、この方法ではWindows 10にサインイン後、デスクトップ画面が表示された後に[ユーザーアカウント制御]ダイアログが表示され、[はい]ボタンを押さないと、VHDファイルがマウントされない。
●タスクスケジューラを利用する
[ユーザーアカウント制御]ダイアログを表示させずにVHDファイルをマウントさせるには、タスクスケジューラを使うとよい。
[Windows]+[R]キーで[ファイル名を指定して実行]ダイアログを開き、名前入力ボックスに「Taskschd.msc」と入力する。[OK]ボックスをクリックすると、「タスクスケジューラ」が開く([スタート]メニューで[Windows管理ツール]−[タスクスケジューラ]を選択してもよい)。
[タスクスケジューラ]画面が開いたら、右ペインの[操作]−[タスクの作成]を選択して、新規のタスクを作成する。
まず[全般]タブでは、「名前」に適当なタスク名を入力し、「ユーザーがログオンしているかどうかにかかわらず実行する」を選択しておく(このあたりの設定については、Tech TIPS「Windowsでログオフ中でもタスクを起動させる方法」参照のこと)。
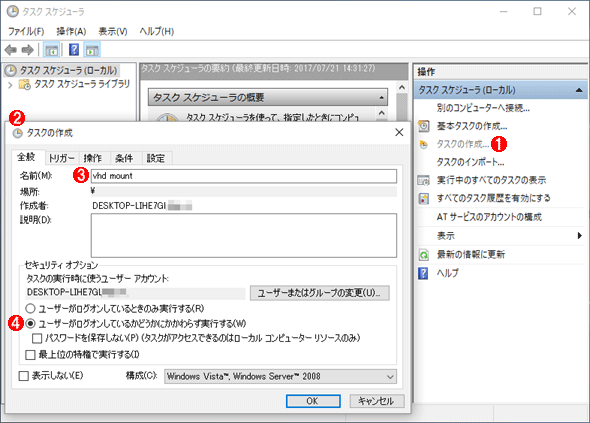
「タスクスケジューラ」の画面(1)
新しいタスクを作成して、起動時にVHDファイルをマウントするようにしよう。
(1)タスクスケジューラの右ペインで[タスクの作成]を選択する。
(2)[タスクの作成]ダイアログが開く。
(3)名前は、分かりやすいタスク名を付ける。
(4)「ユーザーがログオンしているかどうかにかかわらず実行する」を選択しておくと、対話的にログオンしていなくても起動できるようになる。
次に[トリガー]タブを開き、[新規]ボタンをクリックする。[新しいトリガー]ダイアログが開くので、「タスクの開始」のプルダウンリストから「スタートアップ時」を選択する。
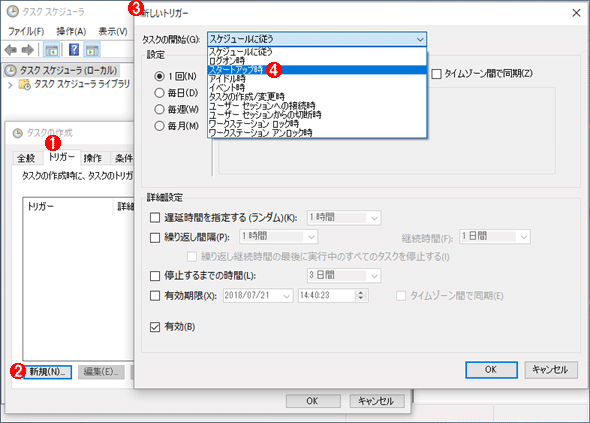
「タスクスケジューラ」の画面(2)
[タスクの作成]ダイアログの[トリガー]タブ((1))を開き、[新規]ボタン((2))をクリックする。[新しいトリガー]ダイアログ((3))を開くので、「タスクの開始」のプルダウンリストから「スタートアップ時」((4))を選択する。
そして[操作]タブで[新規]ボタンをクリックして、[新しい操作]ダイアログの「操作」で「プログラムの開始」を選択し、「プログラム/スクリプト」と「引数の追加」には以下のコマンドと引数を入力する。
C:\Windows\System32\cmd.exe
/c "(echo SELECT VDISK FILE="<VHDファイル名>" && echo ATTACH VDISK) | diskpart"
<VHDファイル名>はマウントしたいVHDファイル名。
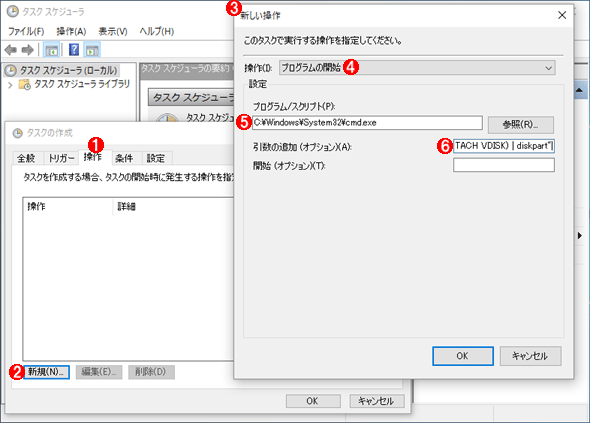
「タスクスケジューラ」の画面(3)
[タスクの作成]ダイアログの[操作]タブ((1))を開き、[新規]ボタン((2))をクリックする。[新しい操作]ダイアログ((3))を開くので、「操作」のプルダウンリストから「プログラムの開始」((4))を選択する。また、「プログラム/スクリプト」((5))と「引数の追加」((6))には、上記のコマンドと引数を入力する。
タスクスケジューラの設定が完了したら[OK]ボタンをクリックする。パスワードの入力ダイアログが表示されるので、パスワードを入力する。
これで起動時にVHDファイルが自動的にマウントされるようになる。
Copyright© Digital Advantage Corp. All Rights Reserved.
![[コンピューターの管理]画面(2)](https://image.itmedia.co.jp/ait/articles/1702/03/wi-win10vhdmount02.png)