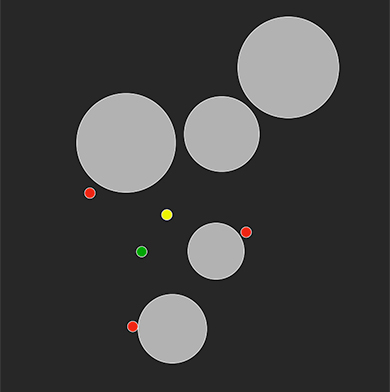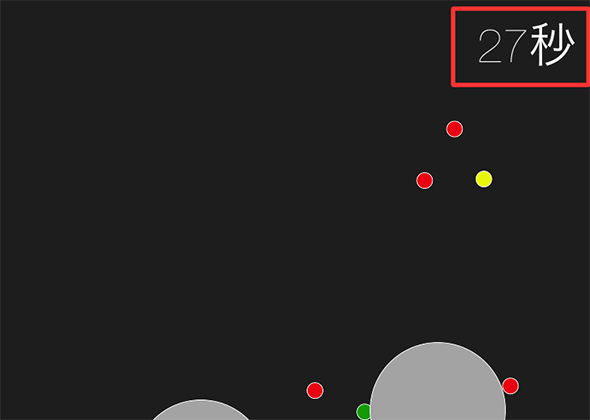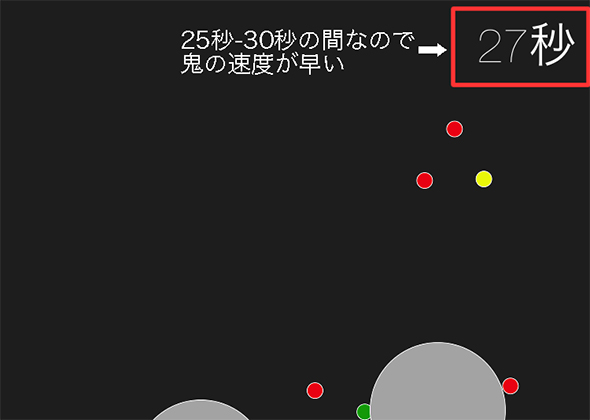iOS GameplayKitのRule SystemsでゲームAIプログラミングはどう変わるのか:ゲームの「敵」キャラで分かる「人工知能」の作り方(3) (1/2 ページ)
iPhone向け鬼ごっこアプリを作りながら人工知能(AI)について学んでいく連載。今回は、さらにゲーム性を持たせるため「経過時間によって鬼の移動速度が変わる」という修正を条件式を使って行い、その条件式をRule Systemsで管理する。
本連載『ゲームの「敵」キャラで分かる「人工知能」の作り方』では、iPhone向け鬼ごっこアプリを作りながら人工知能(AI)について学んでいきます。鬼の動きにAIを活用して、自動でプレイヤーを追いかけるようなAIを作ります。
前回の「SwiftのGameplayKitでAIに追いかける、避ける、逃げる処理を追加するには」まで、「Agents, Goals, and Behaviors」の「GKAgent2D」「GKGoal」「GKBehavior」クラスを使って、AIに「追い掛ける」「遠ざかる」などさまざまな動きを実装しました。
今回は、さらにゲーム性を持たせるため「経過時間によって鬼の移動速度が変わる」という修正を行います。
具体的には、下記のような修正を条件式を使って行い、その条件式をGameplayKitの「Rule Systems」という機能で管理します。
- 各30秒のうち25〜30秒の間は敵のスピードがアップする
- 1分ごとに鬼のスピードが上がっていく(3分間上がり続ける)
前回のソースコードは、こちらです。今回は、このソースコードを元に機能を追加します。
ゲーム上に経過時間を表示
最初にゲーム上に経過時間を表示します。GameScene.swiftを下記のように修正します。
class GameScene: SKScene {
// 省略
let timeLabel = SKLabelNode(text: "○秒") // 今回追加
override func didMove(to view: SKView) {
// 省略
// ここから今回追加
timeLabel.fontSize = 60
timeLabel.position = CGPoint(x: frame.size.width / 2 - 80, y: frame.size.height / 2 - 80)
addChild(timeLabel)
// ここまで今回追加
}
}
GameScene.swiftのupdateメソッドを以下のように修正してください。これはラベルに秒数をセットする処理です。
class GameScene: SKScene {
// 省略
override func update(_ currentTime: TimeInterval) {
if prevTime == 0 {
prevTime = currentTime
startTime = currentTime
}
agentSystem.update(deltaTime: currentTime - prevTime)
playerAgent.position = vector_float2(x: Float(player.position.x), y: Float(player.position.y))
let time = Int(currentTime - startTime) // 今回追加
timeLabel.text = "\(time)秒" // 今回追加
// 省略
}
// 省略
}
これで画面の右上に経過秒数を表示できました。
コラム「SpriteKitの位置指定について」
SpriteKitですが、UIKitとは要素の位置指定が違うので注意が必要です。
まずは、「(x: 0, y: 0)」と指定したときの位置が異なります。UIKitでは画面左上に配置されますが、SpriteKitの場合は画面中心に配置されます。
他にも、UIKitでは画面下部の方がy値が大きく、SpriteKitは画面上部の方がy値が大きいという違いもあります。
この辺りは慣れるまで戸惑うことが多いので注意が必要です。
経過時間を元に鬼の速度を変える
次は、経過時間を元に鬼の速度を変える修正を行います。GameSceneのupdateメソッドを下のように修正してください。
class GameScene: SKScene {
// 省略
override func update(_ currentTime: TimeInterval) {
if prevTime == 0 {
prevTime = currentTime
startTime = currentTime
}
agentSystem.update(deltaTime: currentTime - prevTime)
playerAgent.position = vector_float2(x: Float(player.position.x), y: Float(player.position.y))
let time = Int(currentTime - startTime)
timeLabel.text = "\(time)秒"
// ここから今回追加
var enemySpeedRate: Float = 1.0
if time % 30 >= 25 {
enemySpeedRate += 3.0
}
if time >= 60 {
enemySpeedRate += 1.0
}
if time >= 120 {
enemySpeedRate += 1.0
}
if time >= 180 {
enemySpeedRate += 1.0
}
enemyAgents.forEach {
$0.maxAcceleration = 30 * enemySpeedRate
$0.maxSpeed = 20 * enemySpeedRate
}
// ここまで今回追加
// 省略
}
// 省略
}
これで秒数によって鬼のスピードが変わるようになりました。
ここまで経過時間によって鬼のスピードが変わるように実装しました。次ページからは、実装した条件式を「Rule Systems」で管理します。
Copyright © ITmedia, Inc. All Rights Reserved.
関連記事
 iOS 9の最新機能で自動ルート検索を簡単にゲームに組み込む
iOS 9の最新機能で自動ルート検索を簡単にゲームに組み込む
iPhoneゲームをSwift言語で作成してみたいという初心者向けにiOSのゲームフレームワークを使った作り方を一から解説する入門連載。今回は、敵の動きを改善する。GameplayKitのPathfindingを使ったルートの自動探索の使い方についてSpriteKitのSKActionでの実装と比べて解説。 iOS 10 SDKの新機能SiriKit、音声認識、iMessage拡張を自作アプリに生かすには
iOS 10 SDKの新機能SiriKit、音声認識、iMessage拡張を自作アプリに生かすには
iOS 10で開発者にAPIが解放されたと話題の音声アシスタント「Siri」。その実態はどんなものなのか。SiriKit、Speech/Messages Frameworkの使い方と併せて、簡単なアプリを作りながら解説します。 スマホ世代でも分かるMacの基本的な使い方&Xcodeをインストールする手順
スマホ世代でも分かるMacの基本的な使い方&Xcodeをインストールする手順
本連載では、これからプログラミングやiPhoneアプリ開発を始めてみたい方を対象に、開発に必要な知識を基礎から解説していきます。今回は、プログラミングを学び始める前に、まずはMacの基本的な使い方を学び、Xcodeをインストールし、Playgroundを起動してみましょう。