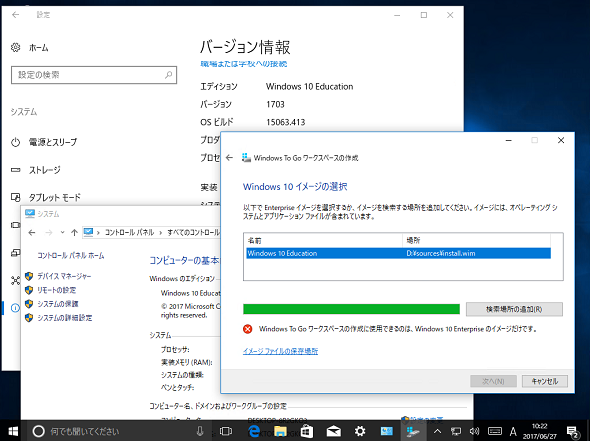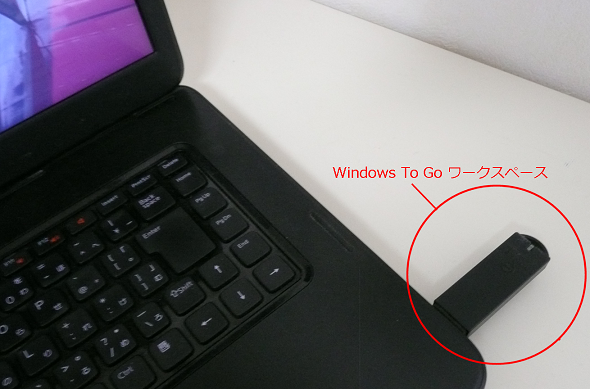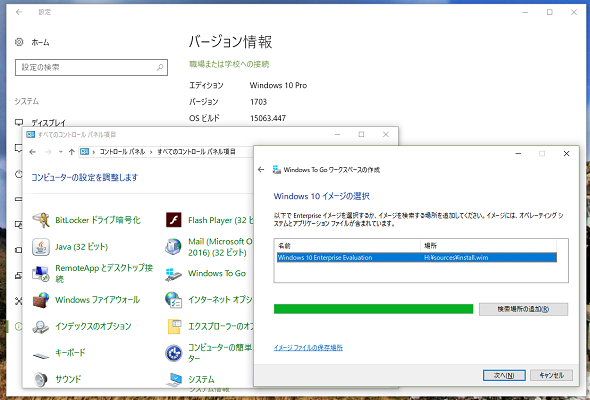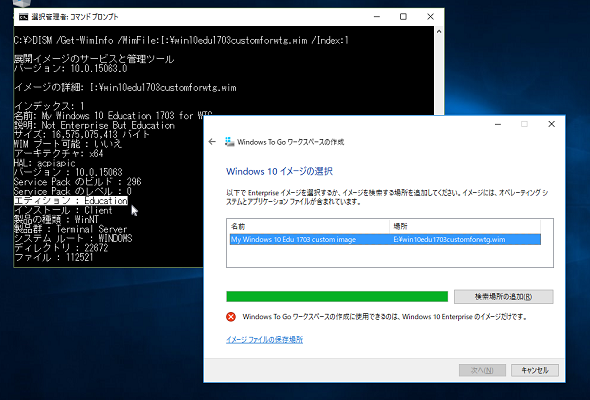Windows 10からの挑戦状、EducationエディションでWindows To Goワークスペースを作成せよ!:山市良のうぃんどうず日記(111)(1/2 ページ)
Windows 10 Educationは、企業向けの最上位エディションであるWindows 10 Enterpriseをベースにした教育機関向けのエディションです。企業や一般ユーザーが利用する機会はなく、商用エディションに比べて公開されている情報も少ないため、その存在はベールに包まれている感がありますが、実際はそれほど特別なものではありません。しかし、実際に触れてみたところ、1つの挑戦状を受け取ることになりました。
ちょっと古い話ですが、Creators UpdateでWindows 10 Educationの「Cortana」が復活
世の中、Windows 10 Fall Creators Updateの話が中心になっていると思いますが、今回はWindows 10 Creators Updateとそれ以前の話です。
「Windows 10 Education」は、企業向けの最上位エディションであるWindows 10 Enterpriseをベースに構築された、Windows 10の教育機関向けエディションです。Windows 10 Educationが備える機能は、Windows 10 Enterpriseと同等です。ただし、教育機関向けに既定の設定が調整されています。さらに、Windows 10 バージョン1607(Anniversary Update)からは、Windows 10 Proをベースにした「Windows 10 Pro Education」のOEM提供も始まりました。
“機能的には同等”とはいいましたが、実はWindows 10 バージョン1607では、音声アシスタントの「Cortana(コルタナ)」が、EducationおよびPro Educationから削除されました。Windows 10 EducationおよびPro Educationでは、Cortanaが既定で「無効化」されているわけではなく、プログラムそのものが削除されています。この件については以下のMicrosoftのサポート技術情報に記載されていますが、削除された理由については明確に説明されていません。
- 教育機関向けのWindows 10エディション(Microsoft サポート)
ただし、Cortanaの削除はWindows 10バージョン 1607限りだったようで、Windows 10 バージョン1703(Creators Update)では復活しています。この点については、以下のドキュメントに記載されています。復活した理由は説明されていませんが、とにかく復活しました。
- 教育ユーザー向けのWindows 10のエディション(Windows IT Pro Center)
Windows 10 バージョン1607からは、64ビット版のWindows 10 ProおよびEnterpriseにHyper-Vコンテナをサポートする「コンテナー」機能が追加されましたが、筆者が確認したところ、Windows 10 Educationには搭載されていませんでした。この「コンテナー」機能もまた、Windows 10 バージョン1703のEducationで利用可能になっていました。おそらく、Windows 10 Pro Educationでも同様だと思います。
教育機関向けに既定の設定が調整されているものの、最新のWindows 10ではEnterpriseとEducation、ProとPro Educationに機能差はなくなったようです(画面1)。
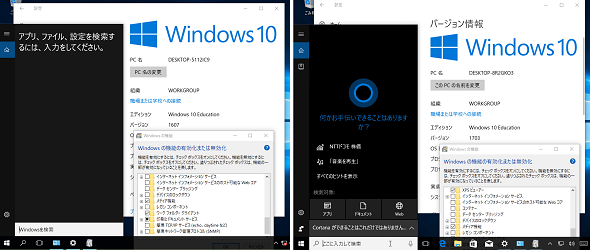
画面1 Windows 10 バージョン1607からはCortana(およびコンテナー)は削除されたが、Windows 10 バージョン1703で復活。教育機関向けに既定の設定が調整されていることを除き、Enterpriseと機能的には同じになったらしい
EducationでWindows To Goワークスペースが作成できない?
Windows 10 バージョン1607の例外を除き、Windows 10 EnterpriseとWindows 10 Educationに機能差はありません、と断言したかったのですが、1つ大きな機能差を見つけてしまいました。Windows 10 Educationで「Windows To Goワークスペース」をセットアップしようとしたところ、「Windows To Goワークスペースの作成」ツール(pwcreator.exe)が、Windows 10 Educationのイメージを受け付けてくれませんでした(画面2)。
「Windows To Go」は、Windows 8 Enterpriseで初めてサポートされたEnterpriseエディションの機能であり、USBリムーバブルドライブに準備したWindows To Goワークスペースで物理PCを起動し、Windows 10のデスクトップ環境を利用可能にするものです(写真1)。
Windows To Goは、Windows 10 EnterpriseおよびWindows 10 Educationでサポートされます。正確には「ソフトウェアアシュアランス(SA)」とも呼ばれる、Windows 10 Enterprise E3(旧称、Windows 10 Enterprise with SA)、Windows 10 Enterprise E5、Windows 10 Education E3(旧称、Windows 10 Education)、Windows 10 Education E5のサブスクリプションライセンスに含まれる“SA特典の権利”の1つです。これらのライセンス、SA特典、Windows To Goの使用権については、Microsoftの最新の製品条項(PT)で確認してください。
- マイクロソフト製品およびオンラインサービスのボリュームライセンス > 製品条項(PT)(マイクロソフト ボリューム ライセンス)
これまで、「Windows To Goワークスペースの作成」ツールは、Windows 8以降のWindows To Goをサポートするエディションにのみ提供されてきました。この作成ツールは、コントロールパネルの「Windows To Go」から、あるいは「pwcreator.exe」を実行して開始することができます。
Windows 10 バージョン1703からは、Windows 10 Proにも「Windows To Goワークスペースの作成」ツールが提供されています。ただし、作成ツールが提供されるだけで、Windows To Goを利用するにはWindows To Goをサポートするエディションのインストールメディア、またはカスタムイメージと、SA特権を含むライセンスが必要になります(画面3)。あるいは、Windows To Goワークスペースを利用して、Windows 10 Enterprise評価版(90日)を評価してみるのに、この作成ツールを利用することができます。
- Windows 10 Enterprise評価版ソフトウェア(Microsoft Evaluation Center)
カスタムイメージでも作成に失敗……
以下の「組織でのWindows To Goの展開」ドキュメントでは、「Windows To Goワークスペースの作成」ツールに“sysprepを使って一般化された有効なWindows 10 EnterpriseまたはWindows 10 Educationイメージ”を指定することで、作成できると説明されています。
- Windows 10の展開 > 組織でのWindows To Goの展開(Windows IT Pro Center)(最新の英語ドキュメントは、https://docs.microsoft.com/en-us/windows/deployment/deploy-windows-to-go)
このドキュメントはカスタムイメージ(.wim)を使用する前提で記述されていますが、Windows 10 EnterpriseまたはWindows 10 Educationのインストールメディアに収録されている「Sources\Install.wim」ファイルを使用するのが最も簡単な方法です。しかし、実際にやってみると、Windows 10 Educationイメージを受け付けてくれません。そこで、カスタムイメージで試してみることにしました。
カスタムイメージの作成方法は幾つかあります。Hyper-Vの仮想マシン環境を利用できるのであれば、仮想マシンにWindows 10 Educationを新規インストールし、それをSysprepで一般化した後、VHD(またはVHDX)の内容をキャプチャーしてイメージ化する方法が簡単です。筆者は、次の手順でカスタムイメージを作成しました。
カスタムイメージの作成手順
(1)Hyper-V仮想マシンにWindows 10 Educationを新規インストールします。Microsoftアカウントではなく、ローカルアカウントを作成してインストールを完了し、Windows Updateを実行して最新の状態に更新します。
(2)コマンドプロンプトを管理者として開き、次のコマンドラインを実行して、Windowsインストールを一般化します。
C:\Windows\System32\Sysprep\Sysprep.exe /oobe /generalize /shutdown
(3)仮想マシンが停止したら、仮想マシンのVHD(またはVHDX)をエクスプローラーでダブルクリックします。
(4)VHD(またはVHDX)が自動マウントされるので、Windowsインストール(Windowsディレクトリ)を含むドライブのドライブ文字を確認します。
(5)コマンドプロンプトを管理者として開き、以下のように「DISM」コマンドを実行してWindowsインストールをキャプチャーし、カスタムイメージ(.wim)を作成します。
DISM /Capture-Image /ImageFile:D:\Work\win10edu1703customforwtg.wim /CaptureDir:K:\ /Name:"My Windows 10 Edu 1703 custom image"
この例では、K:ドライブにマウントされたWindowsインストールを、「D:\Work\win10edu1703customforwtg.wim」に保存しています。
なお、カスタムイメージのキャプチャーにはDISMコマンドの他、Windows PowerShellの「New-WindowsImage」コマンドレットや「ImageX」ツールも使用できます。DISMとNew-WindowsImageは、Windows標準のコマンド/コマンドレットです。ImageXは「Windowsアセスメント&デプロイメントキット(Windows ADK)」の展開ツール(Deployment Tools)に含まれています。
上記の作成手順で準備したWindows 10 Educationのカスタムイメージを「Windows To Goワークスペースの作成」ツールに指定しました。しかし、インストールメディアの「Source\Install.wim」を指定したときと状況は変わりません(画面4)。
実は、この結果は予期していました。「Windows To Goワークスペースの作成」ツールは、“イメージに含まれるエディション情報をチェックしている”と予想していたからです。イメージのエディション情報は、次のDISMコマンドの「エディション」の値、またはWindows PowerShellのGet-WindowsImageコマンドレットの「EditionId」の値で確認できます。
DISM /Get-WIMInfo /ImageFile:
Get-WindowsImage -ImagePath
Copyright © ITmedia, Inc. All Rights Reserved.
関連記事
 「Windows 10 Fall Creators Update」、2017年10月17日にリリース MRヘッドセットも同時発売
「Windows 10 Fall Creators Update」、2017年10月17日にリリース MRヘッドセットも同時発売
「Windows 10 Fall Creators Update」のリリース日が2017年10月17日に決まった。新しいWindows MR対応ヘッドセットも同日に発売される。 「Windows 10 Fall Creators Update」に搭載される新機能まとめ
「Windows 10 Fall Creators Update」に搭載される新機能まとめ
マイクロソフトはWindowsの次期大型アップデート「Windows 10 Fall Creators Update」を2017年後半にリリースすると発表。Windows MRやiOS/Androidも包括したマルチプラットフォーム対応など、コンシューマー/技術者それぞれに向けた新機能を多数リリースする。 Windows 10 Fall Creators Updateに搭載される「次世代」のセキュリティ機能
Windows 10 Fall Creators Updateに搭載される「次世代」のセキュリティ機能
Microsoftが「Windows 10 Fall Creators Update」に搭載する次世代セキュリティ機能を紹介。「Windows Defender ATP」に含まれるツールを大幅に拡充することを明らかにした。 Microsoft、業務PC自動セットアップツール「Windows AutoPilot」を提供
Microsoft、業務PC自動セットアップツール「Windows AutoPilot」を提供
Microsoftは「Windows 10 Fall Creators Update」で、IT管理者向けに組織内へのPC展開と管理を容易にする一連の新機能「Windows AutoPilot」を提供する。