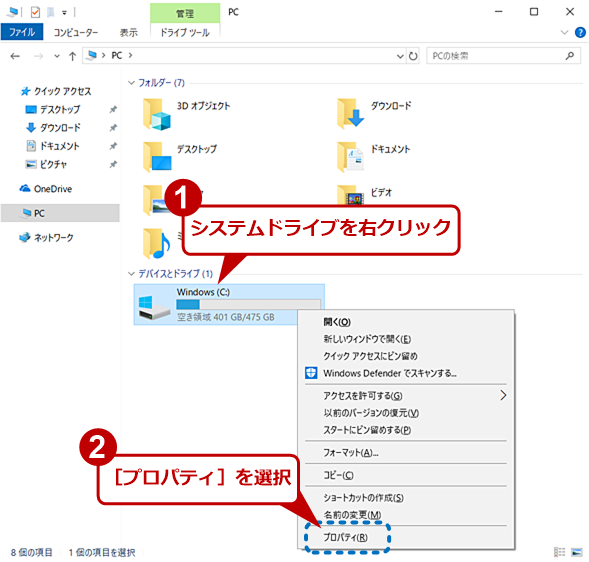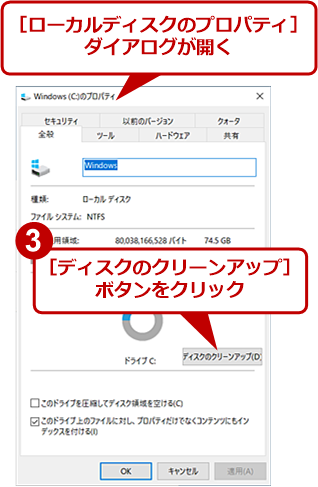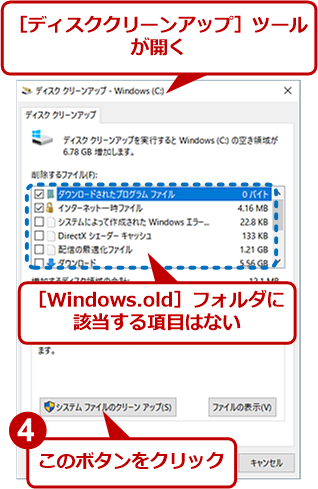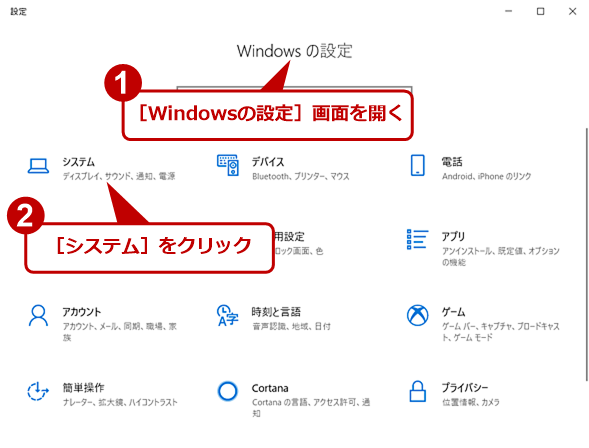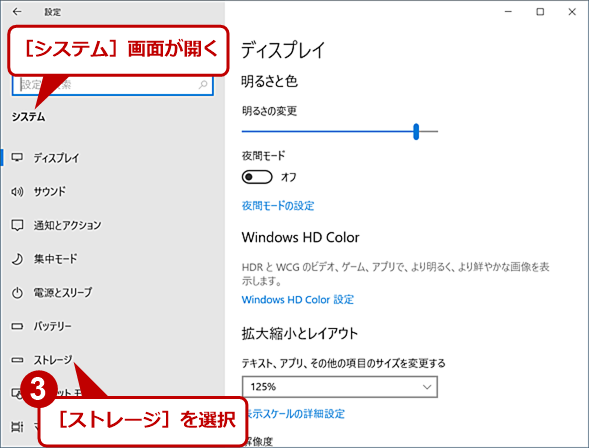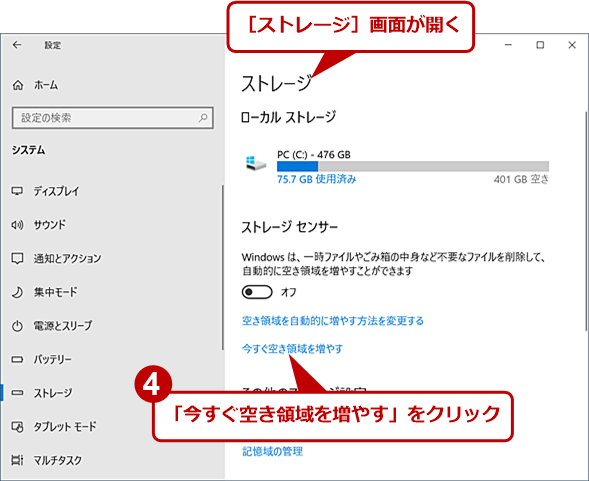Windows 10で「Windows.old」フォルダを削除して空き容量を増やす2つの方法:Tech TIPS
Windows 10では、春と秋の年2回、大型の更新プログラムが提供される。こうした大型更新プログラムをインストールすると、システムドライブに[Windows.old]フォルダが作成される。このフォルダの容量は大きいので、ディスククリーンアップツールを利用して削除するとよい。
対象:Windows 10
Windows 10では、毎年春と秋の2回、「April 2018 Update(バージョン1803)」や「October 2018 Update(バージョン1809)」といった機能アップデート(大型の更新プログラム)が提供されることになっている。この更新プログラムをインストールすると、システムドライブに[Windows.old]フォルダが作成され、それ以前のシステムファイルなどがそこにバックアップされる。
何らかの不具合があった場合、このフォルダから元のバージョンに戻すことができる。ただ通常は、このフォルダが使われることはなく、システムの状況にもよるものの400MB以上の容量が、「ごみ」としてディスクを圧迫し続けることになる。
![[Windows.oldのプロパティ]画面](https://image.itmedia.co.jp/ait/articles/1803/29/wi-delwin10old002.png)
[Windows.oldのプロパティ]画面
[Windows.old]フォルダのプロパティを見ると、このフォルダの容量が意外と大きいことが分かる。不要ならば、このフォルダを削除することで、ディスクの空き容量を増やすことができる。
特にディスク容量の小さなノートPCやタブレットでは、[Windows.old]フォルダを削除して、ディスクの空き容量を増やしたいところだろう。そこで、この[Windows.old]フォルダを安全に削除する方法を紹介しよう。なお、このフォルダは、30日ほどで自動削除されるが、それまで待てない、もしくは削除されないといった場合は、ここで紹介する方法で削除すること。
エクスプローラーやコマンドでは[Windows.old]フォルダは削除できない?
単純に[Windows.old]フォルダをエクスプローラーで選択して、「削除」を実行すればいいように思えるだろう(同様にコマンドプロンプトで「rd(rmdir) /s /q %SystemDrive%\windows.old」を実行するという手もある)。しかし残念ながら幾つかのファイルが、「アクセスが拒否」で削除できない。
![rdコマンドで[Windows.old]フォルダを削除してみる](https://image.itmedia.co.jp/ait/articles/1803/29/wi-delwin10old003.png)
rdコマンドで[Windows.old]フォルダを削除してみる
rdコマンドを使って[Windows.old]フォルダを削除しても、幾つかのファイルが「アクセスが拒否されました」と表示され、削除できない。
ディスククリーンアップツールを使って[Windows.old]フォルダを削除する
[Windows.old]フォルダをきれいに削除するには、ディスククリーンアップツールを利用する。ただ、単にディスククリーンアップツールを実行しただけでは、[Windows.old]フォルダは削除できないので注意したい。
ディスククリーンアップツールを起動するには、[スタート]メニューの[Windows管理ツール]−[ディスククリーンアップ]を選択する。また、エクスプローラーを起動してシステムドライブを右クリックし、[プロパティ]を選択、[ローカルディスクのプロパティ]ダイアログが開いたら、[ディスクのクリーンアップ]を選択してもよい。
ディスククリーンアップツールが起動したら、画面下側の[システムファイルのクリーンアップ]ボタンをクリックする。再度、ディスククリーンアップツールによるディスクのチェックが行われ、「削除するファイル」の一覧の中に「以前のWindowsのインストール」の項目が追加される。
この「以前のWindowsのインストール」にチェックを入れ、[OK]ボタンをクリックすれば、[Windows.old]フォルダをきれいに削除できる。
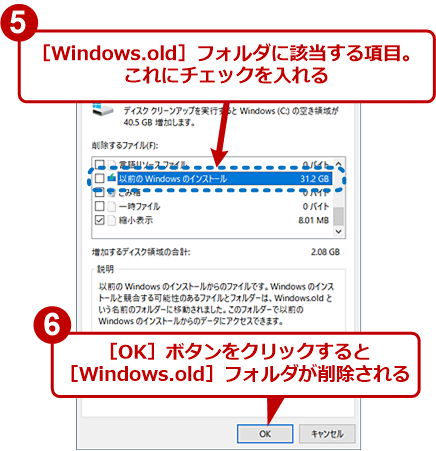
ディスククリーンアップツールの画面(2)
「削除するファイル」にある「以前のWindowsのインストール」にチェックを入れ、[OK]ボタンをクリックすると、[Windows.old]フォルダがきれいに削除される。
Windows 10 Fall Creators Update以降なら「ストレージセンサー」でも削除可能
Windows 10 Fall Creators Update以降ならば、ディスククリーンアップツールだけでなく、「ストレージセンサー」を使って、[Windows.old]フォルダを削除することも可能だ。
[スタート]メニューで[歯車(設定)]アイコンをクリックして、[Windowsの設定]画面を開く。[Windowsの設定]画面で[システム]をクリックすると、[システム]画面が開くので、左ペインで[ストレージ]を選択すると、[ストレージ]画面に切り替わる。
[ストレージ]画面は、[Windows]+[R]キーで[ファイル名を指定して実行]ダイアログを開き、「ms-settings:storagesense」と入力して、[Enter]キーを押してもよい(設定画面を素早く開く方法は、Tech TIPS「Windows 10の設定画面をコマンドで素早く開く」参照のこと)。
[ストレージ]画面の[今すぐ空き領域を増やす]リンクをクリックすると、[今すぐ空き領域を増やす]画面が開くので、「一時ファイルを削除」に削除可能なファイルの一覧が表示されるまでしばらく待つ(削除可能なファイルを調べるため、表示されるまで少し時間がかかる)。[Windows.old]フォルダがある場合は、この一覧の先頭に「以前のWindowsのインストール」が表示されるので、この項目にチェックを入れて(削除したくない項目はチェックを外して)、[ファイルの削除]ボタンをクリックすると、[Windows.old]フォルダが削除できる。
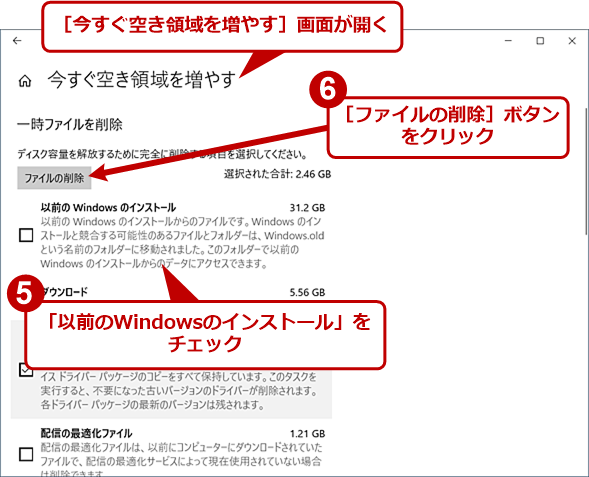
「ストレージセンサー」を使って削除する(4)
「以前のWindowsのインストール」が表示されるので、この項目にチェックを入れて、[ファイルの削除]ボタンをクリックする。これで、[Windows.old]フォルダが削除できる。
ディスク容量の小さなPCを利用している場合、Windows 10の機能アップデートをインストールしたら、ディスククリーンアップを使って[Windows.old]フォルダを削除するとよいだろう。ただしこのフォルダを削除すると、不具合が発生しても、以前のバージョンに戻せないので注意したい。
■更新履歴
【2019/01/29】「ストレージセンサー」を使った削除方法を追記し、画面などを更新しました。
【2018/03/29】初版公開。
Copyright© Digital Advantage Corp. All Rights Reserved.
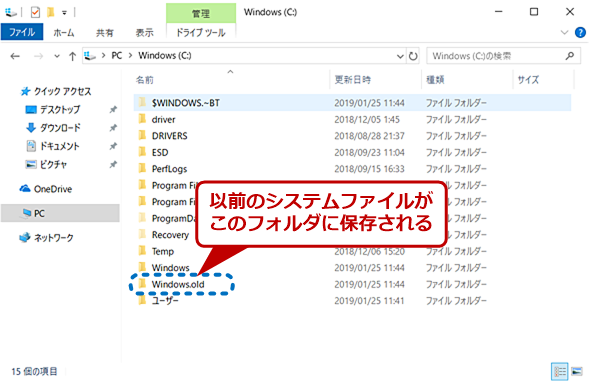
![[スタート]メニューからディスククリーンアップツールを起動する](https://image.itmedia.co.jp/ait/articles/1803/29/wi-delwin10old004.png)