Windowsで「Google日本語入力」システムを使う:Tech TIPS
Windows OSには、標準で日本語入力システム(Microsoft IME、MS-IME)が付属している。ただ、MS-IMEは最新の固有名詞に弱いなど、必ずしも変換効率は高くない。MS-IMEに不満があるならば、「Google日本語入力」を利用してみるとよい。
対象:Google日本語入力(Windows OS)
Windows OSには、標準で日本語入力システム(IME)として「Microsoft IME(以下、MS-IME)」が付属している。標準で付属しているため、MS-IMEを利用している人が多いのではないだろうか。しかしながら、MS-IMEは、人名や最新の固有名詞などに弱く、変換効率や学習機能などの面に不満を持つユーザーも多いようだ。
MS-IMEに満足していないのであれば、Googleが無償で提供している「Google日本語入力」を利用してみるとよい。クラウドベースの辞書をサポートしており、最新の固有名詞などに強いのが特徴だ。そこで本稿では、Google日本語入力の入手/インストール方法などを紹介する。
Google日本語入力をインストールする
Google日本語入力は、以下のWebページから入手できる。[ダウンロード]ボタンをクリックすると、サービス利用規約を確認するページが表示されるので、ここで[同意してインストール]ボタンをクリックすると、インストールパッケージ(GoogleJapaneseInputSetup.exe)がダウンロードできる。
- Google日本語入力(Google)
インストール・パッケージを実行すると、[Google日本語入力インストーラ]が起動し、インストールが開始される。必要なファイルをインターネット上からダウンロードするため、インストール時はインターネット接続が必須となる。インストールが完了すると、言語バーでGoogle日本語入力が選択可能になる。なおGoogle日本語入力システムは、オフライン状態でも利用可能だ。
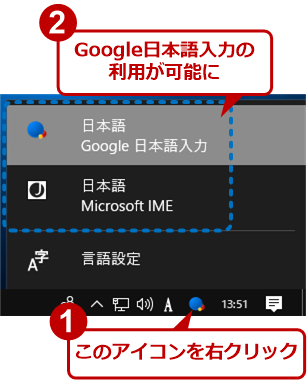
インジケーター領域の言語設定アイコン
Google日本語入力をインストールすると、インジケーター領域に言語設定アイコンが追加される。このアイコンをクリックすると「Microsoft IME」と「Google日本語入力」の切り替えが可能になる。
Google日本語入力システムの最大の特徴は、サジェスト機能を装備していることだ。サジェスト機能とは、文字入力の途中でも推測される入力・変換候補を表示してくれるというもの。入力・変換候補は[Tab]キーで選択可能で、選択した状態で[Enter]キーを押せば、その文字が確定される。このサジェスト機能は強力で、比較的長い単語や会社名なども入力の途中で次々と候補を表示してくれるため、慣れると素早く入力できるようになる。
また「もしかして」変換機能によって、タイプミスに対しても、正しいと思われる変換候補の表示が行われる。これにより、長い単語を入力した後にミスに気付いて、入力した文字を消して、入力し直すということを少なくできる。
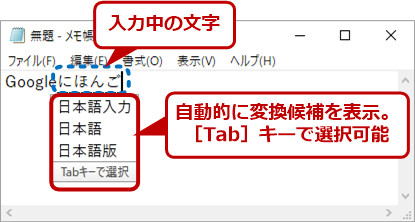
Google日本語入力のサジェスト機能
日本語の入力途中でも、入力/変換候補が表示されるサジェスト機能が実装されている。変換候補は[Tab]キーで選択可能で、[Enter]キーを押せば、その文字が確定される。
Google日本語入力の設定を変更する
Google日本語入力システムのキー設定は、デフォルトでMS-IME準拠となっている。MS-IMEをデフォルト設定のまま利用している人ならば、違和感なく利用できるだろう。
キー設定や句読点(「、」「。」)などを変更するには、言語バーの[プロパティ]メニューをクリックし、表示される[Google日本語入力プロパティ]ダイアログで行う。
デフォルトのキー設定はMS-IMEだが、[一般]タブの「キー設定」欄でMS-IMEの他、「ATOK」と「ことえり」の選択もできる。また、ここの[編集]ボタンをクリックすれば、細かなキー設定のカスタマイズも可能だ。Google日本語入力のキー設定の方法は、Tech TIPS「Google日本語入力でキー設定を変更する」を参照してほしい。
![[Google日本語入力キー設定]ダイアログの画面](https://image.itmedia.co.jp/ait/articles/1806/07/wi-googleime05.png)
[Google日本語入力キー設定]ダイアログの画面
キー設定のカスタマイズは、この[Google日本語入力キー設定]ダイアログで行う。この表を編集したり、[編集]−[エントリーを追加]で新しいキー設定を追加したりできる。
サジェストの表示を無効にする
Google日本語入力のサジェスト機能は、文字を入力したそばからサジェクト機能により、すぐ下に変換候補が表示される便利な機能だ。しかし、すぐ下に変換候補が表示されるため、文字入力の際にうるさいと感じることもある。そのような場合、[Google日本語入力プロパティ]ダイアログの[サジェスト]タブの「サジェストの種類」にある3つのチェックボックス全てのチェックを外すか、[プライバシー]タブの「プレゼンテーションモード」にあるチェックボックスをチェックすると、サジェストが表示されなくなる。
シークレットモードを使う
[Google日本語入力プロパティ]ダイアログの[プライバシー]タブの「シークレット」にあるチェックボックスをチェックすると、学習機能と入力履歴からのサジェスト機能、ユーザー辞書が全て一時的に無効になる。メンテナンスなどのために他人のコンピュータを操作するような場合、この[シークレット モードを有効にする]をチェックしておくと、学習結果などに影響を与えることを防げる。
![[Google日本語入力プロパティ]ダイアログの[プライバシー]タブ画面](https://image.itmedia.co.jp/ait/articles/1806/07/wi-googleime08.png)
[Google日本語入力プロパティ]ダイアログの[プライバシー]タブ画面
「シークレット」にあるチェックボックスをチェックすると、学習機能と入力履歴からのサジェスト機能、ユーザー辞書が一時的に無効になる。
MS-IMEに戻ってしまうのを防ぐ
Google日本語入力を使っていたつもりでも、いつの間にかMS-IMEに切り替わってしまうことがある。Google日本語入力しか利用しないのであれば、MS-IMEによる日本語入力を無効にしておけば、いつの間にかMS-IMEに切り替わることはない。
[Windows]+[R]キーで[ファイル名を指定して実行]ダイアログを開き、ここに「ms-settings:regionlanguage」と入力して[Enter]キーを押すと、[Windowsの設定]の[地域と言語]画面が開く([スタート]メニュー−[歯車(設定)]−[Windowsの設定]−[時刻と言語]−[地域と言語]とたどって開いてもよい)。
ここの「優先する言語」欄の「日本語」をクリックすると、[オプション]ボタンが表示されるので、これをクリックする。[日本語]画面に切り替わるので、ここの「キーボード」欄の「Microsoft IME」をクリックして、表示された[削除]ボタンをクリックすれば、インジケーター領域にあるIMEの切り替えアイコンが消え、MS-IMEが選択できなくなる(常にGoogle日本語入力となる)。
Copyright© Digital Advantage Corp. All Rights Reserved.
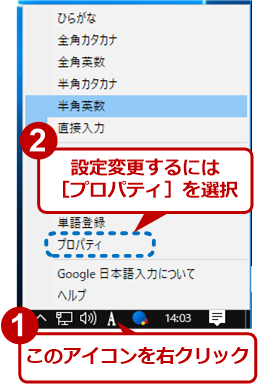
![[Google日本語入力プロパティ]−[一般]タブの画面](https://image.itmedia.co.jp/ait/articles/1806/07/wi-googleime04.png)
![[Google日本語入力プロパティ]ダイアログの[サジェスト]タブ画面](https://image.itmedia.co.jp/ait/articles/1806/07/wi-googleime06.png)
![[Google日本語入力プロパティ]ダイアログの[プライバシー]タブ画面](https://image.itmedia.co.jp/ait/articles/1806/07/wi-googleime07.png)
![[地域と言語]画面](https://image.itmedia.co.jp/ait/articles/1806/07/wi-googleime09.png)
![[日本語]画面](https://image.itmedia.co.jp/ait/articles/1806/07/wi-googleime10.png)