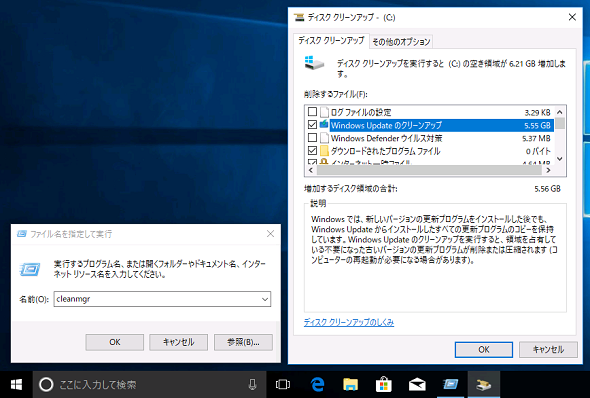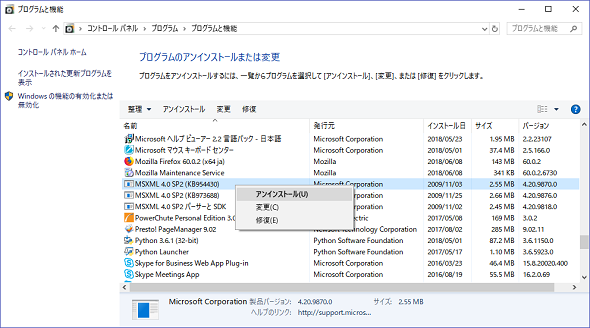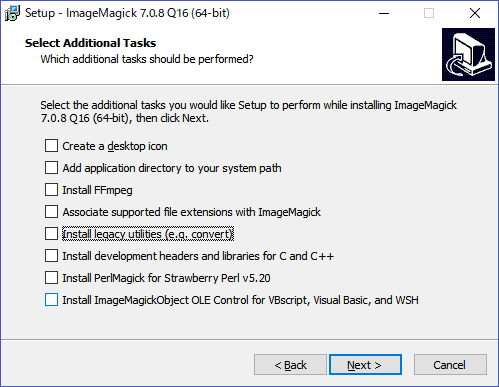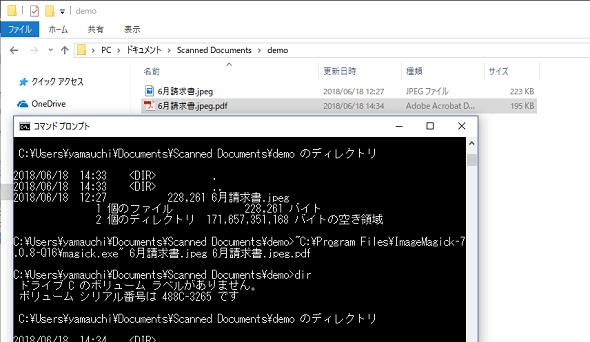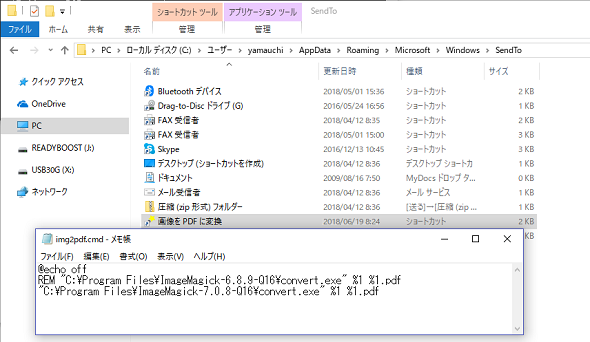アップグレードを繰り返してきたWindows 10 PC、たまにはお掃除を:山市良のうぃんどうず日記(134)
Windows 8以降、Windowsは新バージョンへのアップグレードが無料で提供されるようになったため、PCユーザーの多くはプリインストールされたOSから最新のWindows 10までアップグレードを繰り返してきたと思います。たまには、インストール済みのアプリケーションを再確認して、使っていないものを削除したり、新バージョンに更新したり、無駄なディスク使用を改善したりすることをお勧めします。
「ディスククリーンアップ」で数GBの空き領域を確保
本稿では、Windows 10の毎月のWindows Updateによる「品質更新プログラム」によるセキュリティ問題や、不具合の修正のための更新と区別するため、Windows 8.1以前からWindows 10への更新だけでなく、Windows 10の「機能更新プログラム」やインストールメディアを使用したWindows 10の次のOSバージョン/ビルドへの更新のことも「アップグレード」と表現しています。
Windowsは、Windows Updateで更新プログラムをインストールした後でもアンインストールできるように、全ての更新されたファイルを保持しています。毎月1回以上、Windows 10の「品質更新プログラム」をWindows Updateでインストールしていると、そのサイズはすぐに膨らみます。Windows Updateのクリーンアップを実行することで、不要になった古いバージョンの更新プログラムを削除または圧縮して領域を解放することができます。
Windows Updateのクリーンアップを実行するには「ディスククリーンアップ」(Cleanmgr.exe)を開始して、「システムファイルのクリーンアップ」をクリック(またはCleanmgr.exeを管理者として開始)し、「Windows Updateのクリーンアップ」を選択して削除します。この操作をこれまで実行したことがない場合、数GBの空き領域を確保できるでしょう(画面1)。
ディスククリーンアップでは、その他のクリーンアップ可能な項目も一緒に選択することで、さらに空き領域を増やすことができます。ただし、機能更新プログラムで新バージョンにアップグレードしたばかりの場合は、「以前のWindowsのインストール」という大きなサイズの項目を目にするかもしれません。これは、アップグレード後に問題があった場合に以前のバージョンに戻すために必要なファイルなので、戻せなくなるという影響を承知していない限り、選択しないでください(通常、10日以上経過すると自動的にクリーンアップされます)。
削除してよいのかどうか迷う古いMicrosoftコンポーネント
筆者は以前、Windows 8まではアップグレードよりも、クリーンインストール派でした。その理由は、クリーンインストールの方がインストールのたびにクリーンアップされた新しい環境が手に入り、トラブルが少ないと思うからです。しかし、Windows 8からWindows 8.1へ、そしてWindows 10へはアップグレードの方法で来ています。一部のPCは、Windows 7からWindows 10にアップグレードしました。その理由は単に、Windows 8.1へのアップグレードも、Windows 10へのアップグレードも無料だったからです。
Windows 10までアップグレードしてきたPCは、現在、特にトラブルなく利用できています。アップグレード時には何らかのトラブル(デバイスドライバやアプリケーションの互換性問題など)がありましたが、全て解消してあります。
アップグレードは、以前のアプリケーションをそのまま引き継げることが利点ですが、一方で使わないアプリケーションやコンポーネントが残ってしまうという側面もあります。そのため、たまにはインストール済みのアプリケーションやコンポーネントの状況を確認しておきましょう。
それには、コントロールパネルの「プログラムのアンインストールまたは変更」を開きます。最新のWindows 10は、その場所にたどり着くのが分かりにくいかもしれません。「Cortana」の検索ボックスまたは「ファイル名を指定して実行」で「appwiz.cpl」と入力すると、素早く開くことができます。
もう使わない(使っていない)と確実に分かっている古いアプリケーションは、アンインストールするべきでしょう。ディスク領域を節約できますし、万が一、そのアプリケーションに脆弱(ぜいじゃく)性が見つかっても、その影響を心配する必要がなくなります。残しておくと、修正パッチのインストールやバージョンアップなどの手間がかかります。
しかし、「プログラムのアンインストールまたは変更」の一覧では、削除してよいのかどうか判断が付かないものもあると思います。例えば、Microsoftの「MSXML」や「Visual C++再配布コンポーネント」(Redistributable)などです。
これらは、特定のアプリケーションのインストーラーに同梱された形で提供され、アプリケーションとともにインストールされたものかもしれませんし、別のアプリケーションをインストールするための前提コンポーネントとして自分でインストールしたものかもしれません。これらのコンポーネントに依存するアプリケーションがまだインストールされていて、たまに使用しているかもしれませんし、既にアンインストールしてしまっているかもしれません。
アンインストールしていいものかどうか、判断が難しいところです。PCに詳しくないユーザーなら、そのまま放置しておくのが無難でしょう。判断基準の一つは、それらのコンポーネントのインストール日と同時にインストールされたアプリケーションがあるかどうかです。存在するなら、おそらく、そのアプリケーションとともに前提コンポーネントとしてインストールされたものであるため、コンポーネントをアンインストールすると、依存するアプリケーションが正常に動作しなくなる可能性があります。
もう一つの判断基準は、Microsoftによるサポートが現在も提供されているかどうかです。MSXML 4.0やVisual C++ 2005再配布コンポーネントは、既にサポートされていません。しかし、サポートされなくなったからといって、アンインストールしてしまうと、これらのコンポーネントに依存するアプリケーションが正常に動作しなくなる可能性もあります。
そのような場合に元に戻せるように、同一バージョン(あるいは同一バージョンのできるだけ新しいもの)のインストーラーの入手先を確認した上で、アンインストールするとよいでしょう(画面2)。
コンポーネントのサポート状況や入手先は、以下のサポート情報が参考になります。また、既にサポートされなくなったコンポーネントでも、「Microsoftダウンロードセンター」(https://www.microsoft.com/ja-jp/download/details.aspx)から入手できる場合があるので検索してみてください。
- Microsoft XML パーサー(MSXML)のバージョン一覧(Microsoftサポート)
- 最新のサポートされるVisual C++のダウンロード(Microsoftサポート)
普段使いのツールは最新版にアップデート
普段、使っているアプリケーションやツールについても、最新バージョンが存在するならバージョンアップしておくことをお勧めします。このようなアプリケーションやツールをインストールしている場合、Windows Updateで更新されることがないので、忘れずに更新しておきましょう。
新バージョンでは重大な脆弱性問題や不具合が修正されているかもしれませんし、パフォーマンスや機能が強化されていることもあります。特に、新バージョンをチェックする機能を備えていないアプリケーションやツールは、見逃されることがあるので注意してください。例えば、「Adobe Acrobat DC」や「Adobe Reader」には、2018年8月にセキュリティ更新が公開されました(アプリケーションからアップデートの有無を確認できます)。
- Security Bulletin for Adobe Acrobat and Reader | APSB18-29[英語](Adobe Security Bulletin)
今回筆者は、定期的に使っているのにバージョンアップを気にしていなかったツール「ImageMagick」のバージョンがすごく古いことに気が付きました。ImageMagickは、さまざまな画像形式に対応したフリーの画像変換ツールであり、単体で利用することもできますし、あるいはアプリケーション(Webアプリなど)に画像変換やPDF変換機能を組み込むために利用できます。
筆者は、このツールを利用して画像をPDFに変換するバッチをエクスプローラーの「送る」メニューに登録して、書類(押印した請求書など)のスキャン画像をPDF化するために利用しています(画面3)。以下の古い記事で紹介したものですが、個人的にすごく便利と思うので、ImageMagickの最新バージョンへのバージョンアップとあわせて再び紹介します。
- アプリ開発者御用達の画像処理ツール「ImageMagick」を普段使いに(ITプロ必携の超便利システム管理ツール集 第14回:2014年10月29日)
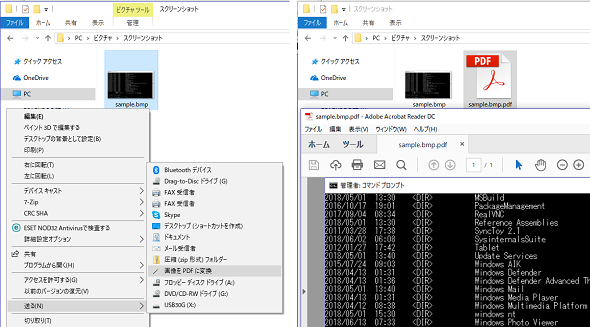
画面3 ImageMagicのWindowsにおける活用例。「送る」メニューにショートカットを登録することで、画像形式のファイルを素早くPDF形式のファイルに変換できる。スキャンデータのPDF化に便利
筆者は、確かWindows 7からこのツールをこの使い方で利用しています。上記の記事を書いたときに、Windows 8.1の環境で当時の最新バージョン「6.8.9」に入れ替えましたが、その後、そのまま最新のWindows 10に更新してきました。最新のWindows 10 バージョン1803でも問題なく動いているのですが、少し調べてみると、2016年にImageMagickの脆弱性(CVE-2016-3714)が明らかになっており、現在インストールされているバージョンは影響を受けることが分かりました。そこで今回は、「送る」メニューに登録するという筆者の利用法に関係する範囲で、ImageMagickのWindowsバイナリの最新バージョン「7.0.8」に入れ替えたいと思います。
上記のサイトからWindowsバイナリのインストーラー(64bit版Windows 10を使用している筆者の場合は「ImageMagick-7.0.8-2-Q16-x64-dll.exe」)をダウンロードし、インストールします。さまざまなインストールオプションがありますが、筆者の使用法の場合は全てオフにしました(画面4)。
ImageMagicバージョン7系(2016年6月リリース)は、バージョン6系から大きな変更が幾つかあります。その一つが、筆者が画像変換に利用していたコマンドツール「Convert.exe」が廃止され、新たにコマンドツール「Magick.exe」になったことです。
ImageMagicのバージョン6.xがインストールされている場合は、新バージョンのインストールでアンインストールされることはないようなので、「プログラムのアンインストールまたは変更」からアンインストールしておきましょう。
なお、インストールオプションで以前と互換性のあるレガシーユーティリティーをインストールすることもできますが、その場合、システムのPATH環境変数に登録しないことをお勧めします(「Add application directory to your system path」オプションをオフ)。なぜなら、FATボリュームをNTFSボリュームに変換するWindows標準の「%Windir%\System32\Convert.exe」と同じファイル名であり、PATH環境変数に登録するとImageMagickの「Convert.exe」の方が優先されてしまうからです。
「Convert.exe」から「Magick.exe」にコマンドツールが変更になったので、一応、テストしておきます。筆者の使用法をテストするには、コマンドプロンプトで次のコマンドラインを実行して、PDFファイルが作成されることを確認します(画面5)。
"C:\Program Files\ImageMagick-7.0.8-Q16\magick.exe" <変換対象の画像ファイルのパス> <変換後のPDFファイルのパス>
使用目的の動作が確認できたので「メモ帳」(Notepad.exe)を開いて次の2行を記述し、適当なパスに拡張子「.cmd」のファイル名で保存します(例えば、「C:\MyTools\img2pdf.cmd」)。
@echo off "C:\Program Files\ImageMagick-7.0.8-Q16\magick.exe" %1 %1.pdf
エクスプローラーからバッチファイルを右クリックして「ショートカットの作成」を選択し、バッチファイルのショートカットを作成します。作成したショートカットを適当な名前(例えば、「画像をPDFに変換」)に変更し、適当なアイコンを設定して(例えば、「C:\Program Files\ImageMagick-7.0.8-Q16\magick.exe」のアイコン)します。
最後に、このショートカットを「送る」メニューに登録するために、エクスプローラーのパスのボックスに「Shell:SendTo」と入力し、ユーザープロファイルの「SendTo」フォルダを開き、ショートカットをコピー(または移動)します(画面6)。これで古かったツールのバージョンアップと、筆者の使用法へのバージョンアップの反映は完了です。
筆者のImageMagickのこの使用法は、スキャナーでスキャンした文書をPDFにする必要がある場合に非常に便利なので、バージョンアップの重要性とからめてあらためて紹介しました。
なお、ImageMagickの古いバージョンは自動的にはアンインストールされないようなので、インストールされている場合は「プログラムのアンインストールと変更」からアンインストールしてください。
筆者紹介
山市 良(やまいち りょう)
岩手県花巻市在住。Microsoft MVP:Cloud and Datacenter Management(Oct 2008 - Sep 2016)。SIer、IT出版社、中堅企業のシステム管理者を経て、フリーのテクニカルライターに。Microsoft製品、テクノロジーを中心に、IT雑誌、Webサイトへの記事の寄稿、ドキュメント作成、事例取材などを手掛ける。個人ブログは『山市良のえぬなんとかわーるど』。近著は『Windows Server 2016テクノロジ入門−完全版』(日経BP社)。
Copyright © ITmedia, Inc. All Rights Reserved.
関連記事
- 特集「Windows Server 2008/2008 R2 サポート終了対策ポータル」
 現行エメット(EMET)さんはWindows 10非対応、最新版はまだベータ――導入する、しないはあなた次第
現行エメット(EMET)さんはWindows 10非対応、最新版はまだベータ――導入する、しないはあなた次第
マイクロソフトが提供する無償の脆弱(ぜいじゃく)性緩和ツール「Enhanced Mitigation Experience Toolkit(EMET)」。その次期バージョン「EMET 5.5 Beta」がリリースされました。今回は、EMETのサポートポリシーに関する注意事項、およびEMETのこれまでの実績を解説します。 もっと新しいエメット(EMET 5.2)さん、リ・リリース
もっと新しいエメット(EMET 5.2)さん、リ・リリース
2015年3月に「EMET 5.2」が公開されました。実は、今公開されているEMET 5.2は“二度目”のリリースです。数日で差し替えられたEMET 5.2、いったい何があったのでしょうか? さらに新しいエメット(EMET)さんにもご用心!
さらに新しいエメット(EMET)さんにもご用心!
マイクロソフトの脆弱性緩和ツール「EMET」の最新バージョン「EMET 5.1」がリリースされました。本連載ではEMET 5.0の不具合をいくつか指摘しましたが、さて、EMET 5.1は皆さんにお勧めできるのでしょうか。 エメット(EMET)さん、破れたり
エメット(EMET)さん、破れたり
「Enhanced Mitigation Experience Toolkit」(EMET)は、Windowsやアプリケーションに存在する未パッチの脆弱性を悪用した攻撃を検出、阻止してくれる“かもしれない”、脆弱性緩和ツールです。今回は、この“かもしれない”ということがよく分かる実証実験にお付き合いください。