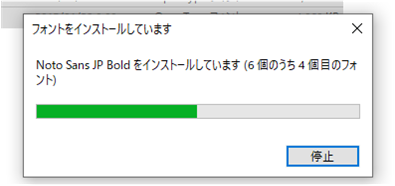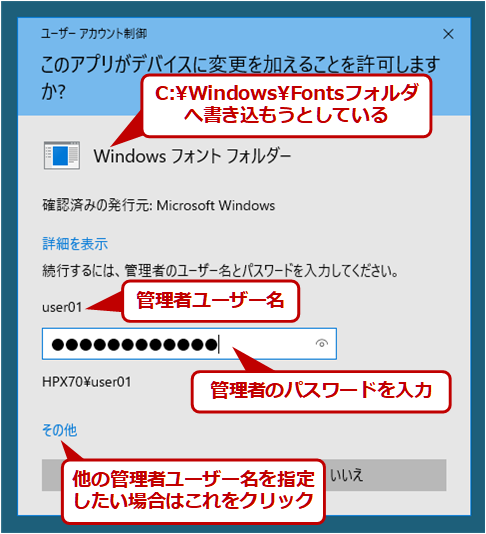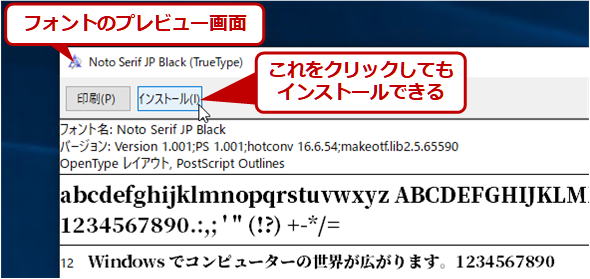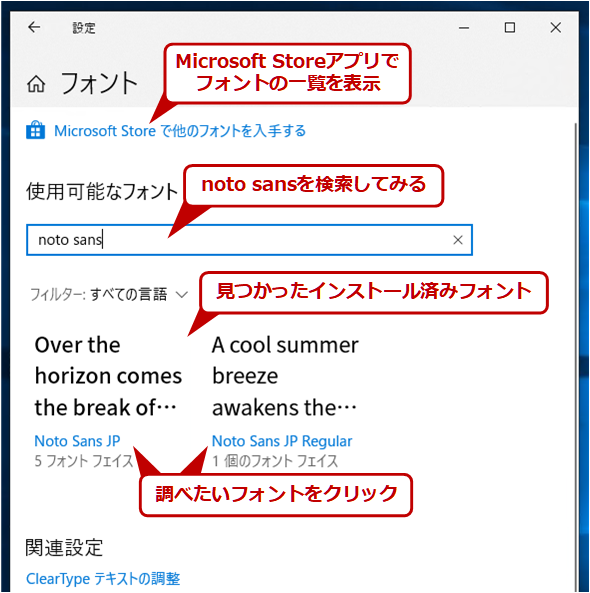Windows 10にフォントを追加インストールする方法と注意点:Tech TIPS
Windows 10では管理者権限がなくてもフォントをインストールできるようになった。ただしその場合は他のユーザーがインストールしたフォントを利用することはできない。必要ならば他のユーザーからも利用できるようにインストールする必要がある。その方法をまとめておく。
対象OS:Windows 10 バージョン1809以降
Windows 10では管理者でなくてもフォントをインストールできる
Windows OSにフォントをインストールする場合、通常は管理者権限が必要である。これはフォントファイルの実際のインストール先が、デフォルトでは「C:¥Windows¥Fonts」というシステムフォルダになっているので、一般ユーザー権限ではコピーできないからだ(注:詳細は省略するが、「ショートカット形式」のインストールならフォントファイルそのものはコピーしなくてもよいが、ファイルを移動させると利用できなくなるといった問題が発生する可能性がある)。
だがWindows 10のバージョン1809以降では、管理者権限を持たないユーザーアカウント(アカウントの種類が「標準ユーザー」)であっても、管理者ユーザーのアカウントやパスワード情報なしでフォントをインストールできるようになっている。使いたいフォントがある場合、この方法を使えばどのユーザーでも自由にフォントをインストールして利用することができる。
標準ユーザーでもフォントをインストールできる機能は、Windows 10のバージョン1803から導入された。このバージョンでは、Microsoft Store経由で配布/提供されているフォントパッケージをインストールすることができるようになっている。Microsoft Storeで配布されているフォントパッケージをインストールすると、これらのファイルは実際にはユーザー独自のフォルダ(%LOCALAPPDATA%フォルダの下)にインストールされる。
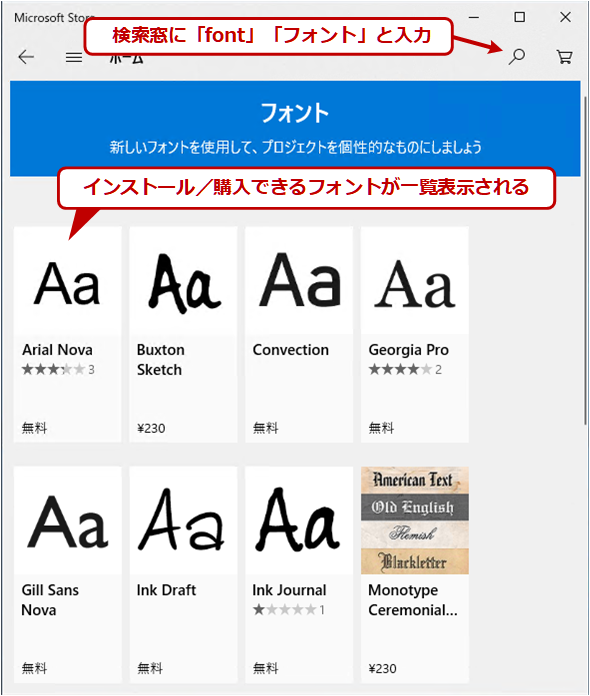
Microsoft Storeで配布/提供されているフォント
ここに表示されているフォントを導入するには管理者権限は不要である。ただしMicrosoft Store経由でインストールされたフォントは、他のユーザーアカウントでは使うことはできず、必要ならそれぞれのユーザーがまたフォントをインストールする必要がある。
この仕組みを拡張して、Microsoft Store経由のパッケージではなく、通常のフォントファイルでもこのインストール方法を利用できるようにしたのがWindows 10バージョン1809以降のフォントインストール機能である。本TIPSではこれを解説する。
フォントファイル名を右クリックしてインストール先を選択するだけ
Windows 10でフォント(実体は〜.TTFや〜.OTFなどのフォントファイル)をインストールする方法は簡単である。
以下、Googleが無料で提供しているGoogle Fontsをインストールする例を取り上げる。まずGoogle FontsのWebサイトを開き、ダウンロードしたいフォントの右上の「+」アイコンをクリックする。Webページ下部に「Family Selected」という黒いバーが表示されるので、これをクリックして、トースターを開き、左上の[ダウンロード]アイコンをクリックすれば、選択したフォントファミリーがZIPファイル(複数のOTFファイルがまとまっている)でダウンロードできる。
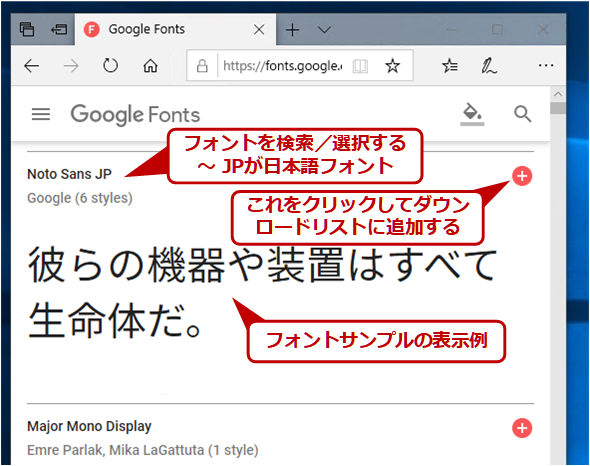
フォントのダウンロード
ここでは例として、Google Fontsファミリーの1つとして提供されている「Noto Sans JP」をダウンロードしてインストールしてみる。フォント一覧のページへアクセスして右上の[+]マークをクリックして選択後、フォントのZIPファイルをダウンロードする。
このZIPファイルをどこか適当な場所に解凍し、エクスプローラーでフォントファイル名を選択して右クリックする。
するとポップアップメニューに[インストール]と[すべてのユーザーに対してインストール]という2つのメニュー項目が表示される。前者を選ぶとユーザーごとの場所(ユーザープロファイルフォルダの下。手元の環境では「%LocalAppData%\Microsoft\Windows\Fonts」であった)、後者を選ぶと全ユーザー共通の場所(C:\Windows\Fonts)に対してそれぞれフォントファイルがインストール(コピー)される。
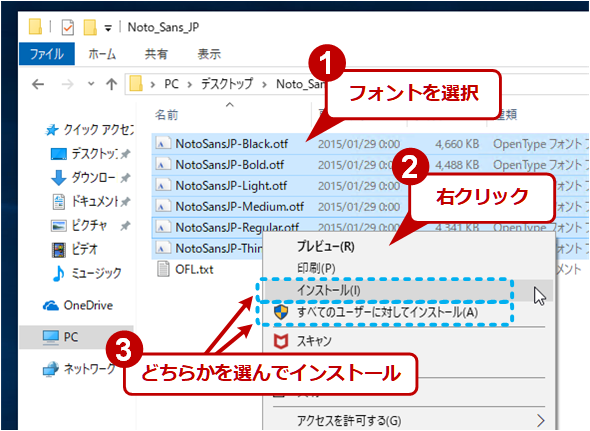
フォントのインストール先を選択する
フォントファイルのフォルダをエクスプローラーで開き、インストールしたいフォントを選択して右クリックする。インストールメニューが2つ表示されるので、フォントの利用目的(ユーザーごとか全ユーザー共通か)に応じて、インストール方法(インストール先)を選択する。
標準ユーザーが[すべてのユーザーに対してインストール]を選択した場合は、管理者権限のあるユーザーアカウント名とそのパスワードの入力が要求されるので、その情報を入力する。
インストールが完了したら、インストール元のフォントファイルは削除してもよい。
フォントのプレビュー画面からインストールする
フォントファイル名を右クリックするのではなく、ダブルクリックしてフォントのプレビュー画面を開いた場合、その上部には[インストール]というボタンが表示されている。これをクリックすると、システム全体で共通の場所(C:\Windows\Fonts)ではなく、ユーザープロファイルフォルダの下にインストールされる。そのため、他のユーザーが使うことはできない。
全ユーザーアカウントでこのフォントを利用したい場合は、先のエクスプローラー画面で[すべてのユーザーに対してインストール]を実行する。
注意:インストールしたフォントが見つからない場合は、フォントがインストールされている場所を確認する
インストールしたはずのフォントが他のユーザーアカウントでは見つからない場合、フォントのインストール場所がユーザーごとのローカルフォルダになっている可能性がある。そんな場合は、実際のフォントがどこにインストールされているか確認しよう。設定アプリのフォント一覧画面などでは、すべてのフォントが同じように表示されているが、実際にインストールされている場所はC:\Windows\Fontsとユーザープロファイルフォルダの両方があることに注意していただきたい。
インストールされたフォントは[設定]アプリの[個人用設定]−[フォント]画面で確認できる。フォント名を選んでクリックするとフォントの詳細情報が表示されるので、そこに表示されている[フォントファイル]のパス情報でインストール場所を確認できる。
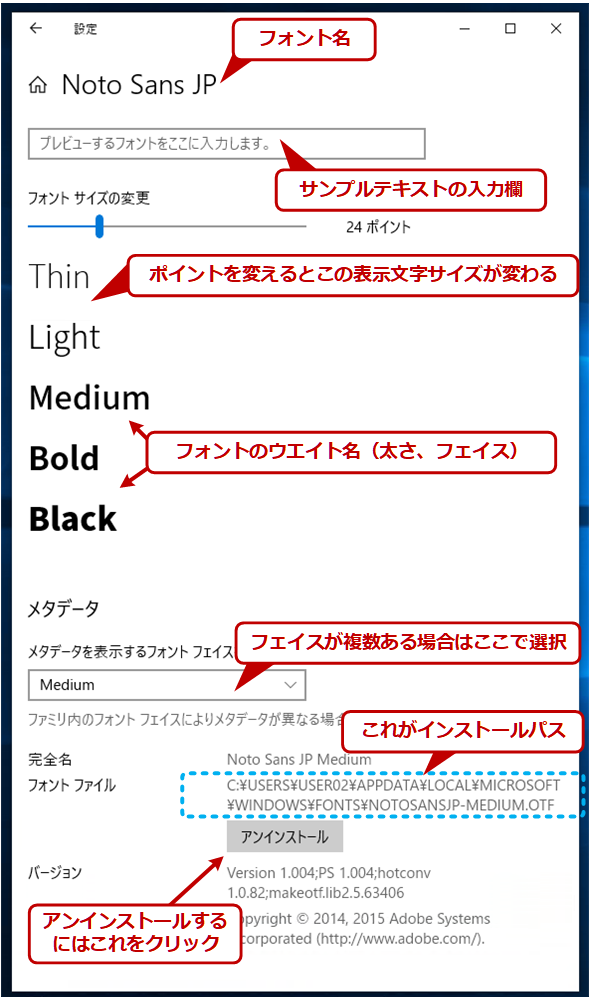
フォントの詳細情報
フォントを選んでクリックすると、この詳細画面が表示される。インストールされた場所はここで確認できる。これがC:\Windows\Fontsでない場合は、他のユーザーから利用できない。
[コントロールパネル]の[デスクトップのカスタマイズ]−[フォント](もしくは[Windows]+[R]キーで[ファイル名を指定して実行]を起動し、「fonts」と入力して実行してもよい)でフォントのコントロールパネルを表示することもできる(TIPS「スタートメニューやスタートアップなどの特殊フォルダーの場所を素早く開く」参照)。この場合は、個別のフォント名を選んで右クリックし、ポップアップメニューから[プロパティ]を選択してプロパティ画面を表示させると、フォントのインストール先フォルダを確認できる。
Windows 10 19H1で容易になるフォントのインストール方法
なお、Windows 10の次期機能アップデート(19H1)では、[Windowsの設定]−[個人用設定]の[フォント]画面にフォントファイルをドラッグ&ドロップするだけで、ユーザーごとのフォントがインストールできるようになる予定だ(Windows 10 The Latest「次期Windows 10最新動向:小容量ストレージでも機能アップグレードできる『予約済み記憶域』とは?」参照)。
Copyright© Digital Advantage Corp. All Rights Reserved.