OneDriveの新セキュリティ機能「個人用Vault」に機密性が高い情報を保存する:Tech TIPS(1/2 ページ)
OneDriveに「個人用Vault」と呼ぶ、アクセスに2段階認証が必要となる特別なフォルダがサポートされた。大事なファイルをオンラインフォルダ上でも保存可能だとしている。この[個人用Vault]フォルダの使い方を紹介する。
対象:OneDrive
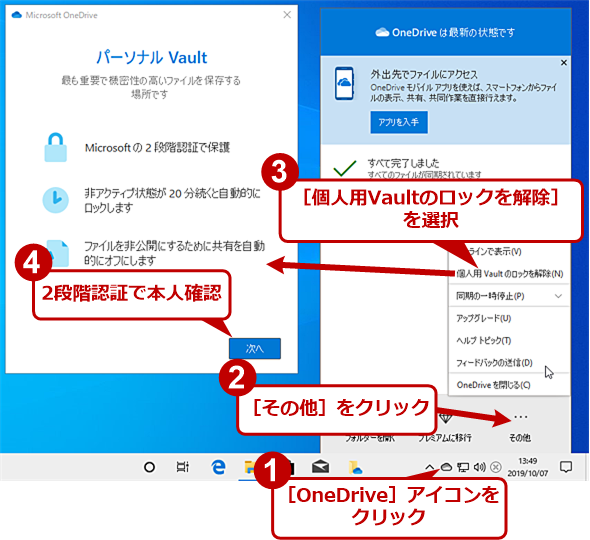
「個人用Vault」を利用するにはロックを解除する必要がある
Windows 10のOneDriveアプリのメニュー(その他)に[個人用Vaultのロックを解除する]が追加された。これをクリックすると、個人用Vaultを利用するための2段階認証による本人確認が求められる。
個人用Vaultとは
Microsoftのオンラインストレージサービス「OneDrive」に「個人用Vault(Personal Vault)」と呼ばれるセキュリティを高めたフォルダがサポートされた。Vault(ボルト)とは「金庫」という意味で、金庫のように守られたフォルダということのようだ。
[個人用Vault]フォルダは、普段はロックされていてアクセスできない。個人用Vault内のファイルにアクセスするには、OneDriveにサインインしているMicrosoftアカウントで、ID/パスワードとは異なる本人確認(認証)により、ロックを解除する必要がある。つまり万一ID/パスワードが漏えいしても、個人用Vault内のファイルなら漏えいを防ぎやすいということだ。
その一方で、通常のフォルダと同様、個人用VaultのフォルダはOneDriveにアクセス可能な端末でアクセスできるため、ロックを解除できる本人であればいつでもどこでも閲覧/編集できるという手軽さも備えている。
[個人用Vault]フォルダを有効化する
すでにWindows 10のOneDriveフォルダには、[個人用Vault]というショートカットが作成されているはずだ。このショートカットをダブルクリックすると、「パーソナルVault」というタイトルのウィザードが表示されるので、指示に従って本人確認(認証)を行うことで、[個人用Vault]フォルダのロックが解除され、フォルダへのアクセスが可能になる(OneDriveアプリやWebブラウザでOneDriveを開いて、個人用Vaultを有効化することも可能)。
![[個人用Vault]フォルダを有効化する(4)](https://image.itmedia.co.jp/ait/articles/1910/10/wi-personalvault05.png)
[個人用Vault]フォルダを有効化する(4)
Microsoftアカウントに設定されている本人確認方法で確認を行う。ここでは認証用のメールアドレスが設定されていたため、登録している認証用メールアドレスが伏せ字を含めて表示される。複数の本人確認方法を登録している場合は、確認方法が選択できる(後述)。
なお、Microsoftアカウントでは以下のような本人確認の認証方法が提供されている。
- Microsoft Authenticatorアプリ
- ワンタイムパスワード生成用モバイルアプリによる確認コード
- 携帯電話へのSMSへの送信
- Microsoftアカウントに登録されている認証用メールアドレスへのメール送信
いずれかにより、本人確認が終了すると、[個人用Vault]フォルダが開き、ここにファイルが保存できるようになる。
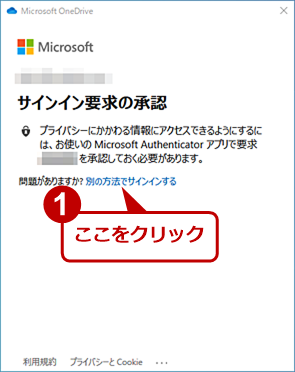
本人確認の認証方法(1)
ここでは、Microsoft Authenticatorアプリを使った本人確認が求められている。複数の本人確認方法を登録している場合、[別の方法でサインインする]をクリックすると、別の確認方法に変更できる。
またWindows 10のインジケーター領域の[OneDrive]アイコンをクリックして、表示された[アクティビティセンター]の上部にある「個人用Vaultをご利用ください」の[開始する]ボタンをクリックしてもよい。
WebブラウザでOneDriveを開いて、個人用Vaultを有効化することも可能だ。OneDriveの[個人用Vault]フォルダをクリックすると、[サインイン要求の承認]ダイアログが表示される。

「個人用Vault」の有効化方法(OneDriveページから)
WebブラウザでOneDriveを開いて、個人用Vaultを有効化することもできる。[開始する]ボタンが表示されない場合は、[個人用Vault]フォルダのアイコンをクリックしてもよい。
無料版OneDriveの制限
無料版またはOneDriveのみのサブスクリプションの場合、個人用Vaultに保存できるファイルは3つまでに制限される。ファイルが3つを超えると、最後のファイルが同期できず、エラーが表示される(フォルダを作成することも可能だが、ファイルはフォルダ内を含めて3つまで)。

無料版OneDriveの制限(1)
無料版またはOneDriveのみのサブスクリプションの場合、個人用Vaultに保存できるファイル数は3つまでである。4つ目を保存しようとすると、同期が行えず、このようにエラーが表示される。
Office 365を契約している場合は、ストレージの上限まで個人用Vaultにファイルを保存できる。通常のフォルダと同様に[個人用Vault]フォルダにファイルを保存することが可能だ。
個人用Vaultは20分で自動ロック
個人用Vaultは、Webブラウザの場合20分間、モバイルアプリの場合3分間の操作がないと、自動的にロックされる。もう一度ファイルにアクセスするには、ロックを解除する必要がある。ロックの解除には、Microsoft Authenticatorアプリなどによる本人確認を行う必要がある。
これにより、万が一、Microsoftアカウントの漏えいなどでOneDriveにアクセスされてしまっても、「個人用Vault]フォルダにアクセスするには2段階認証による本人確認が必要になることから簡単にはアクセスできないというわけだ。
次ページでは、[個人用Vault]フォルダを利用しない人のために、不要な[個人用Vault]フォルダを無効化してフォルダを非表示にする方法を紹介しよう。
Copyright© Digital Advantage Corp. All Rights Reserved.
![[個人用Vault]フォルダを有効化する(1)](https://image.itmedia.co.jp/ait/articles/1910/10/wi-personalvault02.png)
![[個人用Vault]フォルダを有効化する(2)](https://image.itmedia.co.jp/ait/articles/1910/10/wi-personalvault03.png)
![[個人用Vault]フォルダを有効化する(3)](https://image.itmedia.co.jp/ait/articles/1910/10/wi-personalvault04.png)
![[個人用Vault]フォルダを有効化する(5)](https://image.itmedia.co.jp/ait/articles/1910/10/wi-personalvault06.png)
![[個人用Vault]フォルダを有効化する(6)](https://image.itmedia.co.jp/ait/articles/1910/10/wi-personalvault07.png)
![[個人用Vault]フォルダを有効化する(7)](https://image.itmedia.co.jp/ait/articles/1910/10/wi-personalvault08.png)
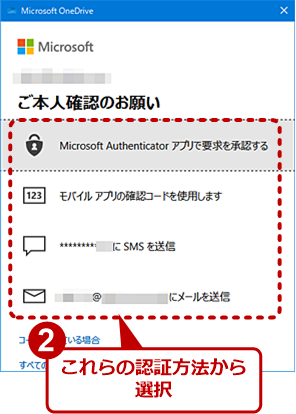
![「個人用Vault」の有効化方法([OneDrive]アイコンから)](https://image.itmedia.co.jp/ait/articles/1910/10/wi-personalvault11.png)
