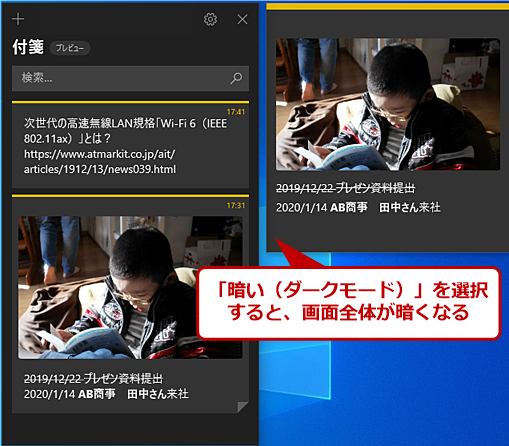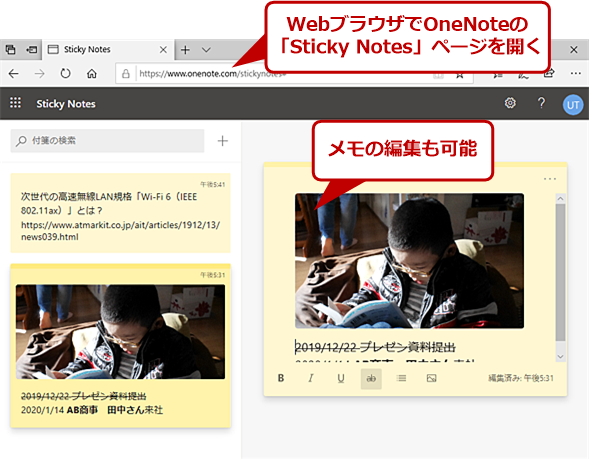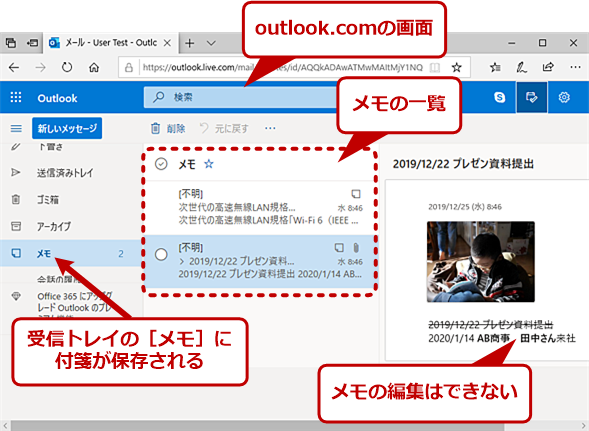【Windows 10】「付箋」アプリで予定忘れを防ぐ:Tech TIPS
Windows 10に標準装備されている「付箋」アプリを使うと、備忘録などをデスクトップに表示しておける。Microsoftアカウントでサインインすれば、スマートフォンと同期することも可能だ。その使い方を紹介しよう。
対象:Windows 10
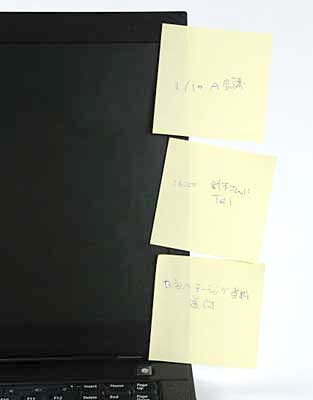
付箋紙では大事なメモがなくなることも……
このようにディスプレイの枠に付箋を貼って、備忘録にしている人も多いのではないだろうか。付箋紙を使うよりも、「付箋」アプリを使って、デスクトップに貼り付けておくと便利だ。
机の上のディスプレイの枠に、付箋紙(ポスト・イット)で予定や連絡などを貼っている人も結構多いのではないだろうか。長期間貼っているとのりが弱くなって、いざ見ようと思ったときになくなってしまっていた、といった経験を持つ人も多いだろう。
付箋紙を貼らなくても、「Windows 10」の標準アプリである「付箋」アプリを使えば、デスクトップ上に大事な予定などを貼っておくことが可能だ。なお付箋アプリは、一時、「Sticky Notes」に名称が変更されたが、日本語版Windows 10のアプリ名としては再び「付箋」に戻っている。
原稿執筆時点の最新バージョンは「Sticky Notes 3.7.71.0」で、Microsoftアカウントとの連携による同期機能などが実装されている(詳細は後述)。本Tech TIPSでは、この「付箋」アプリの使い方を紹介する。
「付箋」アプリを起動する
「付箋」アプリは、[スタート]メニューの「は」行の項目にある[付箋]を選択することで起動できる。もし見つからなければ、Microsoft Storeからインストールできる。それには次のURLをWebブラウザで開いてから[入手]ボタンをクリックし、画面の指示に従ってMicrosoft Storeアプリに移ったら、そこで[入手]ボタンをクリックする。
- Microsoft Sticky Notesを入手(Microsoft Store)
付箋を初めて起動すると、Microsoftアカウントによるサインインが求められる。ここでサインインすることで、付箋のメモがクラウド上(outlook.comの受信トレイの[メモ])に保存されるようになる。
このダイアログでサインインせずに、右上の[×]アイコンをクリックして閉じるか、または[今はしない]リンクをクリックすると、付箋のメモはローカルに保存されるようになる(サインインしていない状態だと同期機能は利用できない)。
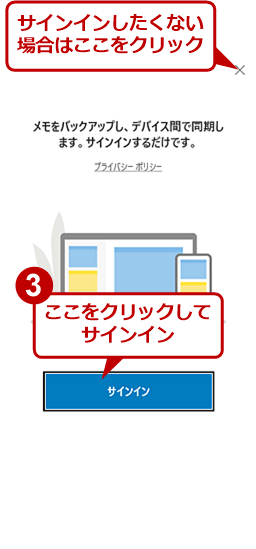
「付箋」アプリを起動する(2)
初回はMicrosoftアカウントのサインインを求められる。ここでサインインすると、メモがクラウド上に保存されて、スマートフォンなどと同期できるようになる。サインインしたくない場合は、右上の[×]アイコンをクリックするか、または[今はしない]リンクをクリックすると、メモがローカルに保存されるようになり、同期も行われない。
メモを書き込む
デスクトップ上に付箋が表示されたら、「メモを作成する…」とグレーで書かれた部分をクリックし、メモを書き込めばよい。文字は、「太字」「斜体」「下線」「取り消し線」「行頭文字(・)の表示/非表示」などの修飾が可能だ。また、写真を貼り込むこともできる。
付箋は複数表示させることが可能で、別の付箋を追加したい場合は、すでに表示されている付箋の左上の[+]アイコンをクリックすればよい。
付箋を管理する
付箋の右上の[×]アイコンをクリックすると、付箋を閉じることができる。これは単にウィンドウを閉じるだけで、メモは削除されていない。全ての付箋を閉じると、タスクバーから[付箋]アイコンが消えてしまう。
再び、付箋を表示するには、[付箋]アプリを起動する。この際、付箋は1つしか表示されないので、別の付箋を表示するには、付箋の[…]アイコンをクリックし、表示されたメニューで[メモの一覧]を選択する。
付箋の[プレビュー]画面が開くので、メモの一覧から目的の付箋をダブルクリックすれば、デスクトップ上にその付箋が再表示される。この[プレビュー]画面では、メモを検索したり、削除したりすることもできる。
インサイトは機能しないので注意
[プレビュー]画面の[歯車(設定)]アイコンをクリックすると、付箋の[設定]画面が開く。Microsoftアカウントにサインインしていない場合は、ここでサインインできる。逆にサインインしている場合は、サインアウトすることも可能だ。
この[設定]画面の「全般」欄には、「インサイトを有効にする」というスイッチがある。このインサイト機能は、「付箋」アプリと「Cortana」を連携させて、付箋のメモをCortanaが読み取って自動的にリマインダーに登録する、というものだ。ただし、原稿執筆時点、日本語版Windows 10ではインサイトは機能していないので、このスイッチをオン/オフしても何も変わらない。
また、「色」欄は、「明るい」「暗い」「Windowsモードを使用する」の3つから選択可能だ。「暗い」は常に「付箋」アプリをダークモードに設定するもの、「Windowsモードを使用する」はWindows 10の設定(通常かダークモードか)に合わせるというものだ。「Windowsモードを使用する」を選択しておけば、ダークモードにするにしても、Windows 10側の設定だけで済むので楽だ。
outlook.comとの同期機能
「付箋」アプリにMicrosoftアカウントでサインインしておくと、同じアカウントでサインインしているWindows 10やスマートフォンで付箋を同期できる。なお、Microsoftアカウントでサインインしていない状態で「付箋」アプリを利用していても、[設定]画面でサインインすれば、ローカルにあるメモが自動的に同期される。
あるWindows 10で追加したり編集したりした付箋は、同期している別のWindows 10にも反映される。iOS/Android OSでは、「OneNote」アプリをインストールすれば、付箋に書いたメモを確認したり、編集/追加/削除したりすることも可能だ(Android OSの場合、「Microsoft Launcher」アプリでも付箋の同期が可能)。
- iOS向け「OneNote」アプリ(iTunes App Store)
- Android向け「OneNote」アプリ(Google Playストア)
- Android向け「Microsoft Launcher」アプリ(Google Playストア)
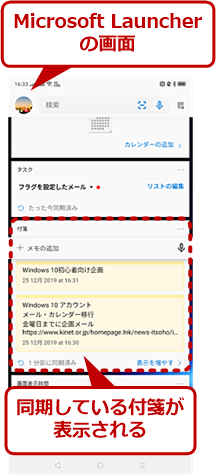
Android OSにインストールした「Microsoft Launcher」アプリの画面
「Microsoft Launcher」アプリでは、同期している付箋を表示できる。備忘録をPCとスマートフォンで共有することが可能だ。
Webブラウザで「Sticky Note」ページを開き、Microsoftアカウントでサインインすることで、付箋に書いたメモを確認したり、編集/追加/削除したりすることもできる。
また、Webブラウザでoutlook.comを開いて、同期しているMicrosoftアカウントでサインインすると、受信トレイの「メモ」フォルダにメモが一覧確認できる。メモをクリックすれば、右側のペインに付箋が表示される。原稿執筆時点では、outlook.com上での付箋の編集には対応していない(アップデートによりoutlook.com上での編集に対応する予定とのこと)。
「付箋」アプリで簡単データ交換
このように「付箋」アプリは、同期することでさまざまなプラットフォームでメモの閲覧や編集が可能になる。また、テキストだけでなく、写真も貼り付けられることから、単なる備忘録アプリとしてだけではなく、PCとスマートフォン間の簡易なデータ交換アプリとしても利用しても便利だろう。
Copyright© Digital Advantage Corp. All Rights Reserved.
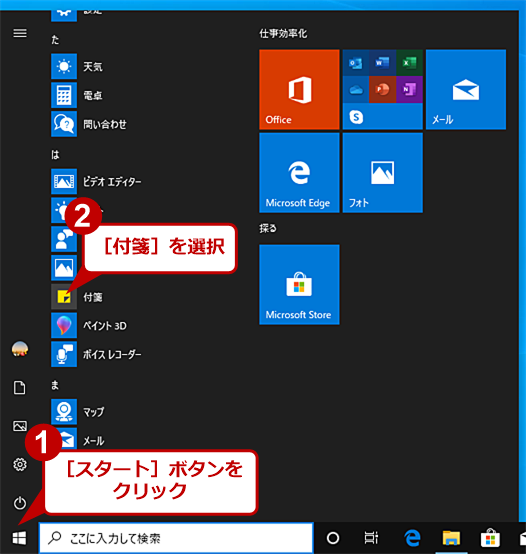
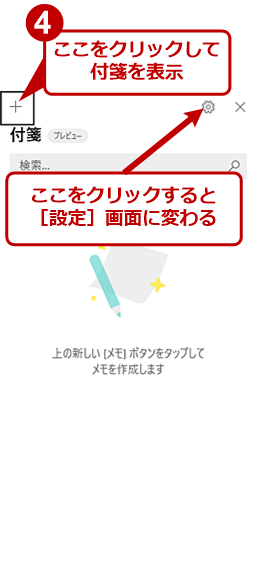
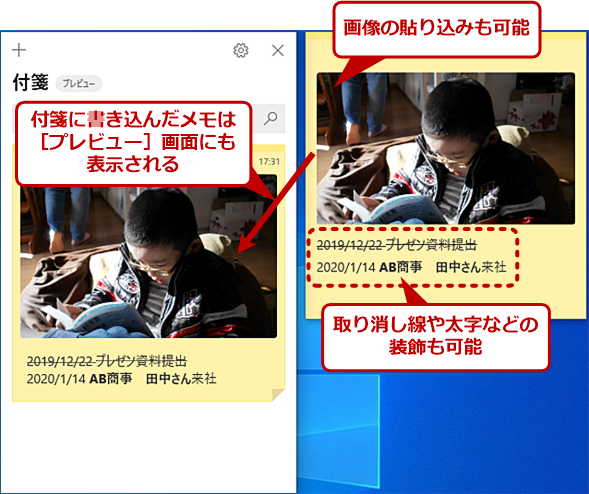
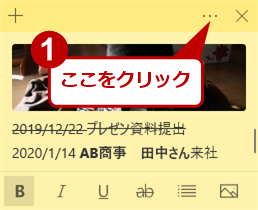
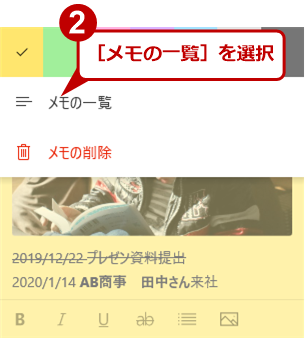
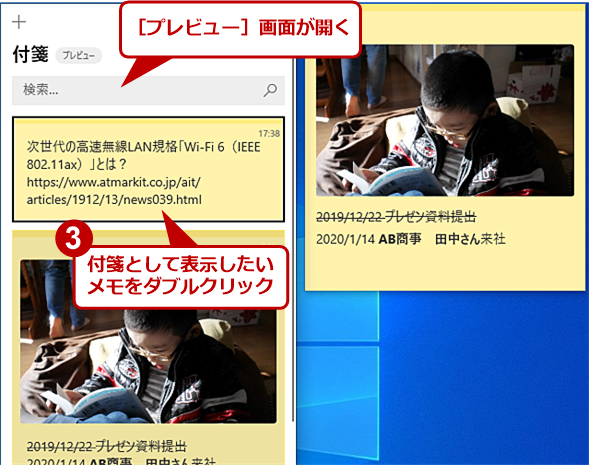
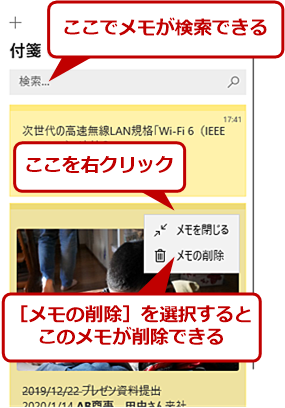
![「付箋」アプリの[設定]画面](https://image.itmedia.co.jp/ait/articles/2001/06/wi-win10stickynotes10.png)