【Excel】数式の入力効率を大幅アップするショートカットキー:Tech TIPS
Excelでワークシート関数を入力する際、関数名があいまいだったり、引数の書式が分からなかったりすることも多いだろう。そのような場合でも、Webページなどで調べることなく、関数の入力が可能な方法がある。Excelの数式入力を格段に向上させる方法を紹介しよう。
対象:Office 2013/2016/2019/365
「Microsot Excel(エクセル)」の「ワークシート関数」(以下、関数と略す)には、VLOOKUP関数のような引数が複雑なものや、似たような関数名で違う機能を持つようなものがある。利用頻度の低いものなどは、毎回Webページを検索して調べるということもあるだろう。
このような場合でも、幾つかのショートカットキーを覚えておくと、Excelの入力支援機能によって、いちいちWebページなどで調べなくても関数を使いこなすことが可能だ。その方法を紹介しよう。
数式の入力効率を上げる
数式はもちろん、キーボードから直接全部入力してもよいが、Excelには数式入力を簡単にする方法が提供されており、これを利用すると効率が上がる。ただし、少し複雑なため、数式内のキャレット(文字カーソル)位置を把握していないと混乱することがある。このとき、セル内編集よりも数式バーを使う方が分かりやすい。
セルには、数式か値を入力することができ、このうち、入力が「=」「+」「-」で始まったものが数式であり、そうでないものが値である。
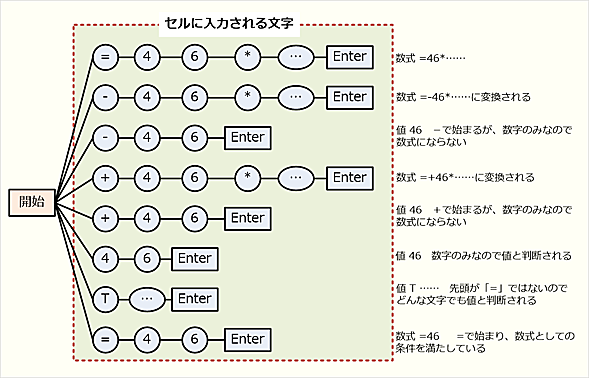
Excelのセル入力ルール
Excelでは、セル入力が「=」で始まるものを数式と解釈とする。先頭が「+」「-」で後続文字が数字のみからなる場合は値になる。先頭が「+」「-」で数字以外が含まれる場合には数式になり、入力後に先頭に「=」が補われる。
正確に言うと、先頭の「+」と「-」は「単項演算子」であり、後続の数式の符号を決めるための演算子で、「=」を省略した入力である。入力が結果的に数式と理解された場合、「-」は、「=-」に、「+」は「=+」に置き換えられる。また、後続するものが単なる数値と判断されると、それぞれ負数、正数として解釈され、数式にはならず先頭に「=」が追加されない。このため、数式とは先頭が「=」で始まるものと定義できる。
数式を構成するのは「関数(ワークシート関数)」「セル参照(セルを示す『A1』などの表記。セル範囲参照や外部参照を含む)」「演算子」「定数値」である。このうち、先頭の「=」の後ろは、関数かセル参照、あるいは定数のどれかになる。しかし、定数については特に支援機能はないが、入力に困るということはないだろう。
最初に関数を入力するなら、大きく2つの方法がある。1つは、関数名をキーボードから入れていく方法だ。もう1つは、[Shift]+[F3]キーを使い[関数の挿入]ダイアログを使って入力する方法である。
前者は、関数名(のつづり)が分かっている場合に使う。おそらく慣れたユーザーはこちらを使っているだろう。
これに対して[Shift]+[F3]キーは、関数名を検索したり、カテゴリーを絞り込んでリストから選択したりする。関数名が分からないときに説明などから関数を探すことができる。また、この方法では、最近使った関数がリストとして提示されるので、同じ関数を繰り返し使うような場合に向いている。
セルが入力編集状態でなくても、[Shift]+[F3]キーを押すと、自動的に「=」が先頭に入力されるため効率的だ。関数名を入力した後、自動的に[関数の引数]ダイアログが開き、引数を簡単に入力できるというメリットもある。
![[Shift]+[F3]キーを使って関数を入力する](https://image.itmedia.co.jp/ait/articles/2003/19/wi-excelformula03.png)
[Shift]+[F3]キーを使って関数を入力する
関数を入力したいセルを選択し、[Shift]+[F3]キーを押すと、[関数の挿入]ダイアログが開く。このダイアログで利用したい関数を選択すると、自動的に[関数の引数]ダイアログが開き、引数の入力が簡単に行える。
そのため関数名が分かっていても、[Shift]+[F3]キーを使う方が効率的な場合が多い。例えば、前述のように前回使った関数をもう一度使うような場合だ。なお、[関数の挿入]ダイアログの詳細に関しては後述する。
数式のうち、加算や乗算は、交換法則により、最初の項がセル参照でも先に関数を入力することができる。数式を入力するときには、その全体を見通して、もし先頭に関数を入力できるなら、迷わず[Shift]+[F3]キーを押した方がいい。
関数名を補完する
関数名を入れる方法では、「=」「+」「-」の後に入れた文字から候補がポップアップリストで表示される。
また、このリストには、セル範囲に付けた「名前」も候補に上がる。使う名前やどの関数を入力すべきか分かっている場合、先頭の数文字を入れることで候補を絞り込むことが可能だ。もちろん、いつでも[↑]/[↓]キーでポップアップリストから候補を選択できる。候補が決まれば[Tab]キーで関数名と開き括弧が入力される。ここでは必ず[Tab]キーを使う。[Enter]キーを押しがちだが、それでは、セル入力、編集が終了してしまい、たいていの場合、不完全な数式になってしまいエラーが出てしまう。
これは、普段からセル入力の後に[Enter]キーを押しているため、習慣化していて、つい[Enter]キーを押してしまうからだ。それには、普段から[Enter]キーだけでなく、[Tab]キーなどを併用して、セル入力後に上下左右のセルへの移動するようにすると、いつでも[Enter]キーを押す癖を直すことができる。
これを覚えれば、横方向に式を入力していくような場合に[Enter]キーを押して下のセルに移動した後、カーソルキーで右隣に移動するといったムダをなくして、直接右側のセルへ移動できる(Tech TIPS「【Excel】マウスは使わず、キーボードだけでワンランク上の高速操作」参照のこと)。
開き括弧まで入力したら、後は[Shift]+[F3]キーか、[Ctrl]+[A]キーで[関数の引数]ダイアログを開く。後述するが、これは説明付きで関数の引数が入力できるので、いちいちヘルプなどを調べる必要がない。
引数名を自動で入力する
ある程度Excelの関数を使い慣れているなら、[Ctrl]+[Shift]+[A]キーという技も使えるだろう。これは、関数の「引数名」を自動で入力してくれるものだ。ただし、引数名はあくまでも単なる文字列で必要な引数を示すだけなので、後からこれを置き換える必要がある。このため、引数名を見ただけで何を入れればいいのかを知っている人向けだ。
引数名を入れて閉じ括弧まで入力してくれるので、後から引数名を実際の引数に置き換えていけばよい。ダイアログは表示されず、すぐにキー操作で引数を入力していける。
もっとも引数が2つ程度なら、何を指定するかを覚えているユーザーも少なくないだろう。[Ctrl]+[Shift]+[A]キーが威力を発揮するのは、引数が何個もある関数だ。例えば、VLOOKUP関数は引数が4個、XLOOKUP関数は引数が6個ある。このような場合、関数の使い方が分かっているなら、[Ctrl]+[Shift]+[A]キーで引数名を入力して、後から必要な引数を入れていくとダイアログを出すことなく、着目行だけで作業が行える。
[関数の挿入]ダイアログで関数を入力する
[Shift]+[F3]キーでは、[関数の挿入]ダイアログが開く。これは、下画面のようになっており、検索機能やカテゴリー選択で関数を候補から選択して入力するためのものだ。
カテゴリーとして「最近使った関数」を使えば、同じ関数を繰り返し探す必要がない。ただし、ここに表示されるのは、前回までにこのダイアログから選択した関数であり、ワークシートに手入力した関数ではないことに注意したい。リストは利用順で前回、選択した関数がリストの先頭に来る。
起動すると「関数の検索」欄が選択された状態なので、関数の検索条件をすぐに入力できる。[Tab]キーを押せば、ダイアログ内のオブジェクト間で移動ができる。[Tab]キー押下1回で「検索開始」ボタンが、2回で「関数の分類」リストボックスが、3回で関数名リストボックスが選択される。
関数名リストボックスで関数を選択すると下に簡単な解説が表示される。たいていは、これで十分なのだが、どうしても詳しい説明が見たい場合には、ダイアログの左下にある「この関数のヘルプ」を使う。
[関数の引数]ダイアログを使う
[Shift]+[F3]キーで関数名を入力した後、あるいは関数名の後の開き括弧の直後で、[Shift]+[F3]キーや[Ctrl]+[A]キーを押した場合には、[関数の引数]ダイアログが開く。
![[関数の引数]ダイアログを使う](https://image.itmedia.co.jp/ait/articles/2003/19/wi-excelformula21.png)
[関数の引数]ダイアログを使う
[Shift]+[F3]キーで関数名を入力した後、あるいは関数名の後の開き括弧の直後で、[Shift]+[F3]キーや[Ctrl]+[A]キーを押した場合には、[関数の引数]ダイアログが開く。ここで引数を入力すると、リアルタイムに値などが反映される。
関数ごとに引数を指定するボックスがあり、ここで引数を説明付きで入力することができる。このため、引数の順番や機能がうろ覚えでもエラーなく入力が可能だ。また、セル参照から関数が得る値や関数の結果を見ることもできるため、間違いにも気が付きやすい。その他、ダイアログ左下の[この関数のヘルプ]リンクをクリックすると、関数のヘルプページがWebブラウザで開かれる。利用頻度が低い関数なら、この[関数の引数]ダイアログを使った方がエラーや間違いが少なくなり、結果的に効率が落ちない。
また、[関数の引数]ダイアログでは、同種の引数を多数指定できる関数(例えば、AVERAGE関数やSUM関数など)にも利用できる。こうした関数ではセル参照や定数が多く、それらを間違えて入力する可能性も高い。このような場合には、関数の使い方を知っていても積極的に[関数の引数]ダイアログを使う方が効率的だ。
入力欄右側の上矢印は、セル参照入力を行うためのもので、これをクリックすると、ダイアログが縮小されてセル参照入力状態となる。このセル参照入力への移行は、キーボードからはできず、矢印ボタンをクリックするしかないようだ。キーボードだけで処理したい場合には、[関数の引数]ダイアログを表示させず、関数名と開き括弧を入力した後、[Ctrl]+[Shift]+[A]キーで引数名を入力し、ここからセル参照入力を使う。
少々複雑な関数は、入力するたびにWebページを調べていたという人は、ここで紹介したキーボードショートカットを覚えておくと、かなり作業効率が上げられるはずだ。最低限[Shift]+[F3]キーは覚えておこう。
Copyright© Digital Advantage Corp. All Rights Reserved.
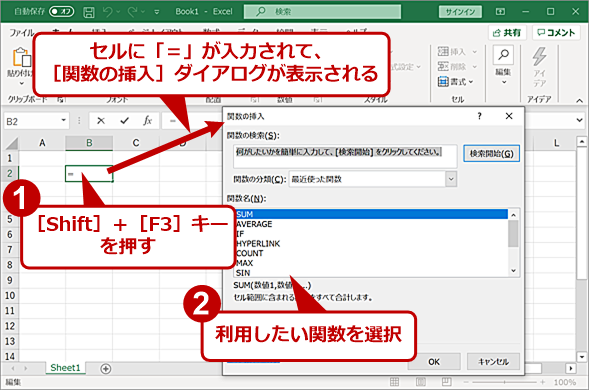
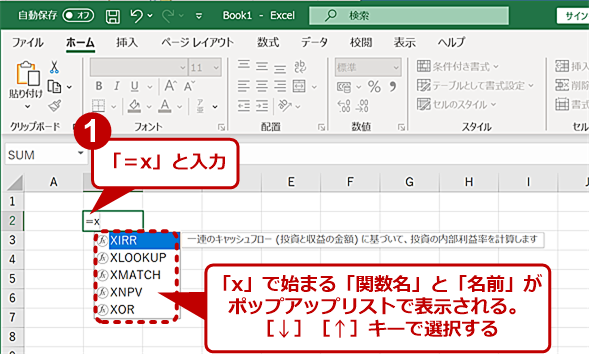
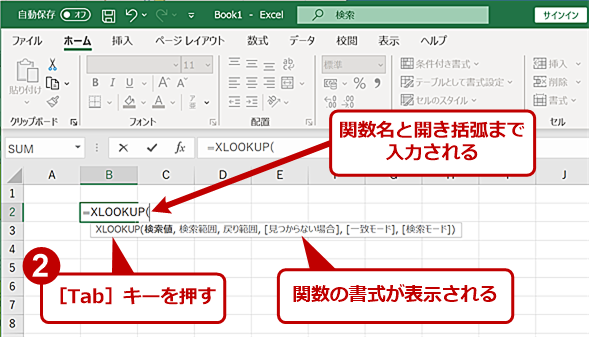
![[関数の引数]ダイアログを使う](https://image.itmedia.co.jp/ait/articles/2003/19/wi-excelformula06.png)


![[関数の挿入]ダイアログで関数を入力する(1)](https://image.itmedia.co.jp/ait/articles/2003/19/wi-excelformula18.png)
![[関数の挿入]ダイアログで関数を入力する(2)](https://image.itmedia.co.jp/ait/articles/2003/19/wi-excelformula19.png)
![[関数の挿入]ダイアログで関数を入力する(3)](https://image.itmedia.co.jp/ait/articles/2003/19/wi-excelformula20.png)