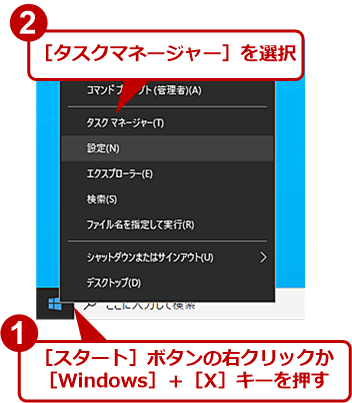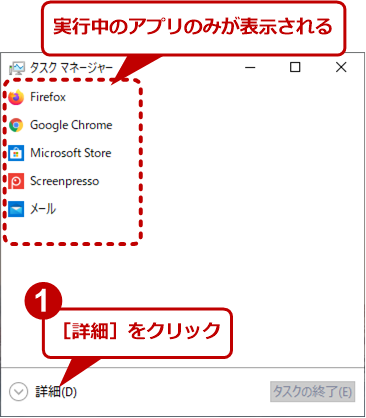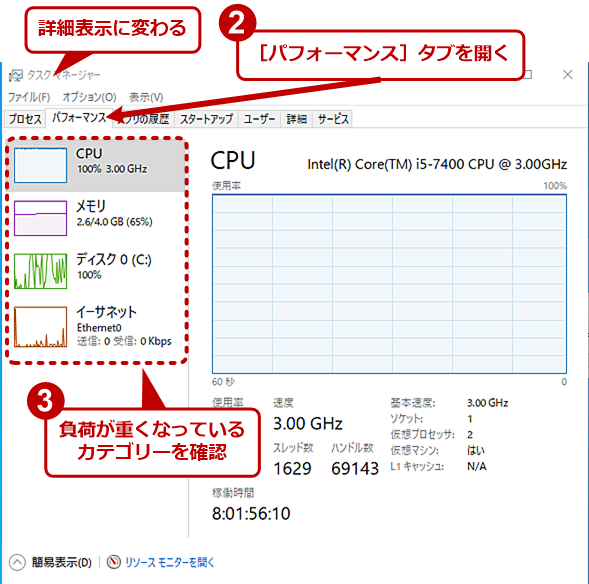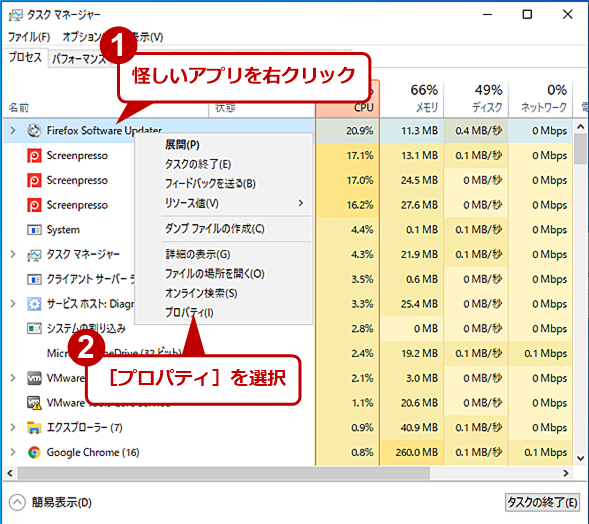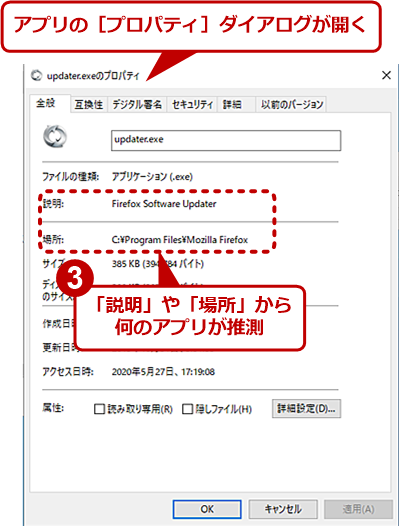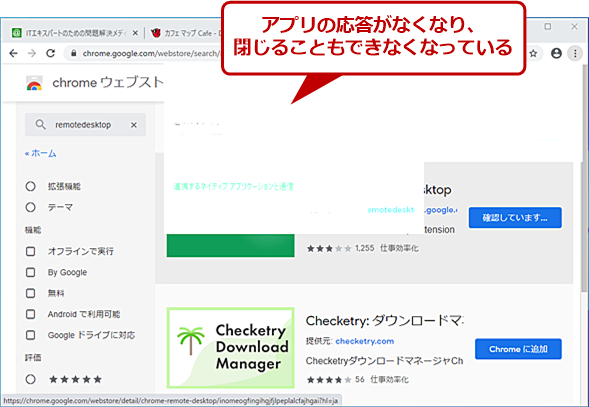【Windows 10トラブル対策】ファンが突然うなりを上げた! 重い原因アプリを特定する:Tech TIPS
Windows 10を使っていると、突然、マウスのレスポンスが悪くなったり、アプリが止まってしまったようになったりすることがある。これは、特定のアプリなどによってCPUの負荷が高まったり、ディスクやネットワークが専有されたりしたからだ。どのアプリが負荷の大きな作業をしているのかをタスクマネージャーを使って調べる方法を紹介する。
対象:Windows 10
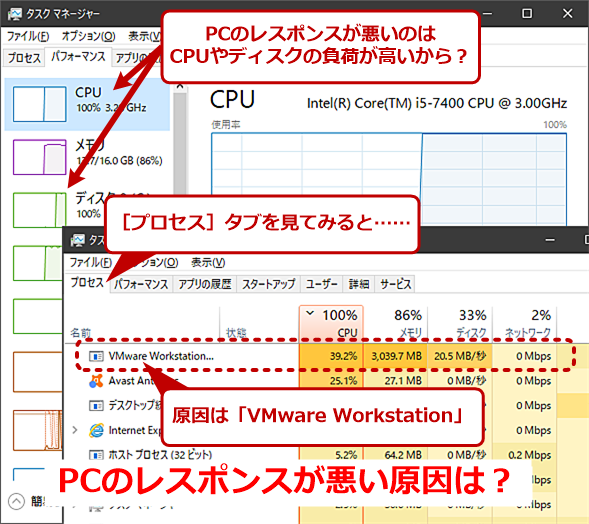
PCのレスポンスが悪い原因をタスクマネージャーで探る
マウスのレスポンスが悪くなったり、アプリの応答がなくなったりした場合、何か負荷の重いアプリによって、CPU占有率が高くなったり、ディスクの負荷が高くなったりしている可能性がある。そのような場合は……。
突然、マウスのレスポンスが悪くなったり、アプリが止まってしまったようになったりすることがないだろうか。これは、特定のアプリなどが、CPU負荷の大きな作業をしていたり、ディスクやネットワークに大きな負荷をかけたりしたことで起きることが多い。必要な作業によって発生しているのならば、ある程度時間が経てば正常に戻るはずだが、アプリの異常やコンピュータウイルスなどによって発生している場合は問題だ。
こうしたときには、どのようなアプリが負荷の大きな作業をしているのか、タスクマネージャーを使って調べるとよい。
タスクマネージャーを起動する
タスクマネージャーは、[スタート]メニューの[Windowsシステムツール]−[タスクマネージャー]を選択することで起動できる。ただ、これは少々面倒なので、[タスクバー]の空いているところを右クリックして、メニューで[タスクマネージャー]を選択するのが手っ取り早く、一般的だ。
他にも[Windows]+[X]キーを押して、クイックアクセスメニュー(WinXメニューなどとも呼ばれる)を開いて[タスクマネージャー]を選択したり、[Ctrl]+[Shift]+[Esc]キーを押したりすることで、タスクマネージャーの起動が可能だ。
タスクマネージャーの簡単な見方
タスクマネージャーが起動すると、デフォルトでは簡易表示になっている(前回起動した状態が保存される)。実行しているタスクの一覧のみが表示された表示モードなので、画面左下の[詳細]をクリックして、複数のタブで構成される詳細表示モードに切り替える。
詳細表示モードになったら、[パフォーマンス]タブを開いて、PCの性能低下の原因を調べよう([パフォーマンス]タブの見方は、Tech TIPS「Windows 10対応:タスクマネージャの『パフォーマンス』タブの見方」参照のこと)。ここで、グラフが100%に近いもの(グラフの折れ線が一番上に張り付いているもの)を探す。そのカテゴリーがPCの性能低下の原因だ。
次に[プロセス]タブを開き、負荷が高いカテゴリーの見出しをクリックして、そのカテゴリーでアプリ一覧を並び替える。負荷の大きい順(降順)にソートすれば、一番上がCPUを多く使っていたり、メモリの消費量が多かったりするアプリになる。
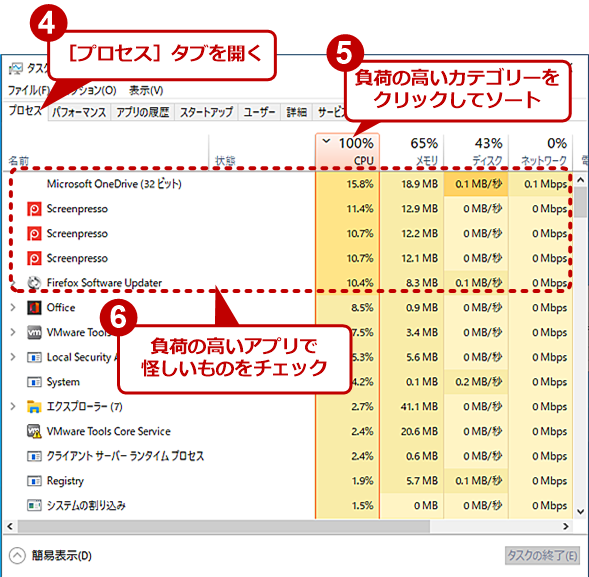
負荷の高いアプリを調べる
[プロセス]タブを開き、[パフォーマンス]タブで調べた負荷が高い原因のカテゴリーをクリックして、アプリ一覧を負荷の高い順に並び替える。負荷が高いアプリの中から不具合の原因となっていそうなアプリを閉じるなどしてみるとよい。
Webブラウザなどは、ブラウザのタブやウィンドウが別のタスクで構成されていることもあるので、タスクごとのCPU占有率やメモリ使用量を調べるには、アプリのツリーを展開する必要がある。占有率や消費量が大きなアプリが見つかったら、そのアプリに問題が発生していないか確認しよう。何か問題が発生しているようならば、一度、アプリを閉じてから再度起動するなどすることで問題が解決する可能性が高い。
アプリの実体を調べる
また、占有率や消費量が大きなアプリの実体がよく分からないことがある。このような場合は、アプリ名を右クリックし、メニューで[プロパティ]を選択し、[プロパティ]ダイアログの「説明」や「場所」を確認して、何のアプリなのかを調べるとよい。
メニューの[ファイルの場所]を選択すれば、アプリが置かれているフォルダが開くので、それでも何のアプリ(の一部)なのかを探れる。フォルダ名などから推測するのが難しいこともあるが、同じフォルダ内の実行ファイル(EXEファイルなど)のプロパティを見るなどすることで、何のアプリに付随するものなのか判断できることもある。
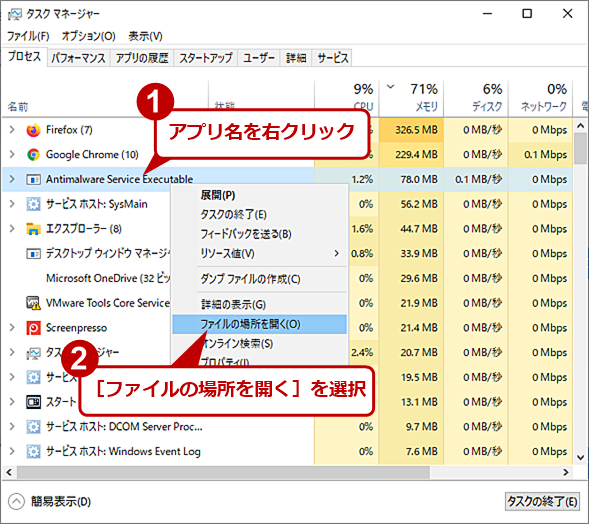
アプリがインストールされているフォルダを開く(1)
[プロパティ]ダイアログを見てもよく分からないような場合は、アプリがインストールされているフォルダを調べてみるという手もある。それには、アプリ名を右クリックして、メニューの[ファイルの場所を開く]を選択する。
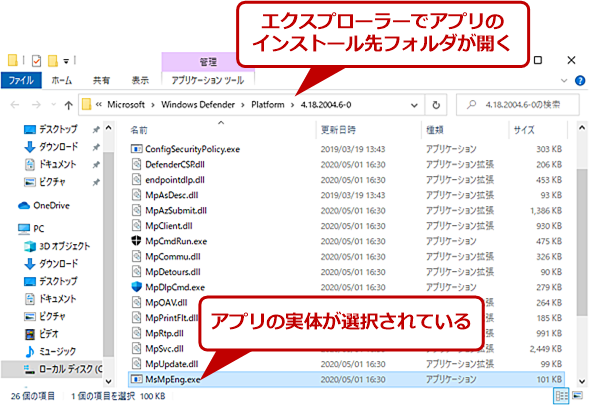
アプリがインストールされているフォルダを開く(2)
エクスプローラーでアプリがインストールされているフォルダが開き、アプリの実体となっているファイルが選択された状態となる。このフォルダを調べれば、何のアプリなのか推測できるだろう。
アプリを強制終了する
アプリによっては、不具合によってウィンドウが開かなかったり、アプリの終了が実行できなかったりすることもある。このような場合も、タスクマネージャーでアプリ名を右クリックし、メニューの[タスクの終了]を選択すると、強制終了できる。
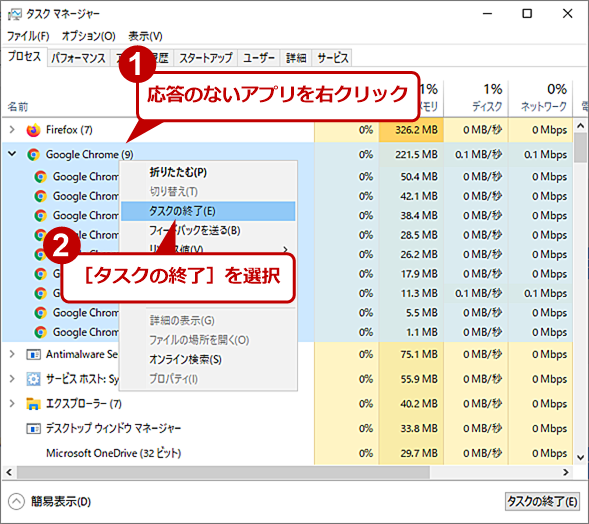
アプリを強制終了する(2)
タスクマネージャーで不具合を起こしているアプリ名を右クリックし、メニューで[タスクの終了]を選択する。これで、タスクバーの右クリックメニューにある[ウィンドウを閉じる]などでも閉じられないアプリも強制終了できる。
ただし、アプリを強制終了すると、そのアプリで作業中のデータが壊れたり失われたりする可能性がある。その点では、アプリのUIから正常な終了がどうしてもできない場合に、やむを得ず強制終了するようにした方が無難だろう。
Copyright© Digital Advantage Corp. All Rights Reserved.
![[タスクバー]からタスクマネージャーを起動する](https://image.itmedia.co.jp/ait/articles/2006/01/wi-win10taskmng02.png)