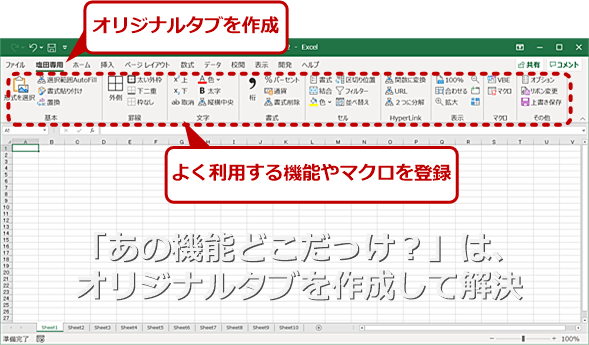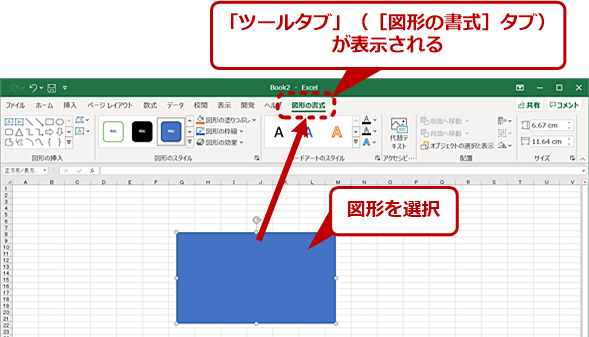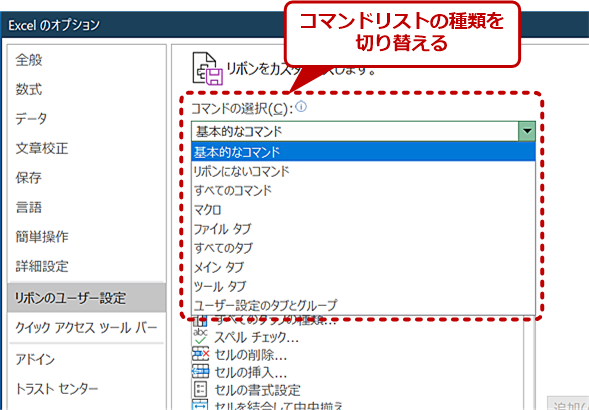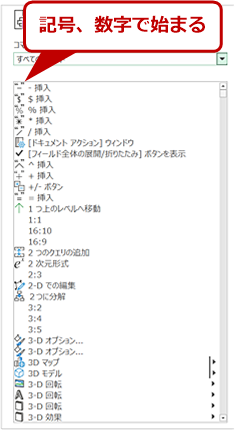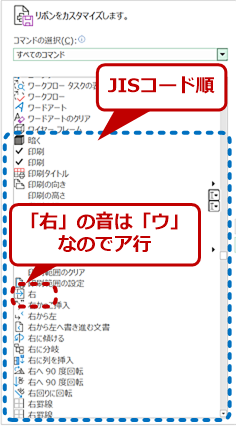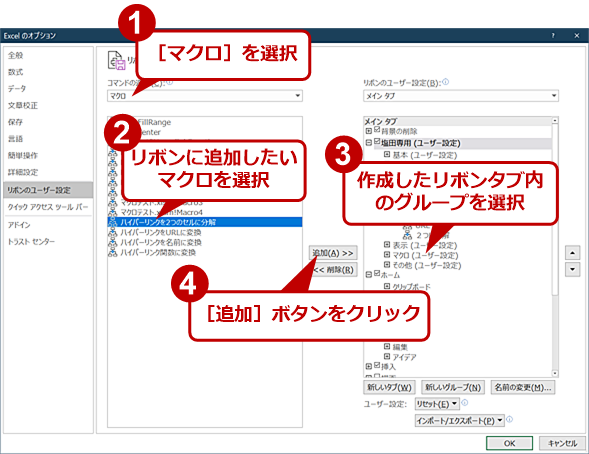【Excel】「あの機能はどのタブだっけ?」を自分専用リボンで解決:Tech TIPS
Excelにはさまざまなコマンドがあるが、利用するのはそれほど多くないはずだ。そのわりには、「あの機能はどこのタブにあったっけ?」といったことも起こりがちだ。よく使う機能だけを集めた自分専用のタブを作り、これを常に表示させれば、機能を探す時間やタブの切り替え時間を省くことができる。
対象:Office 2013/2016/2019/365
「Microsoft Excel(エクセル)」を使い続けていると、自分のよく行う作業から、利用頻度の高い機能が見えてくる。筆者の場合、計算に使うよりも、表作成としての使い方が多い。こうしたとき、利用頻度の高い機能だけをまとめたリボンタブを作っておくと、いちいちタブを切り替える必要がなく、作業効率が上がる。人によって違いはあるが、日常的に行う作業の8〜9割ぐらいは、Excelの機能のごく一部のみを使って行われているからだ。
リボンのカスタマイズは、マクロを登録したときなどにも利用できる。マクロはボタンとしてリボンに配置できるからだ。よく使う自作のマクロがあるなら、リボンに登録することで簡単に起動できるようになる。ここでは、リボンに自分専用のタブを作り、よく使う機能だけを配置する方法を解説する。
リボンをカスタマイズするための基礎知識
ExcelなどOfficeアプリケーションが装備しているリボンは、カスタマイズが可能だ。このため、[ホーム]タブを全く別のものに作り替えてしまうこともできる。しかし、そういうカスタマイズはおすすめできない。というのは、Excelのヘルプや各種の参考書、インターネットの情報などは、標準のリボン構成を前提に作られているからだ。
そこで、自分専用のリボンタブを作り、これを使うようにする。リボンタブの表示順も変更が可能なので、[ホーム]タブの前に自分専用のタブを置けば、常に自分用のタブを表示させておくことができる。これなら、既存のリボンを変更しないで済む。
ただ自分専用のリボンタブを作るには、リボンの「構造」と「種類」について知っておいた方がよい。カスタマイズを始める前に、まずこれらについて説明しておこう。
「タブ」「グループ」「コマンド」からなるリボンの構造
リボンは、「タブ」「グループ」という階層構造を持ち、リボンに配置されるボタンなどは「コマンド」と呼ばれる。リボンのカスタマイズとは、「タブ」「グループ」を作成して、コマンドをそこに配置していくことだ。
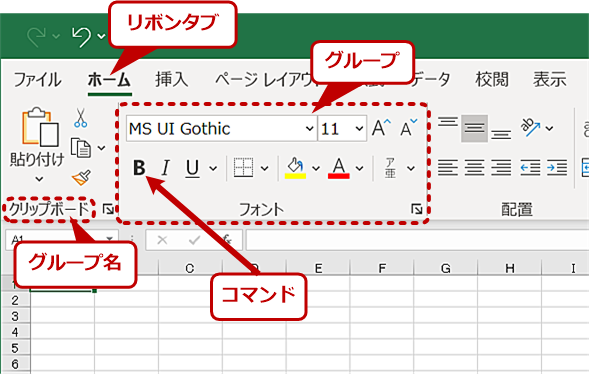
タブの構成
リボンには複数の「タブ」があり、その中は「グループ」に分かれている。グループ内には、「コマンド」が配置されている。コマンドはボタンやドロップダウンリストなどから構成されており、状態の表示と機能の実行を兼ねているものが多い。
「グループ」は、リボンのタブ内で縦線に区切られて表示される領域だ。この区切り以外のリボン上の項目は、全てコマンドで、具体的にはボタンやドロップダウンリストなどになっている。また、コマンドによっては、別途ダイアログが開くものものある。
「コマンド」には、既にリボン上に配置されているものに加え、リボンには配置されていないものやマクロなどが利用できる。このため、基本的にはほとんどのExcelの機能を自分用のリボンに表示できる。
ただし、複数のコマンドを1つのボタンとして表示することや、ダイアログで設定する機能を1つのボタンにすることはできない。そのためには、マクロで機能を記述し、これをボタンとしてリボンに登録することになる。テキストを太字にしてセンタリングするといった機能は、個別のコマンドとしては存在しているため、リボンに登録できるが、2つの設定を同時に行うボタンを作るにはマクロを使う必要がある。
リボンの種類は「メインタブ」と「ツールタブ」
リボンには「メインタブ」と「ツールタブ」がある。メインタブは、何も操作しなくてもタブの見出しが常に表示されているリボンタブのことだ。これに対して「ツールタブ」は、特定の機能やオブジェクトが選択されているときだけ表示されるリボンタブだ。例えば、図形を選択しているときには、[図形の書式]タブが選択できるようになる。ここには、図形を扱うときに使うコマンドが配置されている。
[ツールタブ]は新たに作成できるものの、それを開く条件はカスタマイズできない。例えば「グラフを選択したとき」「図形を選択したとき」のように、既存の各「ツールタブ」が開かれる条件の中から選んで、新規ツールタブに割り当てる必要がある。従来にない全く新しい条件で呼び出されるツールタブは作成できない。
リボンのカスタマイズ方法
リボンの設定は、[ファイル]タブを開いて、[オプション]−[リボンのユーザー設定]から行う。ここには左右に2つのリストがある。左側は、コマンドのリストで、右側がリボンのリストである。左側のコマンドのリストは、上の「コマンドの選択」で選んだ方法で表示が行われる。「リボンにないコマンド」を選択すると、下のリストにはリボンに登録されていないコマンドだけが並ぶ。
![[リボンのユーザー設定]画面を開く(1)](https://image.itmedia.co.jp/ait/articles/2009/17/wi-excelribbon04.png)
[リボンのユーザー設定]画面を開く(1)
リボンをカスタマイズするには、リボンの[ファイル]タブ(バックステージビュー)の左下にある[オプション]を選択して、[Excelのオプション]ダイアログを表示させる。
![[リボンのユーザー設定]画面を開く(2)](https://image.itmedia.co.jp/ait/articles/2009/17/wi-excelribbon05.png)
[リボンのユーザー設定]画面を開く(2)
左ペインで[リボンのユーザー設定]を選択する。リボンのユーザー設定は大きな2つのリストから構成されており、左側が「コマンドのリスト」、右側が「編集対象のリボンタブ」になっている。左側でコマンドを選択、右側で挿入場所を選択して中央の[追加]ボタンを押す。新規タブやグループの作成は右下のボタンで行う。
右側のリストは、現在のリボンを表す。上のドロップダウンリストで、「メインタブ」のみ、「ツールタブ」のみ、両方と表示させるリボンタブを選択できる。
新たにリボンを作成する
最初に自分用のリボンタブを作成する。右側のリストを[メインタブ]にして、リストの下の[新しいタブ]ボタンを押す。リストの一番下に「新しいタブ(ユーザー設定)」というリボンタブが作られ、その中に「新しいグループ(ユーザー設定)」というグループが作られる。コマンドは必ずグループの中に置かれるため、新規タブを作ると同時にグループも作られる。
仮の名前がついているので、タブとグループに名前を付ける(後からでも変更可能)。右側のリストからタブやグループを選択してリストの下にある[名前の変更]ボタンを押す。名前の変更ダイアログが表示されるので、適当な名前を付ける。ここでタブに付ける名前がExcelメインウィンドウのタブ名として表示されるので、分かりやすい名前にしておく。
また、グループ名は、機能をグループ化することが主な役目であるため、後で登録するコマンドの種類別(書式設定や表示関連など)や機能のまとまりなどの名前を付ける。必要なら[新しいグループ]ボタンを使って、必要なグループを作っておく。もっともグループ分けは後からでも可能なので、先にコマンドの登録を始めてしまってもよい。
グループを選択し、左側のリストからコマンドを選択して中央にある[追加]ボタンを押せば、コマンドがリボンに配置されていく。コマンドのリボン上での表示は、ウィンドウサイズなどに依存するものの、リボンの表示領域の面積に余裕があれば、グループ内の先頭に近いものが優先して大きく表示される。そのため、よく使うコマンドほどリストの先頭近くに移動させることでボタンを大きくしてクリックしやすくする、というようにグループ内のコマンドの順番を考慮しておいた方がいい。もっとも並べ替えは後でも可能なので、取りあえずリボンタブを作り、使いながら順番や追加のグループ分けを考えるというやり方でもいいだろう。
「タブ」「グループ」「コマンド」の順番は、ダイアログ右側にある上下矢印ボタンで動かすことができる。また、リスト内でのドラッグ&ドロップでも位置を変更することが可能だ。特に、[ホーム]タブよりも前(リストでは上)に自作のタブを置けば、[ホーム]タブに代わって、ブックを開いた時に自分用のタブが表示されるようになる。
タブに配置するコマンドの探し方
リボンのカスタマイズで最大の鬼門がコマンドの選択だ。というのも、Excelにある膨大な機能が全てコマンドになっているからだ。ここでは検索機能も使えないため、「こんなコマンドはあるのかなぁ」といった探し方をしていると、日が暮れてしまう。まずは、日頃使うコマンドを効率よく探して、これを自分専用リボンタブに登録していく。
「コマンドの選択」でコマンドを絞り込む
まずは、「コマンドの選択」のプルダウンリストでコマンドを絞り込む。ここには、「基本的なコマンド」「リボンにないコマンド」などの選択肢がある。
「基本的なコマンド」は、Microsoftが「一般的だろう」と想定したコマンドのリストである。ここに必要なコマンドがある可能性は比較的高いと思われるが、他に探すヒントがあるならば、そちらを優先した方がよい。
[メインタブ]で既存のリボンからコマンドを探すのが一番簡単
まずは、利用したいコマンドが、既にリボン上にあるかどうかで判断する。もしリボン上にあるなら[メインタブ]を選択して、リボンの階層構造から必要なコマンドを探す。これが一番簡単な方法だ。おそらく多くの機能をリボンから利用しているので、これで大半の機能を探すことができるだろう。
![リボンから実行できるコマンドは[メインタブ]を選択して探す](https://image.itmedia.co.jp/ait/articles/2009/17/wi-excelribbon07.png)
リボンから実行できるコマンドは[メインタブ]を選択して探す
既存のリボンにあるコマンドを探して、自作のタブに登録していくのが簡単だ。[メインタブ]を選ぶと、リボンの構造を示すリストが表示され、そこに実際に登録されているコマンドが並ぶ。普段リボンから実行しているコマンドならすぐに探せるはずだ。
[ユーザー設定]ダイアログを開いたままリボンを操作するには
上記のように[ユーザー設定]ダイアログでリボンの設定を変更していると、同時にExcelのリボンを操作しながらコマンドを探したくなることがよくある。だが通常、[ユーザー設定]ダイアログを開いていると、Excelのメインウィンドウは一切操作できない。
そこでExcelを別プロセスで起動すれば、リボンの[ユーザー設定]ダイアログが表示されている間も、別プロセスのExcel側でリボンを操作することが可能だ。その方法については、Tech TIPS「【Excelトラブル解決】別のExcelウィンドウを選べない」を参照してほしい。
既存のリボンにないコマンドはどうやって探す?
リボンから実行できないコマンドは、「リボンにないコマンド」などから該当するものを探す必要がある。Excelの[オプション]ダイアログを開いたり、オプションの[リボンのユーザー設定]を開いたりするコマンドは、「リボンにないコマンド」のリストの中にある([オプション]ダイアログは、[ファイル]タブにもある)。ただし、探している機能が、コマンドとしては存在しない可能性もある、ということも念頭に置いておいた方がよい。
リボンに配置することが可能な全てのExcelコマンドは「すべてのコマンド」にある。「リボンにないコマンド」や「すべてのコマンド」では、コマンドの名前を推測してリストからコマンドを探さねばならない。コマンドのリストは、JISコード順である。先頭に「記号文字」「数字」「アルファベット」があり、次に片仮名と平仮名が50音順に並ぶ、そして漢字が並んでいる。これを知っているだけでもコマンドを探す時間が短縮できる。
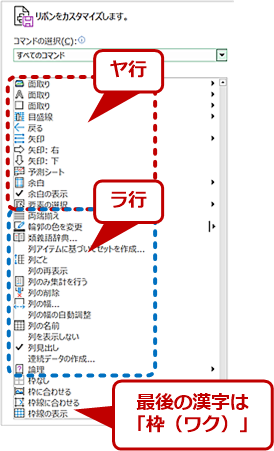
既存のリボンにないコマンドをリストから探すときのコツ
リボンにないコマンドは「すべてのコマンド」や「リボンにないコマンド」のリストで探す。このとき、コマンドリストは、JISコード順に並んでいる。リスト先頭は、ASCIIコードに相当する記号、数字、アルファベットで、次に片仮名、平仮名が50音順に並ぶ(正確にはJISコード順)。その後に漢字もJISコード順で、これは、おおよそ漢字の音読みの順番になっている。
コマンドを探すよりマクロで作った方が早いかも?
ただ、そもそも存在しているかどうかも確実ではないコマンドを探すというのは無理に近い。たいていの機能は、インターネット検索などで、Excelの操作方法が解説されているので、まずはそちらを検索してみよう。そうして見つかった操作方法がリボンからの起動ではない場合(マクロを使っている場合など)には、該当するコマンドが存在しない可能性が高いので、コマンドを探すのは諦めるべきだろう。あまり、真剣になってコマンドを探さない方が楽である。筆者の経験では、マクロ作成に慣れれば、コマンドを探すよりもマクロを作った方が早い。
日本語のコマンド名一覧はどこにもない!?
自分専用のリボンを作ろうとすると、Excelの膨大なコマンドを検索できるコマンド名一覧がほしくなる。だが、Microsoftからは、日本語のコマンド表記(ラベルと呼ばれる)と機能を解説した資料は一切公開されていない。唯一公開されているのは、コマンドの内部名(コントロールIDまたはControl Nameという)のリストだけである。
- Office Fluent UI Command Identifiers[英語](GitHub)
これは、コマンド名のリストでコマンドにマウスカーソルを乗せたときに表示されるToolTipsに表示されるアルファベットからなるコマンド名である。基本的な機能を表した英単語の組み合わせ(例:FileSave)であるため、機能は推測しやすいが、機能から探すのはやはり難しい。さらに、この名前から日本語ラベルを推測して、リストを探すことも不可能ではないが、あまり効率がいいとはいえない。
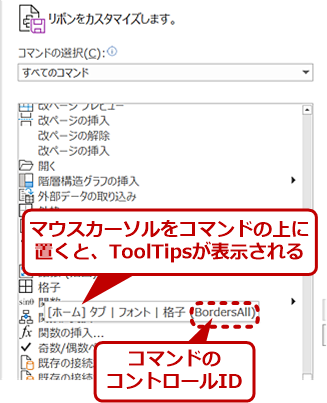
ToolTipsからコマンドのコントロールIDを調べる
コマンドリストでコマンドにマウスカーソルを合わせたときにToolTipsにコマンドのコントロールIDが表示される。Microsoftは、このリストを公開している。リボン設定などをエクスポートしたXMLファイルに記述されているのがコントロールIDである。
なお、Office 2007のコントロールIDと英語版の表記(ラベル)の対応表ならば、Microsoftのサイトに情報がある。
- [MS-CUSTOMUI]: Excel 2007(Microsoft)
作成したらエクスポートして保存
リボンの設定は、Excel自体の設定なので、[OK]ボタンを押して「Excelのオプション」ダイアログを閉じれば、Excelの設定として保存される。ブックとは無関係なので、1回リボンを作成したら、Excelの設定としてずっと表示される。
ただし、他のPCで使う、あるいはPCを置き換えた場合などの再インストールに備えてバックアップしておくといいだろう。その場合には、「エクスポート」機能を使って、リボン設定(クイックアクセスツールバーの設定を含む)をファイルに書き出すことができる。
それには、[ファイル]タブの[オプション]を選択して[Excelのオプション]ダイアログを開き、[リボンのユーザー設定]−[インポート/エクスポート]−[すべてのユーザー設定をエクスポート]を使う。また[Excelのオプション]ダイアログの[クイックアクセスツールバー]の[インポート/エクスポート]−[すべてのユーザー設定をエクスポート]を使ってもよい。どちらも機能は同一である。
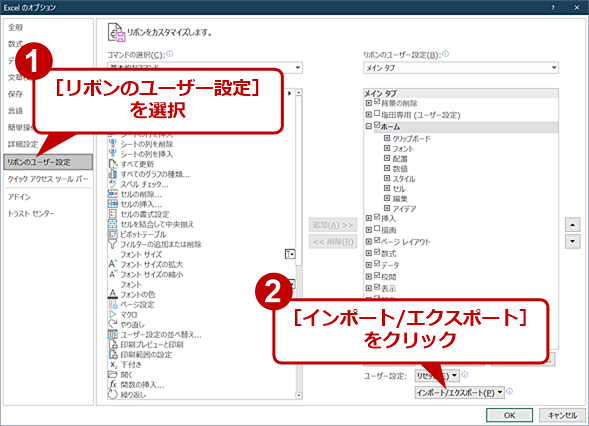
作成したリボンタブをエクスポートする
リボンとクイックアクセスツールバーの設定は、ローカル設定なので、他のPCで使いたい場合や再インストールに備えてバックアップする場合には、[インポート/エクスポート]ボタンでエクスポートを行っておく。他のPCで、インポートすれば同じリボン設定とクイックアクセスツールバーが復元できる。
これを使うと、「.exportedUI」ファイルが保存でき、これを他のPCのExcelで読み込めば、同じリボン、クイックアクセスツールバーの設定になる。インポートは、同じく[Excelのオプション]ダイアログの[リボンのユーザー設定]−[インポート/エクスポート]で[ユーザー設定ファイルをインポート]を選択して行う。
リボンにマクロを登録するには
マクロを自作している場合には、自分専用のリボンに登録していくことで起動が簡単になる。ある意味、マクロを使う場合の必需品ともいえる。2つのコマンドの機能を組み合わせるだけのマクロなら短くて済む。筆者も、表作成用に幾つか作った自作のマクロを登録している。マクロを使い始めるには、Tech TIPS「Excel自動化への第一歩 マクロ(VBA)を使えるようにする」を参照してほしい。
リボンをカスタマイズすることで、日々の大半の操作を1つのリボンだけで行うことが可能になる。うまく作るには、本当に日々繰り返し使うコマンドだけをリボンに登録することだ。なお、リボンに「リボンのユーザー設定」を開くボタンも登録できるので、このボタンを登録しておき、実際に使いながら、本当に使うコマンドだけを自分専用のリボンに登録していくのがいいだろう。
Copyright© Digital Advantage Corp. All Rights Reserved.