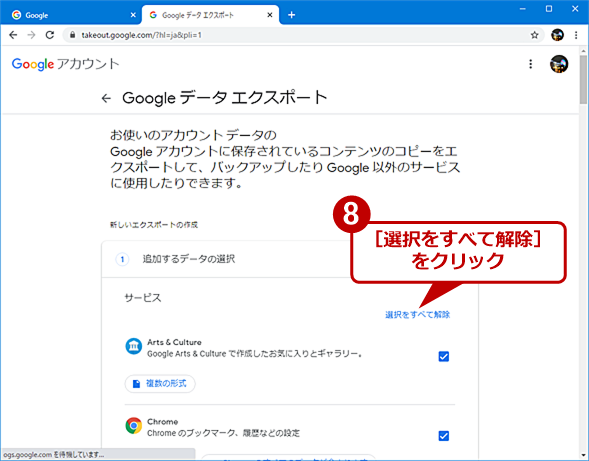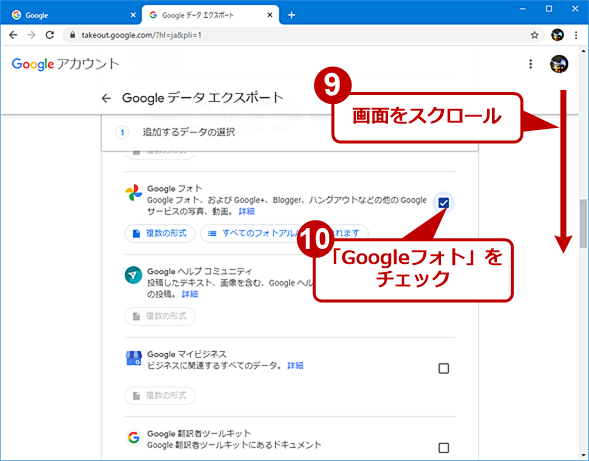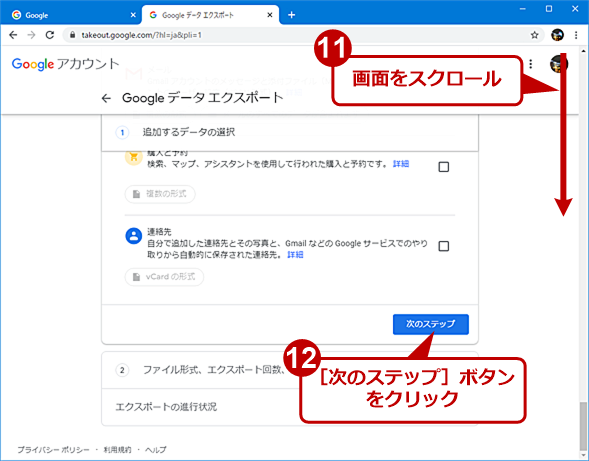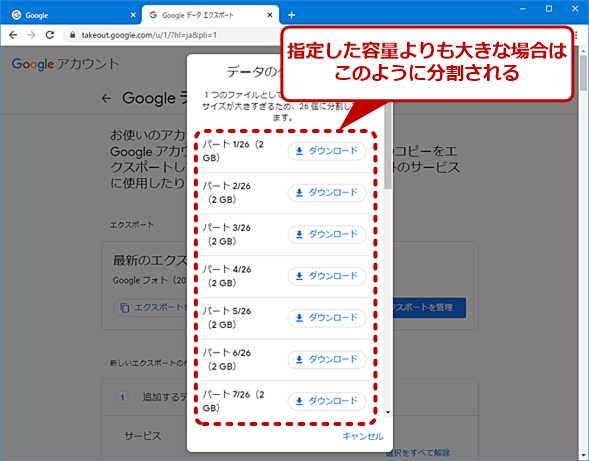Googleフォトが有償化!? さぁ引っ越しだ:Tech TIPS
Googleが、2021年6月1日から無制限であったGoogleフォトの写真保存容量をGoogleアカウントのストレージに含めてカウントすると発表した。そこで、Googleフォトから他のサービスへの移行を検討している人もいるのではないだろうか。本Tech TIPSではGoogleフォトのデータを移行する方法を紹介する。
対象:Googleフォト(Windows 10)
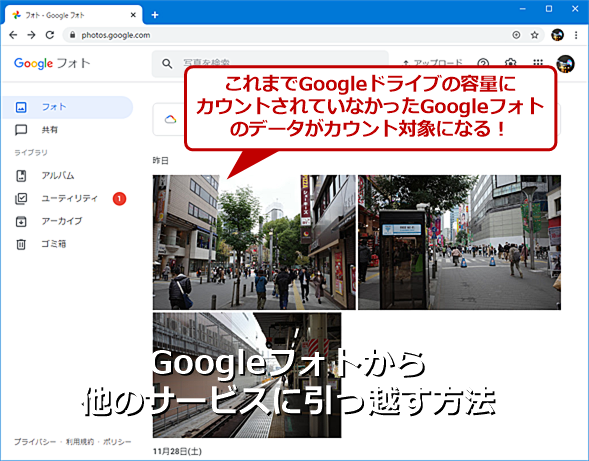
完全無償化が終了するならGoogleフォトから他のサービスに移行する?
Googleは、2021年6月1日からこれまで無制限であったGoogleフォトの写真保存容量をGoogleドライブのストレージにカウントすると発表した。この機会にGoogleフォトから他のサービスへの移行を検討している人もいることだろう。では、これまでアップロードした写真をどうしたら他のサービスに移行できるのだろうか。その方法を解説しよう。
2020年11月12日にGoogleは、2021年6月1日からこれまで無制限であったGoogleフォトの写真保存容量をGoogleドライブ(Google One)のストレージにカウントすると発表した(ただし、2021年6月1日までに保存していた写真はカウントされない。詳細はGoogle Japan Blog「Googleアカウントのストレージポリシー変更について」参照のこと)。15GBの無料ストレージには、Googleフォト以外にも、GoogleドライブやGmailが含まれるため、写真が保存できる容量は実際にはさらに少なくなる。
Googleフォトは、無料であるだけでなく、複数のデバイスで簡単に写真が共有でき、自動で場所や人でのタグ付けが行われ、簡単に写真が検索できるなどのメリットがあり、有償のストレージオプションを購入しても使い続けるメリットもある。今後も写真をGoogleフォトにアップロードし続けるために、年額2500円(ストレージ容量100GB)からのGoogle Oneの契約はそれほど高くない、という人もいるだろう。
一方で、既存のアップロードした写真は対象外だが、今後のことも考えて、ローカルディスクに引っ越したり、Amazon Photos(Amazonプライム会員ならば容量無制限のフォトストレージ)やOneDriveに引っ越したりする検討が必要かもしれない。そこで、本Tech TIPSでは、GoogleフォトからAmazon Photosに引っ越す方法を紹介しよう。
Googleフォトで使用している容量は簡単に確認できない
実は、Googleフォトにある写真は、OneDriveとFlickrに対しては直接転送が行える(方法は後述)。ただ、他のオンラインストレージに対しては、直接移動させる手段はない。そのため、Googleフォトにある写真を一度、ローカルに全てダウンロードして、その後、移行先にアップロードしなければならない。そのため、ローカルディスクには、Googleフォトをダウンロードできる空き容量が必要になる。
ただ、Googleフォトに「高画質モード」でアップロードしている場合、無料ストレージの使用容量にカウントされないため、どの程度の容量を利用しているのか簡単に把握できない。Amazon Photosなどに引っ越す場合には、エクスポートファイルのサイズを2GBごとにすることで、2GBより若干多い容量の空きディスク容量を確保しておけば作業は行える(ただし作業は若干増える)。外付けディスクなどで管理する場合は、今後写真を追加することなども考慮して、数TBといったなるべく大きな容量のディスクを用意するとよい。
Googleフォトをダウンロードする
次に、Googleフォトを丸ごとダウンロードする。それには、WebブラウザでGoogle検索などのGoogleサービスのページを開き、右上のアカウントのアイコンをクリックして、[Googleアカウントを管理]ボタンをクリックする。Googleアカウントでログインしていない場合は、ログインしてからアカウントのアイコンをクリックすればよい。
[Googleアカウント]画面が開くので、左ペインで[データとカスタマイズ]を選択する。[データとカスタマイズ]画面に切り替わるので、画面をスクロールして「データのダウンロード、削除、プランの作成」欄の[データをダウンロード]をクリックする。
[Googleデータエクスポート]画面に切り替わるので、「新しいエクスポートの作成」欄の「追加するデータの選択」で「Googleフォト」以外の項目のチェックを外し、「Googleフォト」のみチェックされた状態にする([選択をすべて解除]をクリックしてから、「Googleフォト」をチェックするのが楽だ)。
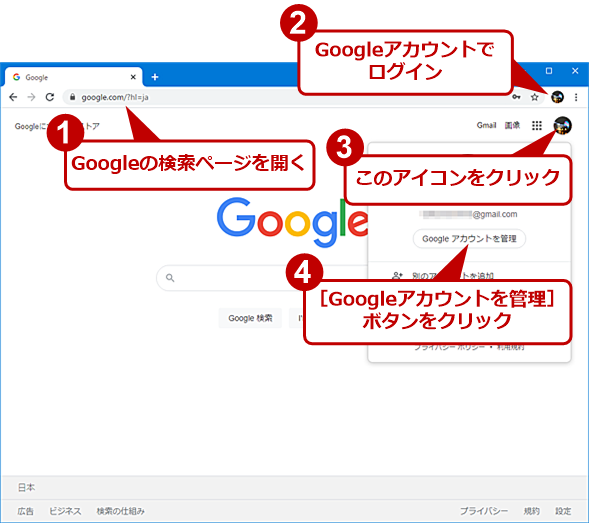
Googleフォトをダウンロードする(1)
WebブラウザでGoogleの検索ページなどを開き、Googleアカウントでログインする。ログインしたら右上のアイコンをクリックして、[Googleアカウントを管理]ボタンをクリックする。
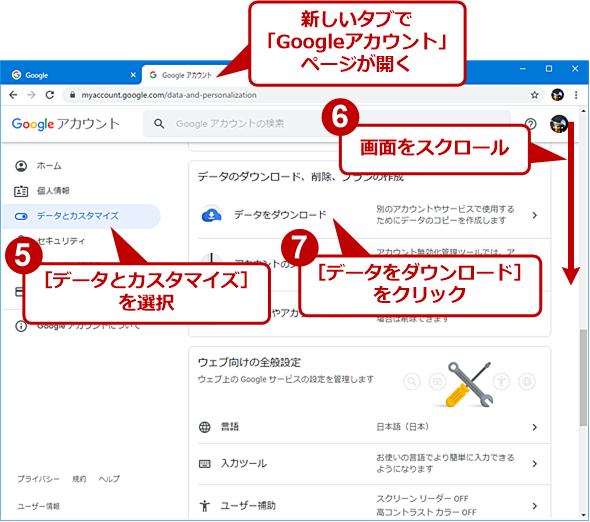
Googleフォトをダウンロードする(2)
新しいタブで「Googleアカウント」ページが開くので、左ペインで[データとカスタマイズ]を選択する。右ペインをスクロールして、[データをダウンロード]をクリックする。
画面最下部の[次のステップ]ボタンをクリックすると、[ファイル形式、エクスポート回数、エクスポート先の選択]画面になるので、ここで「1回エクスポート」「.zip」を選択する。ZIPファイルのサイズは、1GB/2GB/4GB/10GB/50GBから選択できる。ZIPファイルが指定した容量を超えると、別のZIPファイルに分けられる。例えば、合計20GBのファイルがあった場合、ここで2GBを選択すると、2GBのZIPファイルが10個作られる。大きなサイズを選択すれば、ダウンロードの手間は省けるが、ローカルに必要となる空きディスク容量が必要になる上、4GB以上ではZIP64形式で圧縮されるため、解凍ツールによってはファイルが展開できない可能性がある点に注意してほしい。ファイルが分割されて面倒にはなるが、「2GB」を選択するのがよい。
これらを選択したら、[エクスポートを作成]ボタンをクリックする。ZIPファイルの作成が行われる。エクスポートのZIPファイル作成には時間がかかる。有償化の前には、エクスポートファイルの作成が混雑し、さらに時間が必要になることも考えられる。引っ越しを検討しているのであれば、早めに対処した方がいいだろう。
ZIPファイルが用意できたら、[エクスポートの管理]画面でダウンロードが可能になる。
ZIPファイルの作成に時間がかかる場合は、Webブラウザを閉じてしまっても構わない。適当な頃合いに[Googleデータエクスポート]画面を開くと、ZIPファイルが準備できている場合は「最新のエクスポート」でダウンロードが行える。また[エクスポートの管理]ボタンをクリックして、[エクスポートの管理]画面を開き、ここで状況を確認したり、エクスポート作業をキャンセルしたりすることもできる。
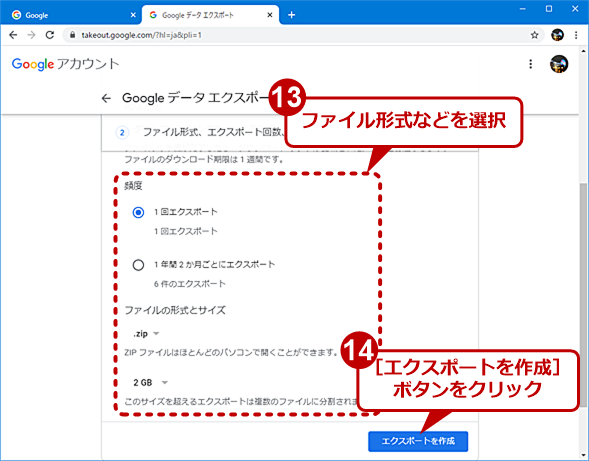
Googleフォトをダウンロードする(6)
「頻度」は「1回エクスポート」、ファイル形式は「.zip」を選択する。「サイズ」は、1GB/2GB/4GB/10GB/50GBから選択できるが、2GBを選択しておくのが無難だ。[エクスポートを作成]ボタンをクリックすると、Googleのサーバ内でZIPファイルが作成される。ただしZIPファイルがダウンロードできるようになるまで、しばらく時間がかかる。
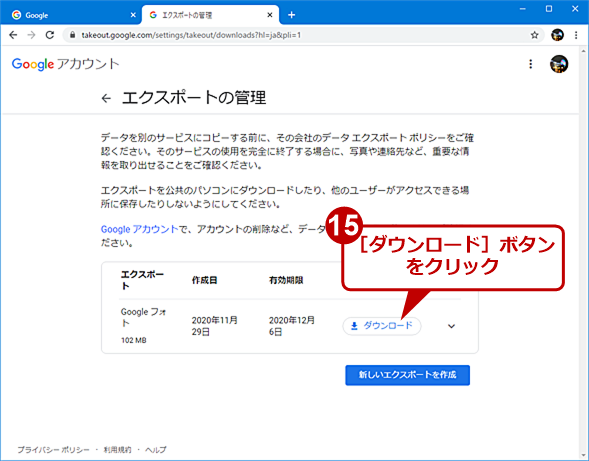
Googleフォトをダウンロードする(7)
用意ができたら、[ダウンロード]ボタンが表示されるので、これをクリックしてZIPファイルをダウンロードする。Googleアカウントの認証が求められたら、指示に従ってパスワード入力などを行うこと。
Amazon Photosにアップロードする
ローカルディスクにZIPファイルをダウンロードし、エクスプローラーでZIPファイルを展開する。ZIPファイルは、「takeout-<日付>T<時刻(UTC)>Z-001.zip」というファイル名でダウンロードできる(分割している場合は、「takeout-<日付>T<時刻(UTC)>Z-002.zip」というように数字が増える)。ZIP形式のファイルなので、エクスプローラーなどで開けば、[Takeout]−[Google フォト]フォルダの下に日付別のフォルダがあり、その下に写真が保存されている。
ZIPファイルからは、直接Amazon Photosに対してアップロードすることができないため、ZIPファイルを[Temp]フォルダなどに一度展開しておく。そのため、この作業に用いるPCには、少なくともZIPファイル1個に含まれる全写真の分の空きディスク容量が必要になるので注意してほしい。
その後、Webブラウザで「Amazon Photos」ページを開き、Amazonプライムのアカウントでサインインを行う。GoogleフォトからダウンロードしたZIPファイルからAmazon Photosのページに写真をドラッグ&ドロップすればよい。これで、Amazon Photosに写真が移行できる。
複数のZIPファイルに分割した場合は、不要になったZIPファイルを削除して、新しいZIPファイルをダウンロードして、同じ作業を行う。これを全てのZIPファイルに対して繰り返せばよい。
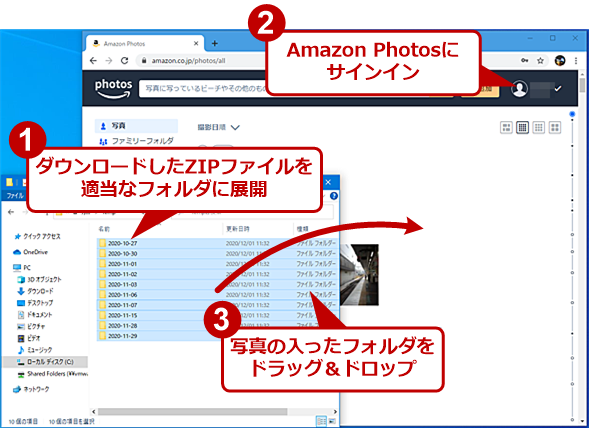
Amazon Photosにアップロードする
ZIPファイルから直接Amazon Photosへはアップロードできないので、一度、ZIPファイルを適当なフォルダに展開して、写真が入ったフォルダをAmazon Photosのページにドラッグ&ドロップする。
外付けディスクなどに保存する
外付けディスクなどに写真を保存する場合は、前述の手順で作成およびダウンロードしたZIPファイルから、外付けディスクへ写真を解凍(展開)すればよい。これを全てのZIPファイルに対して行う必要がある。
OneDriveに直接転送する
GoogleフォトからOneDriveとFlickrに対しては直接転送が行える。ここではOneDriveへの転送を例に手順を紹介しよう。ただし、OneDriveでは写真がデータとしてカウントされ、ストレージの容量を消費してしまう。そのため、OneDriveの無償プラン(5G〜15GB程度)の場合、Googleフォトから移行するメリットはほとんどない。Microsoft 365などに契約していて、1TBといったストレージ容量がある場合のみ移行を検討した方がよいだろう。
[Googleアカウント]−[データとカスタマイズ]−[Googleデータエクスポート]ページを開くまでの手順は、Amazon Photosに移行する場合と同じだ。
ここで、Googleフォトの説明文の最後にある[詳細]リンクをクリックする。[Googleフォト]ダイアログが表示されるので、[写真を移行]リンクをクリックする。[Googleデータエクスポート]画面になるので、[次のステップ]ボタンをクリックする。
「エクスポート先の選択」が求められるので、「配信方法」のプルダウンリストで[Microsoft OneDriveに転送]を選択して、[アカウントをリンクしてエクスポートを作成]ボタンをクリックする。
Googleアカウントのパスワードの入力やGoogle Takeout(データエクスポート機能のこと)への権限の付与が求められるので、指示に従って進めていく。続けて、転送先となるOneDriveにサインインするためのMicrosoftアカウント/パスワードの入力が求められる。
Microsoftアカウントの認証が完了したら、[Googleデータエクスポート]画面に戻る。バックグラウンドで、GoogleフォトからOneDriveへの転送が行われる。なお、OneDriveの転送先フォルダは指定できず、自動的に[画像(ピクチャ/Pictures)]フォルダに転送されてしまう。既に[画像]フォルダに写真がアップロードされている場合は、Googleフォトから転送した写真と混ざってしまうので、事前にフォルダを作成して移動しておくとよい。

OneDriveに直接転送する(6)
Googleアカウントのパスワード入力が求められるので、パスワードを入力する。続いてGoogleアカウントの選択やGoogle Takeoutへの権限の付与が求められるので、指示に従って進めていく。
Googleフォトの写真保存容量を15GBのGoogleアカウントの無料ストレージにカウントするのは、2021年6月1日からであり、既にアップロードされている写真はカウントの対象外である。無料で使い続けることは可能なので、慌てる必要はないものの、他のサービスへ移行を考えているのであれば、データのアーカイブには時間がかかるので、なるべく早く作業を行った方がいいだろう。
Copyright© Digital Advantage Corp. All Rights Reserved.