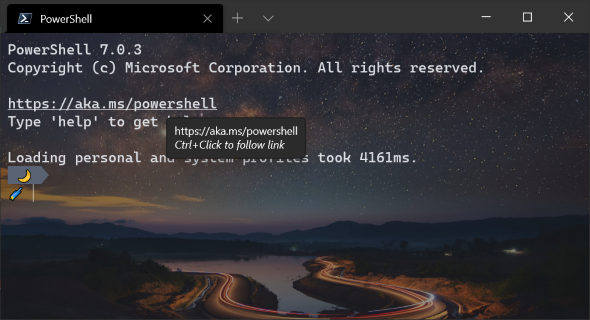Microsoft、「Windows Terminal Preview 1.5」を公開:細かな改善を多数施した
Microsoftは、「Windows Terminal Preview 1.5」を公開した。ハイパーリンクサポートやタブスイッチャー、コマンドパレットなど、多数の機能強化が施されている。
Microsoftは2020年11月11日(米国時間)、オープンソースのターミナルアプリケーションの最新プレビュー版「Windows Terminal Preview 1.5」を公開した。
同バージョン1.4が同日にWindows Terminalの正式版となっており、これに伴ってWindows Terminal Previewはバージョン1.5となった。Windows Terminal Preview 1.5は、Microsoft StoreまたはGitHubのリリースページからダウンロードできる。
Windows Terminal Preview 1.5の主な新機能や機能強化の概要は次の通り。
ハイパーリンクを自動検出
ハイパーリンクに対応する機能が向上し、ターミナル内のリンクを自動検出するようになった。これらのリンクはクリッカブルであり、[Ctrl]キーを押しながらクリックすると、デフォルトWebブラウザでリンク先ページが開く。
ベル文字に対応
新たにベル文字をサポートした。プロファイル設定の「bellStyle」でビープ音を有効または無効にできる。
"bellStyle": "audible", "bellStyle": "none"
絵文字をプロファイルアイコンとして使用できる
ターミナルで絵文字をプロファイルアイコンとして使えるようになった。プロファイルの「icon」として画像ファイルを指定すればよい。
なお、ジャンプリストは絵文字をアイコンとしてサポートしておらず、プロファイルを絵文字なしで一覧表示する。
タブスイッチャーの表示順序を設定できる
タブスイッチャーに関する設定である「useTabSwitcher」が改良されて、「mru」または「inOrder」に設定できるようになった。タブスイッチャーは、タブを切り替えるときに、開いているタブを一覧表示し、カーソルを移動してタブを選択できる機能だ。
「useTabSwitcher」を「mru」に設定すると、開いているタブを最後に使った順に一覧表示する。「inOrder」に設定すると、ターミナルでの配置順に一覧表示する。
// Enables the tab switcher "useTabSwitcher": "mru", "useTabSwitcher": "inOrder" // Disables the tab switcher "useTabSwitcher": "disabled"
デスクトップ背景をターミナル背景として使用可能に
「backgroundImage」の設定オプションに「desktopWallpaper」を追加した。「backgroundImage」を「desktopWallpaper」に設定すると、デスクトップの背景画像をターミナルの背景画像として使用できる。
フォーカス起動モードを追加
今回「launchMode」設定に新しい起動モードを追加した。ターミナルをフォーカスモードで起動したり、最大化した状態で起動したりできるようになった。フォーカスモードでは、タブとタイトルバーが非表示になる。
"launchMode": "focus", "launchMode": "maximizedFocus"
アニメーションを無効化できる
ペインを作成するときや閉じるときのためにアニメーションが追加されている。グローバル設定の「disableAnimations」を使うと、ターミナルアプリケーション全体でアニメーションを無効にできる。
"disableAnimations": true
接頭辞「>」の意味を変更
プレビュー版ではコマンドパレットに幾つかの改良を施した。これまではコマンドパレットで接頭辞「>」がコマンドラインモードを示したが、Windows Terminal Preview 1.5ではアクションモードを示すようになり、「Visual Studio Code」(VS Code)のコマンドパレットと挙動が一致した。
コマンドパレットを開くと、「>」が先頭に表示されており、これを[Backspace]で消すと、コマンドラインモードになり、コマンドライン引数を実行できる。
Backボタンを使用可能に
コマンドパレットから、ネストされたメニューを入力した場合、「Back」ボタンでルートメニューに戻れるようになった。
検索語に一致した文字列を太字で表示
コマンドパレットでコマンドを検索した場合の挙動を変更した。検索結果のうち、検索語に一致した文字列を太字で表示するため、目的のコマンドを見つけやすくなった。
タブ名を変更するテキストボックスを開く
プレビュー版では新しいアクションを幾つか追加した。
「openTabRenamer」アクションを使って、タブ名を変更するテキストボックスを開くことができるようになった。
ペインのズームをトグル操作できる
「togglePaneZoom」アクションを使って、ターミナルの内容全体に合わせてペインを拡大できる。
Copyright © ITmedia, Inc. All Rights Reserved.
関連記事
 Microsoftが紹介する「Windows Terminal」のカスタマイズや活用のコツ
Microsoftが紹介する「Windows Terminal」のカスタマイズや活用のコツ
Microsoftは、「Windows Terminal」のカスタマイズ方法やさまざまな活用のコツを紹介したブログ記事を公開した。初期起動時の設定内容やプロファイル設定、配色、ペインなどに触れている。 ついに完成「Windows Terminal」の機能と使い方まとめ
ついに完成「Windows Terminal」の機能と使い方まとめ
Microsoftがオープンソースで開発を進めていた新しいターミナルアプリ「Windows Terminal」がついにVer.1.0となり正式リリースとなった。このWindows Terminalの主な機能と使い方をまとめてみた。 【Windows Terminal完全マスター】プロファイルをカスタマイズして使いやすくしよう
【Windows Terminal完全マスター】プロファイルをカスタマイズして使いやすくしよう
Windows Terminalの正式版がリリースされたが、設定はプロファイルを編集する必要があるなど、少々ハードルの高いものとなっている。ただ、ルールが分かればそれほど難しいものでもない。そこで、基本的なプロファイルの設定方法を紹介しよう。