【Windows 10トラブル対策】無線LANの見える化で、「ネットが遅い」を解決:Tech TIPS
無線LANを利用してネットワークに接続していると、Webページの表示が遅くなることがある。インターネット回線やサーバ側に問題がある場合もあるが、無線LANの通信速度が落ちてしまっている可能性もある。無線LANを見える化して、通信速度が遅くならないように対策しよう。
対象:Windows 10
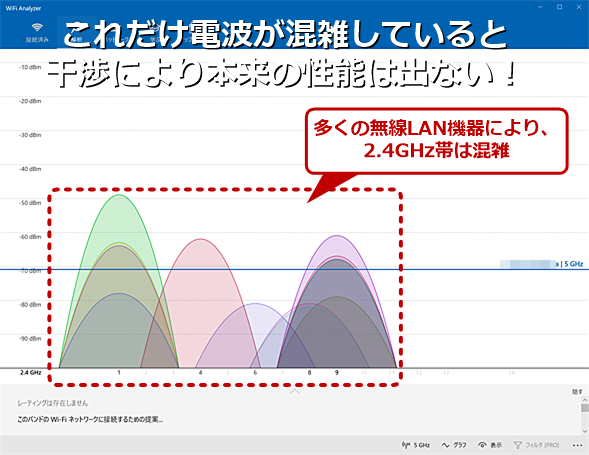
通信速度が遅いのは電波が混雑しているから?
2.4GHz帯の利用状況をツールで表示してみた。いろいろな無線LANが利用しているため、常に電波干渉が起きている。これでは、無線LAN規格本来の通信速度は出せない。
無線LAN(Wi-Fi)がつながらなくなった、遅くて仕事にならない、という経験はないだろうか。無線LANは、目に見えない電波で通信を行うため、何が起きているのか分かりにくい。つながらない場合は、Windows 10や無線LANルーター(アクセスポイント)の再起動で直るケースも多いが、遅い場合は何が原因なのか分かりにくく、解決しにくい。
そこで、無線LANの状態を見える化して、無線LANが遅い原因を調べる方法を解説しよう。
無線LANの電波干渉を避けるには
無線LANは、その通信規格に応じて2.4GHz帯と5GHz帯の電波を利用する。また、それぞれの帯域を複数のチャンネルに分けて通信を行っている。
例えば、IEEE 802.11bの場合、14チャンネルが利用できる。同じ2.4GHz帯を利用するIEEE 802.11gでは13チャンネルとなっている。また、IEEE 802.11aでは「W52」と呼ばれる4チャンネル、「W53」と呼ばれる4チャンネル、「W56」と呼ばれる11チャンネルの合計19チャンネルが利用できる。IEEE 802.11nや11ac、11axなどの規格は、IEEE 802.11b/gや11aをベースに複数のアンテナを利用するMIMO(Multiple-Input and Multiple-Output)技術などを導入して、データ転送速度を向上させるなどした規格だ。
このようにチャンネル数が限られている上、近接するチャンネルでは干渉が起きるため、複数の無線LANアクセスポイントを設置する場合、利用するチャンネルを離して設定する必要がある。
広いオフィスや工場の場合、近接するチャンネルを避けて、それぞれの無線LANアクセスポイント(以下、アクセスポイント)を設置すればいいが、マンションや複数の会社が同居するようなオフィスビルの場合、他の人が設置したアクセスポイントの電波が自分のオフィスまで届いてしまうことがある。Windows 10のインジケーター領域にある[インターネットアクセス]アイコンをクリックすると、自分が設置したアクセスポイント以外のSSIDが大量に表示されるのではないだろうか。
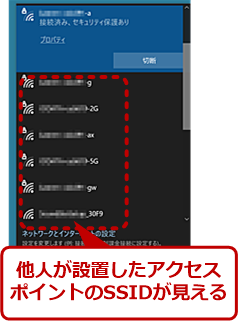
利用可能なネットワーク
Windows 10のインジケーター領域にある[インターネットアクセス]アイコンをクリックすると、利用可能なネットワーク(SSID)が表示される。この中には、自分で設置したアクセスポイントの他にも、多くのSSIDが表示されている。これらの無線LAN機器により、電波干渉が発生している可能性がある。
当然ながら、SSIDが見えるアクセスポイントの電波は、PCに届いており、利用しているチャンネルによっては干渉が発生していることになる。こうした干渉が無線LANの通信速度の低下につながる(干渉が多いと、無線LANでは通信速度を徐々に落として接続を行う)。
最近の無線LAN機器は、アンテナなどの性能向上やアンテナの指向性を高める技術などにより、意外と遠くまで電波が届くようになっている。そのため、これまで干渉がない状態であっても、例えば近隣の人がアクセスポイントの設置場所を変更したことによって、干渉を受ける状態になることもある。
こうした干渉によって通信速度が落ちてしまった場合、アクセスポイントの設定を変更して、空いているチャンネルに設定するとよい(会社の場合、管理者に相談するとよい)。アクセスポイントの中には、自動的に空いているチャンネルを探して設定する機能を持つものもあり、こうしたアクセスポイントであれば空いているチャンネルへの自動再設定が行える(機種によっては、チャンネルの設定変更には再起動が必要になる)。
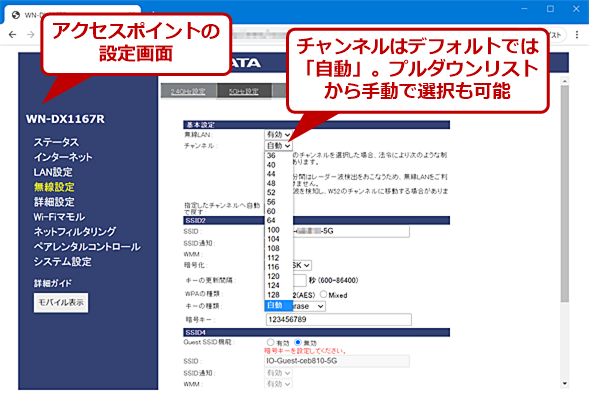
アクセスポイント(無線LANルーター)の無線LAN設定画面
チャンネルの設定は、デフォルトでは「自動」が選択されており、この機種の場合は起動/再起動時に自動的に空いているチャンネルを選択するようになっている。ただし、場合によっては空いているチャンネルを調べて、手動で設定した方が高い通信速度が実現できる可能性がある。
ただ、場合によっては手動で設定した方が、より望ましいチャンネルにできる可能性がある。そのためには、近隣のアクセスポイントを含めた無線LANのチャンネルの利用状況などを把握することが必要だ。
無線LANを見える化するツール「WiFi Analyzer」とは
無線LANのチャンネル利用状況などは、残念ながらWindows 10の標準機能だけでは把握できないので、Microsoft Storeなどで配布されている無線LAN解析ツール(Wi-Fi Analyzer)をインストールする必要がある。こうしたツールを利用することで、簡単に無線LANのチャンネルの利用状況などが把握できる。ここでは、Matt Hafner氏が提供している「WiFi Analyzer」を取り上げる(他にも同様のツールが提供されているので、好みで選択してほしい)。なお、当然ながら無線LANでネットワークに接続しているPCで実行する必要がある点に注意してほしい。
Webブラウザで以下のURLを開くか、Microsoft Storeを開き「WiFi」または「WiFi Analyzer」で検索して、WiFi Analyzerをインストールする。
- WiFi Analyzer(Microsoft Store)
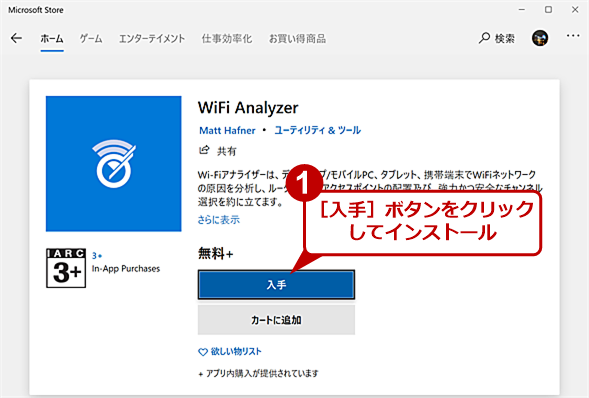
Microsoft Storeから「WiFi Analyzer」をインストールする
Microsoft Storeを開き、「WiFi」などで検索して、「WiFi Analyzer」を探し、[入手]ボタンをクリックしてインストールする。
WiFi Analyzerを起動すると、初回のみBluetoothとWLAN(無線LAN)のオン/オフの切り替えを行えるようにするのかの確認と、地域の選択が必要になる。ここでは、「はい」ボタンをクリックし、「日本」を選択して、画面右下の[閉じる]をクリックする。
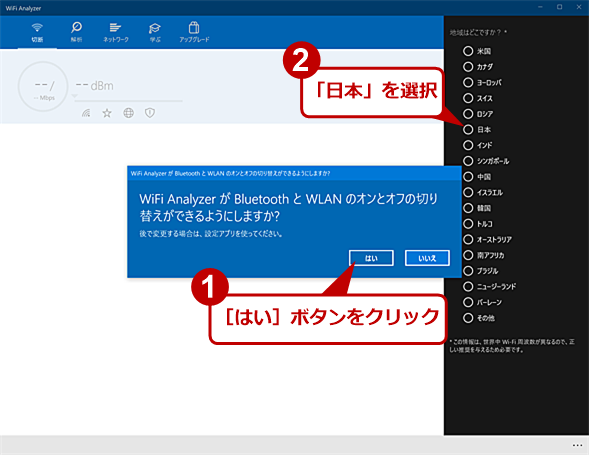
「WiFi Analyzer」の初期起動画面
「WiFi Analyzer」を起動すると、初回にこの画面が表示される。ここで[はい]ボタンをクリックし、右側のリストで「日本」を選択する。国名を選択すると、右下に[閉じる]ボタンが表示されるので、これをクリックする。
その後、接続しているアクセスポイントとの接続状況などが表示される。
この画面の「ネットワーク詳細」を見ることで、現在接続しているチャンネルやプロトコルなどが確認できる。
他のアクセスポイントのチャンネル利用状況などを把握するには、[解析]タブを開く。2.4GHz帯と5GHz帯のそれぞれの利用状況がグラフィカルに表示される。この画面を見て、アクセスポイントを空いているチャンネルに設定すれば、無線LANの通信速度を向上させられる可能性がある。
![「WiFi Analyzer」の[解析]タブ画面(1)](https://image.itmedia.co.jp/ait/articles/2101/18/wi-win10wifianalyzer06.png)
「WiFi Analyzer」の[解析]タブ画面(1)
[解析]タブを開くと、2.4GHz帯のチャンネル利用状況が表示される。画面のように複数のアクセスポイントが同じチャンネルを利用している状況では、電波干渉によって本来の通信速度を発揮することが難しい。
![「WiFi Analyzer」の[解析]タブ画面(2)](https://image.itmedia.co.jp/ait/articles/2101/18/wi-win10wifianalyzer07.png)
「WiFi Analyzer」の[解析]タブ画面(2)
5GHzの利用状況に切り替えた。グラフに無線LANアイコンが付いているのが、現在接続中のもの。アクセスポイントの「自動」設定でチャンネルを選択しているが、この解析結果を見ると、現在利用している52チャンネルよりも、100チャンネル前後の方が、利用している機器がなく本来の通信速度が発揮できそうだ。
また、[ネットワーク]タブでは、SSIDごとに利用しているチャンネルや電波の強さ、プロトコルなどを調べることができる。より強い電波の機器が同じチャンネルを利用している場合は、その電波による干渉で通信速度が遅くなってしまう可能性があるので、利用するチャンネルを移動するなどして、なるべく空いているチャンネルか、別の機器が利用していても電波が弱いチャンネルを選択するとよい。
![「WiFi Analyzer」の[ネットワーク]タブ画面(2)](https://image.itmedia.co.jp/ait/articles/2101/18/wi-win10wifianalyzer08.png)
「WiFi Analyzer」の[ネットワーク]タブ画面(2)
[ネットワーク]タブでは、SSIDごとに電波の強さや利用しているチャンネル、プロトコルなどが確認できる。電波の強いアクセスポイントが利用しているチャンネルの近くなどを避けてチャンネルを選択するとよい。
ただ、このWiFi Analyzerが検出できるのは、無線LAN機器のみである。特に2.4GHz帯では、電子レンジやBluetooth、無線デバイスなども利用しており、こうした電波による干渉は検出できない。そのため、WiFi Analyzer上、空いているように見えるチャンネルであっても、必ずしも電波干渉が少ないとは限らない点に注意してほしい。
Copyright© Digital Advantage Corp. All Rights Reserved.
![「WiFi Analyzer」の[接続済み]タブ画面](https://image.itmedia.co.jp/ait/articles/2101/18/wi-win10wifianalyzer05.png)