起動オプション付きショートカットなどをスタートメニューに追加する【Windows 10】:Tech TIPS
Windows 10の[スタート]メニューにアプリを登録する方法を紹介する。インストーラーのないフリーソフトウェアやオプションを加えたショートカットなどを、登録して素早く起動できるようにしよう。
対象:Windows 10
![[スタート]メニューにアプリを追加する](https://image.itmedia.co.jp/ait/articles/2104/26/wi-win10startmenuadd01.png)
[スタート]メニューにアプリを追加する
インストーラーのないフリーソフトウェアやオプションを加えたショートカットなどを[スタート]メニューに追加したい場合、手動で操作を行う必要がある。その方法を紹介する。
Windows 10で、インストーラーのないフリーソフトウェアやオプションを加えたショートカットなどを[スタート]メニューに追加したいと思うことはないだろうか。
インストーラーのあるフリーソフトウェアならば、自動的に[スタート]メニューにアプリが追加される。だが、単純にZIPファイルなどを展開して、実行ファイルだけで取り出せるようなフリーソフトウェアでは、手動で[スタート]メニューに登録しなければならない。
また、オプションを付けた状態で起動するようにしたアプリを別に登録しておきたいということもあるだろう。例えば、Google Chromeをゲストモードで起動するように「--guest」オプションを付けたショートカットを、[スタート]メニューに登録しておけばいい。これで、わざわざGoogle Chromeを起動してから[Googleアカウント]アイコンをクリックして[ゲスト]を選択しなくても、直接ゲストモードでGoogle Chromeが起動できるようになる。
ただ、単にショートカットなどを[スタート]メニューにドラッグ&ドロップしただけでは登録できない。そこで、本Tech TIPSでは、Windows 10で[スタート]メニューに登録する幾つかの方法を紹介しよう。
アプリやショートカットを右クリックして登録する
[スタート]メニューのタイル部分に登録するのであれば、エクスプローラーでアプリのフォルダを開き、実行ファイル(EXEファイルなど)を右クリック、メニューの[スタートメニューにピン留めする]を選択すればよい。
ZIPファイルで配布されているフリーソフトウェアなどは、ZIPファイルを展開してから実行ファイルを右クリックすること。ZIPファイルを右クリックして、[スタートメニューにピン留めする]を選択してしまうと、ZIPファイルのショートカットがタイルメニューに登録され、それをクリックしてもエクスプローラーでZIPファイルが開かれるだけになってしまうからだ。
ショートカットに起動オプションを追加して[スタート]メニューに追加する
起動オプションを設定したい場合は、ショートカットを作成してから、リンク先を編集して、起動オプションを付ければよい。それには、実行ファイル(EXEファイルなど)の右クリックメニューで[ショートカットの作成]を選択して、ショートカットを作成する。
作成したショートカットのファイル名から「- ショートカット」などを削除しておく。それから、ショートカットを右クリックし、[プロパティ]を選択、開いた[プロパティ]ダイアログの[ショートカット]タブで「リンク先」を編集して、実行ファイル名の後ろにオプションを付ければよい。
なお、ショートカットを作成する際、[Program Files]などではフォルダ内にショートカットが保存できないので、デスクトップに作成してから、リンク先を編集すること。
![ショートカットに起動オプションを追加して[スタート]メニューに追加する(1)](https://image.itmedia.co.jp/ait/articles/2104/26/wi-win10startmenuadd04.png)
ショートカットに起動オプションを追加して[スタート]メニューに追加する(1)
エクスプローラーで[スタート]メニューに追加したいアプリのフォルダを開く。実行ファイルを右クリックして、[ショートカットの作成]を選択する。
![ショートカットに起動オプションを追加して[スタート]メニューに追加する(3)](https://image.itmedia.co.jp/ait/articles/2104/26/wi-win10startmenuadd05.png)
ショートカットに起動オプションを追加して[スタート]メニューに追加する(3)
アプリのインストール先によっては、このように警告ダイアログが表示されるので、[はい]ボタンをクリックして、デスクトップにショートカットを作成する。
![ショートカットに起動オプションを追加して[スタート]メニューに追加する(4)](https://image.itmedia.co.jp/ait/articles/2104/26/wi-win10startmenuadd06.png)
ショートカットに起動オプションを追加して[スタート]メニューに追加する(4)
作成したショートカットのファイル名から「- ショートカット」などを削除しておく。次にショートカットを右クリックし、メニューで[プロパティ]を選択する。
[スタート]メニューの実体フォルダにショートカットをコピーする
[スタート]メニューのアプリ一覧に直接ショートカットをコピーすることはできないが、[スタート]メニューの実体フォルダにショートカットをコピーすることで、アプリなどを[スタート]メニューに登録できる。
ただし、[スタート]メニューの実体フォルダは、「全ユーザー共通」のものと、「ユーザー別」のものの2種類がある。そのPCを利用する全ユーザーの[スタート]メニューに表示させたい場合は「全ユーザー共通」に、現在サインインしているユーザーの[スタート]メニューのみに表示させたい場合は「ユーザー別」の方のフォルダにショートカットをコピーする。
それぞれ実体フォルダは、以下の通りだ。
%ProgramData%\Microsoft\Windows\Start Menu\Programs\
%APPDATA%\Microsoft\Windows\Start Menu\Programs\
前述の方法と同様にショートカットを作成して、これを登録したい[スタート]メニューの実体フォルダにコピーまたは移動すればよい。この際、全ユーザー共通の実体フォルダにコピーする場合、管理者権限が必要になることから、[対象のフォルダーへのアクセスは拒否されました]ダイアログが表示される。ここで[続行]ボタンをクリックすると、[スタート]メニューに登録される(サインインしているアカウントの種類によっては、管理者権限によるサインインが必要になる)。
[Start Menu\Programs]フォルダにコピーすると、アプリ一覧のアルファベット/五十音順の位置に登録される。[スタート]メニューに「フリーソフトウェア」などの階層を作成して、その下に登録したい場合は、[Start Menu\Programs]フォルダに[フリーソフトウェア]フォルダを作成し、その下にコピーすればよい。そのフォルダ名が、[スタート]メニュー内のフォルダ階層となる。
ただし、階層は1つまでに制限されており、その下にフォルダを作成しても、[スタート]メニュー上の階層として反映されないので注意してほしい。その下に作成したフォルダにコピーしたショートカットは、1つ目の階層にまとめられるようだ。
例えば、[Start Menu\Programs]フォルダの下に[ブラウザ]フォルダを作成し、さらに[Google Chrome]フォルダを作成して、その下にGoogle Chromeのショートカット(ここでは「Google Chrome」というファイル名のショートカットとする)をコピーしても、[スタート]メニューでは[ブラウザ]の直下に「Google Chrome」と表示されてしまう([Google Chrome]階層は表示されない)。
Copyright© Digital Advantage Corp. All Rights Reserved.
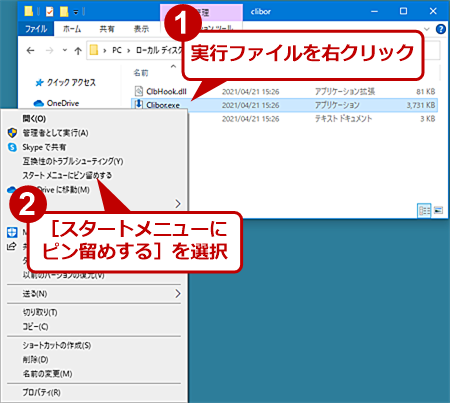
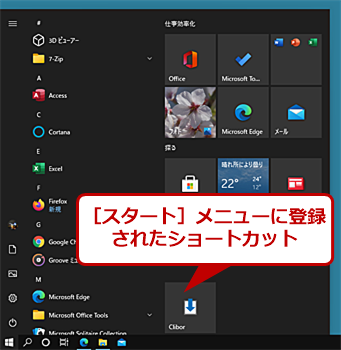
![ショートカットに起動オプションを追加して[スタート]メニューに追加する(5)](https://image.itmedia.co.jp/ait/articles/2104/26/wi-win10startmenuadd07.png)
![ショートカットに起動オプションを追加して[スタート]メニューに追加する(6)](https://image.itmedia.co.jp/ait/articles/2104/26/wi-win10startmenuadd08.png)
![ショートカットに起動オプションを追加して[スタート]メニューに追加する(7)](https://image.itmedia.co.jp/ait/articles/2104/26/wi-win10startmenuadd09.png)
![[スタート]メニューのアプリ一覧に追加する(1)](https://image.itmedia.co.jp/ait/articles/2104/26/wi-win10startmenuadd10.png)
![[スタート]メニューのアプリ一覧に追加する(2)](https://image.itmedia.co.jp/ait/articles/2104/26/wi-win10startmenuadd11.png)
![[スタート]メニューのアプリ一覧に追加する(3)](https://image.itmedia.co.jp/ait/articles/2104/26/wi-win10startmenuadd12.png)

