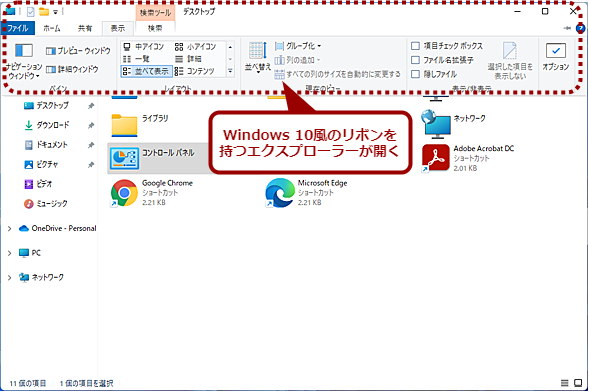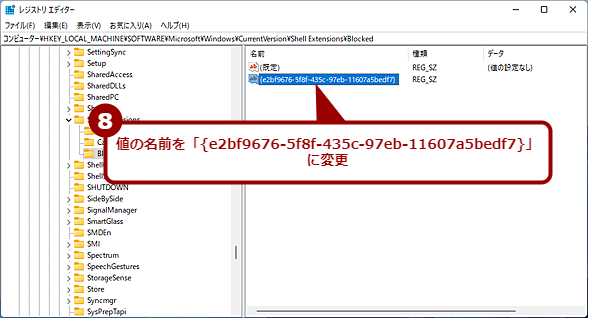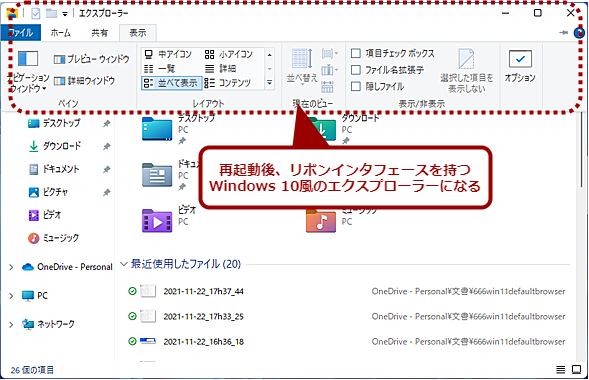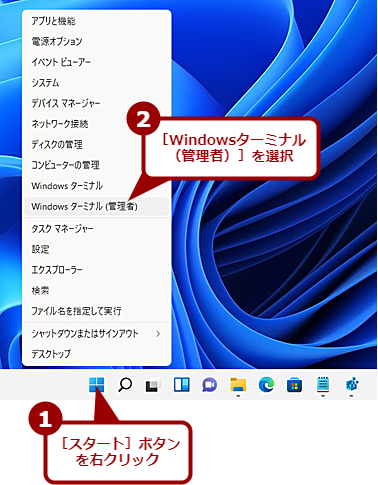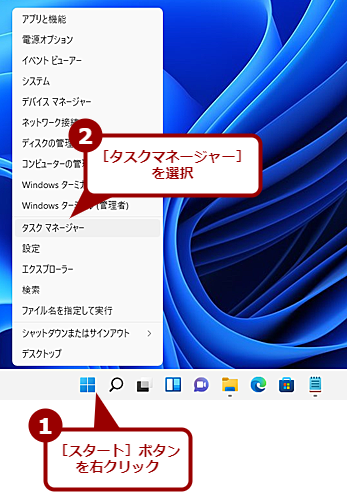Windows 11のエクスプローラーを機能豊富なWindows 10風に戻す【上級者向け】:Tech TIPS
Windows 11のエクスプローラーは、リボンインタフェースがなくなり、シンプルなメニューに変わった。そのため、Windows 10のエクスプローラーではできたことができなくなっている。そこで、レジストリを設定して、Windows 10風のエクスプローラーに変更しよう。
対象:Windows 11
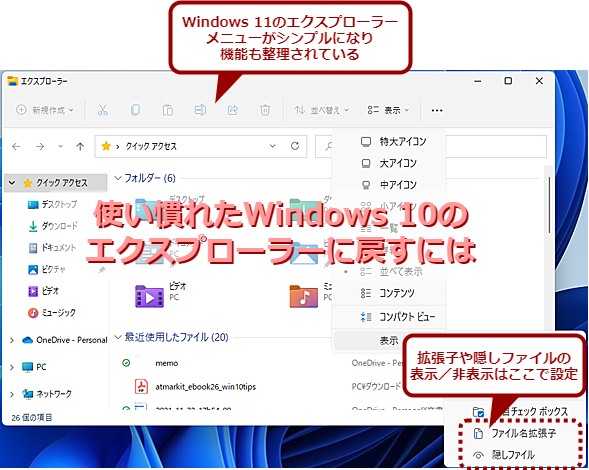
Windows 11のエクスプローラーは機能が少なくなったと思ったら
Windows 11のエクスプローラーは機能が整理されて、Windows 10で行えていたことができなくなっている。そこで、使い慣れたWindows 10風のエクスプローラーに戻そう。
「Windows 11」のエクスプローラーを起動すると、Windows 10のリボンインタフェースがなくなり、シンプルなメニューに変わっていることに気付くだろう。Windows 10の「リボン」に慣れていると、Windows 11のエクスプローラーでは、PowerShellを管理者権限で起動できなかったり、ファイルを添付した電子メールを作成できなかったりと不便を感じることがある。Windows 11でも、Windows 10風のエクスプローラーを使いたいという人も多いのではないだろうか。
実は、Windows 11でも、Windows 10と同様のリボンインタフェースを採用したエクスプローラーが残っている。[スタート]メニューの[すべてのアプリ]−[Windowsツール]を選択し、[Windowsツール]フォルダを開いてみよう。この[Windowsツール]フォルダをアドレスバーの左側にある[↑]アイコンを何度かクリックして、フォルダを上がると、Windows 10風のエクスプローラーで[デスクトップ]フォルダが表示される。
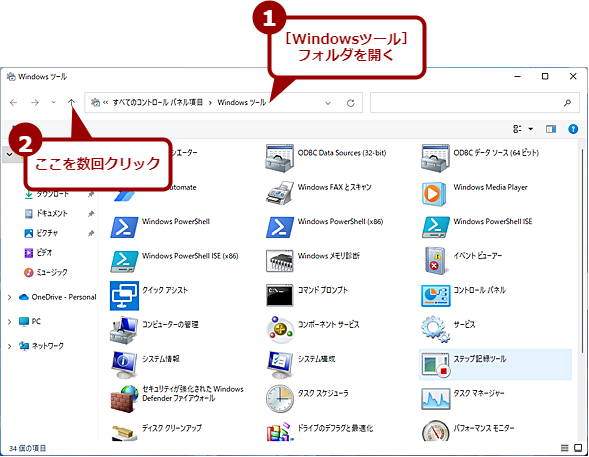
Windows 11にもリボンインタフェースのエクスプローラーが実装されている?(1)
[スタート]メニューの[すべてのアプリ]で[Windowsツール]を選択し、[Windowsツール]フォルダを開く。アドレスバーの左側にある[↑]アイコンを数回クリックしてみよう。
ただ、残念ながら最初からこの状態でエクスプローラーを起動する設定はないようだ([設定]アプリで切り替えられるようになるといいのだが)。Windows 10風のエクスプローラーを使うために、毎回[Windowsツール]を開いてから、フォルダを上がっていくのは実用的ではない。
実は、レジストリを編集することで、Windows 11でも、Windows 10と同様のリボンインタフェースを採用したエクスプローラーが常に起動するようになる。その方法を紹介しよう。
レジストリを編集してWindows 10風のエクスプローラーにする
Windows 10風のエクスプローラーに設定できるレジストリキーは2つある。結果は同じなので、やりやすい方を選択してほしい。
[注意]
レジストリに不正な値を書き込んでしまうと、システムに重大な障害を及ぼし、最悪の場合、システムの再インストールを余儀なくされることもあります。レジストリエディターの操作は慎重に行うとともに、あくまでご自分のリスクで設定を行ってください。何らかの障害が発生した場合でも、本編集部では責任を負いかねます。ご了承ください。
方法1:「Shell Extensions」キーでエクスプローラーをWindows 10風にする
[Windows]+[R]キーで[ファイル名を指定して実行]ダイアログを開き、「regedit」と入力して、[Enter]キーを押し、レジストリエディターを起動する。
レジストリエディターが起動したら、以下のキーを作成する(「Shell Extensions」キーの下に「Blocked」キーを作成する)。Blockedキーが作成できたら、右ペインの空いているところを右クリックし、[新規]−[文字列値]を選択し、値を作成する。値の名前は、「{e2bf9676-5f8f-435c-97eb-11607a5bedf7}」とし、値のデータには何も入力しない状態にしておく。
サイン中のユーザーのみWindows 10風のエクスプローラーにしたいのであれば、「HKEY_LOCAL_MACHINE」ではなく、「HKEY_CURRENT_USER」を編集すること。「HKEY_CURRENT_USER」の場合は、Windows 11の再起動は不要で、後述するエクスプローラーの再起動のみで設定が反映できる。
| 項目 | 内容 |
|---|---|
| キー(全ユーザー) | HKEY_LOCAL_MACHINEの\SOFTWARE\Microsoft\Windows\CurrentVersion\Shell Extensions\Blocked |
| キー(サインイン中のユーザー) | HKEY_CURRENT_USER の\SOFTWARE\Microsoft\Windows\CurrentVersion\Shell Extensions\Blocked |
| 値の名前 | {e2bf9676-5f8f-435c-97eb-11607a5bedf7} |
| 型 | 文字列値(REG_SZ) |
| 値のデータ | (なし) |
| Windows 10風のエクスプローラーにするレジストリキー(1) | |
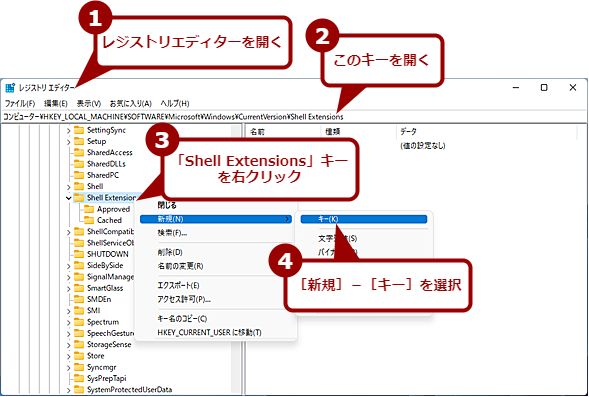
レジストリキーを編集してWindows 10風のエクスプローラーにする(1)
レジストリエディターで「HKEY_LOCAL_MACHINE\SOFTWARE\Microsoft\Windows\CurrentVersion\Shell Extensions」キーを右クリックし、[新規]−[キー]を選択する。
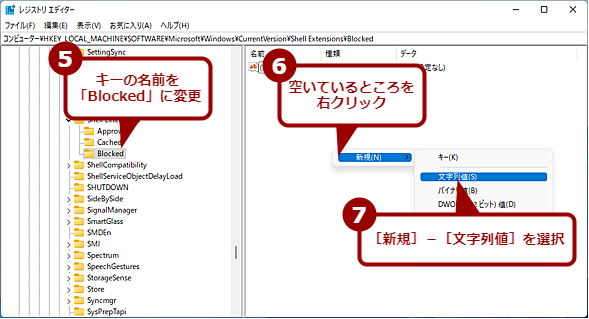
レジストリキーを編集してWindows 10風のエクスプローラーにする(2)
作成したキーの名前を「Blocked」に変更し、右ペインの空いているところを右クリックして、[新規]−[文字列値]を選択する。
編集が終了したら、Windows 11を再起動する。これでWindows 10風のエクスプローラーが常に起動するようになる。
コマンドでレジストリキーを編集したいのであれば、[スタート]ボタンを右クリックするか、[Windows]+[X]キーを押して、クイックリンクメニュー(WinXメニュー)を開き、[Windowsターミナル(管理者)]を選択して、管理者としてWindowsターミナルを開く。以下のコマンドをコピーして、Windowsターミナル上で貼り付け、[Enter]キーを押して実行すればよい。「この操作を正しく終了しました。」と表示されたらレジストリキーの変更が反映されている。後はWindows 11を再起動すればよい。
サイン中のユーザーのみWindows 10風のエクスプローラーにしたいのであれば、「HKLM」ではなく、「HKCU」に書き換えて実行すること。
reg add "HKLM\SOFTWARE\Microsoft\Windows\CurrentVersion\Shell Extensions\Blocked" /v "{e2bf9676-5f8f-435c-97eb-11607a5bedf7}" /t REG_SZ /f
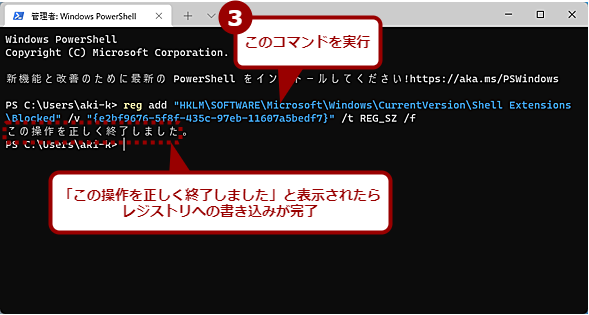
コマンドでレジストリを編集する(2)
管理者としてWindowsターミナルが起動するので、上記のコマンドを実行する。「この操作を正しく終了しました」と表示されたら、レジストリの書き込みが正しく行われている。
なお、元のエクスプローラーに戻したい場合は、レジストリエディターで上記のレジストリキーを開き、「Blocked」キーを右クリックし、[削除]を選択すればよい。
コマンドで削除する場合は、管理者権限でWindowsターミナルを起動し、以下のコマンドを実行すればよい。
reg delete "HKLM\SOFTWARE\Microsoft\Windows\CurrentVersion\Shell Extensions\Blocked" /f
後はWindows 11を再起動すると、オリジナルのエクスプローラーに戻る。
方法2:「CLSID」キーでエクスプローラーをWindows 10風にする
サインイン中のユーザーのみWindows 10風のエクスプローラーにするのでよければ、「CLSID」キーを編集する方法もある(この方法は、全ユーザーが対象になる「HKEY_LOCAL_MACHINE」側の同じキーは編集できないので注意してほしい)。それには以下のようにレジストリキーを設定する。
| 項目 | 内容 |
|---|---|
| キー | HKEY_CURRENT_USERの\Software\Classes\CLSID\{d93ed569-3b3e-4bff-8355-3c44f6a52bb5}\InprocServer32 |
| 値の名前 | (既定) |
| 型 | 文字列値(REG_SZ) |
| 値のデータ | (空文字列) *「(値の設定なし)」ではなく空の文字列を指定すること |
| サインイン中のユーザーのみWindows 10風のエクスプローラーに切り替えるためのレジストリキー | |
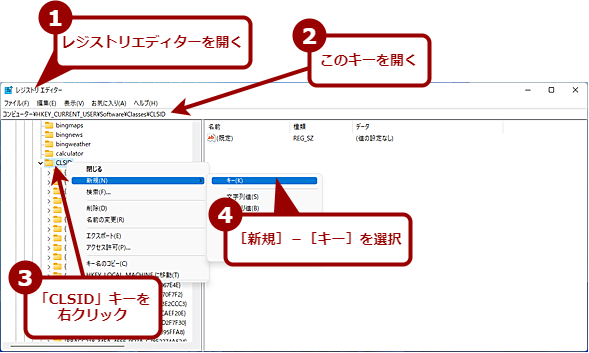
サインイン中のユーザーのみWindows 10風のエクスプローラーに切り替える(1)
レジストリエディターで「HKEY_CURRENT_USER\Software\Classes\CLSID」キーを右クリックし、[新規]−[キー]を選択する。
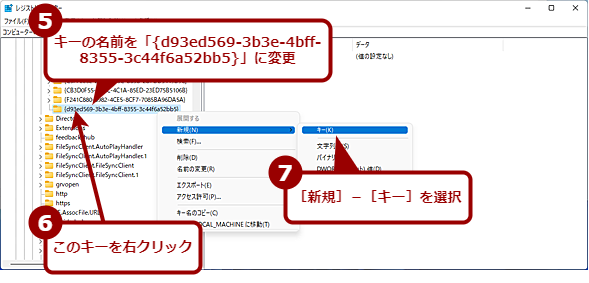
サインイン中のユーザーのみWindows 10風のエクスプローラーに切り替える(2)
作成したキーの名前を「{d93ed569-3b3e-4bff-8355-3c44f6a52bb5}」に変更してから、そのキーを右クリックし、[新規]−[キー]を選択する。
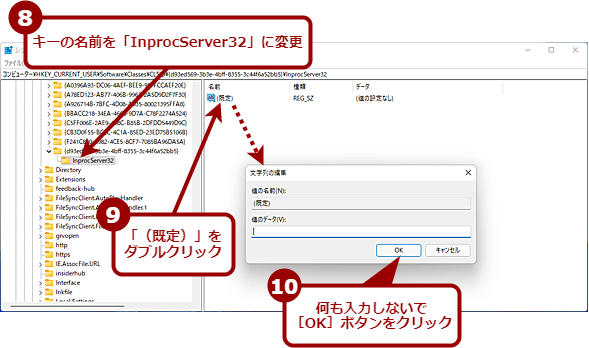
サインイン中のユーザーのみWindows 10風のエクスプローラーに切り替える(3)
作成したキーの名前を「InprocServer32」に変更する。そのまま右ペインの「(既定)」をダブルクリックして[文字列の編集]ダイアログを開き、すぐ[OK]ボタンをクリックする。この操作を行わないと、Windows 10風のエクスプローラーにならないので注意してほしい。
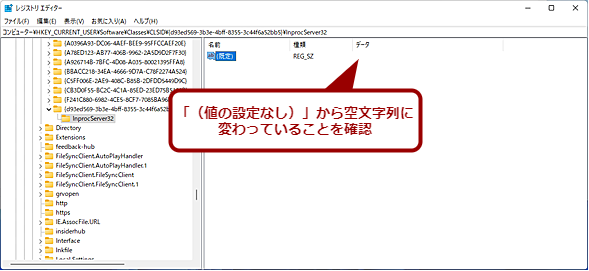
サインイン中のユーザーのみWindows 10風のエクスプローラーに切り替える(4)
右ペインの「(既定)」の[データ]列が、「(値の設定なし)」から空文字列(文字が表示されていない状態)に変わっていれば設定は完了だ。
コマンドでレジストリキーを編集したいのであれば、クイックリンクメニューを開き、[Windowsターミナル]を選択して、Windowsターミナルを開く(管理者権限でWindowsターミナルを起動する必要はない)。以下のコマンドをコピーして、Windowsターミナル上で貼り付け、[Enter]キーを押して実行すればよい。「この操作を正しく終了しました。」と表示されたらレジストリキーの変更が反映されている。
reg add "HKCU\Software\Classes\CLSID\{d93ed569-3b3e-4bff-8355-3c44f6a52bb5}\InprocServer32" /f /ve
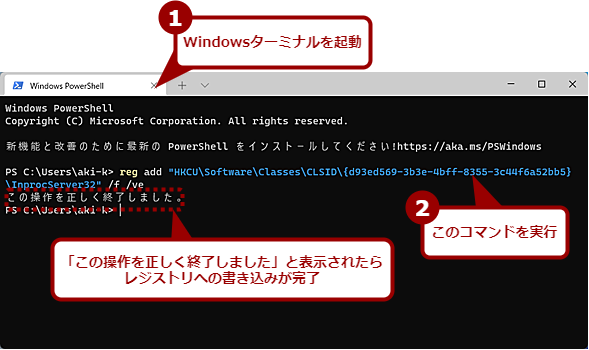
コマンドでWindows 10風のエクスプローラーに変更する
Windowsターミナルを起動し、上記のコマンドを実行する。「この操作を正しく終了しました」と表示されたら、レジストリの書き込みが正しく行われている。
上記のいずれかの方法でレジストリを設定したら、後はエクスプローラーを再起動すればよい(Windows 11の再起動は不要)。それには、クイックリンクメニューで[タスクマネージャー]を開き、簡易表示の場合は、左下の[詳細]をクリックし、詳細表示にする。[プロセス]タブで「エクスプローラー」を右クリックして、[再起動]を選択する(プロセスの一覧に「エクスプローラー」が表示されない場合は、単にエクスプローラーを起動すればよい)。エクスプローラーの再起動後、再びエクスプローラーを起動すると、Windows 10風になっているはずだ。
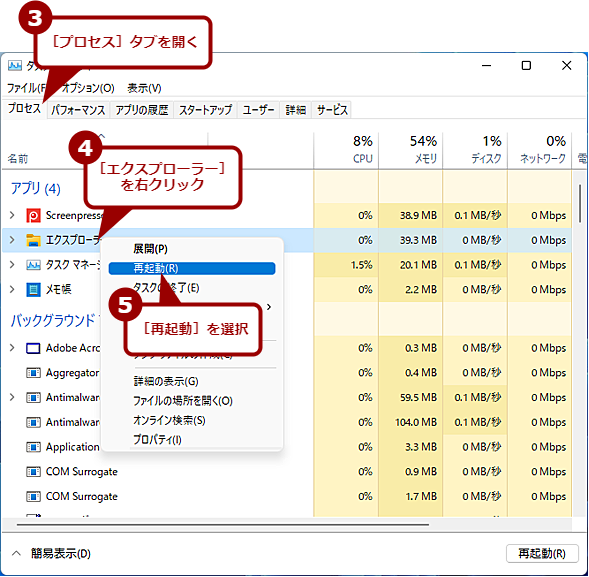
エクスプローラーを再起動する(2)
タスクマネージャーが起動したら、[プロセス]タブを開き、[エクスプローラー]を右クリック、メニューの[再起動]を選択する。これでエクスプローラーが再起動され、編集したレジストリが反映される。
この方法は、Windows 11の再起動が不要なので、手軽に切り替え可能だが、コマンドを実行した際にサインインしているユーザーにしか反映されないので注意してほしい。
なお、元に戻したい場合は、レジストリエディターで前述の「{d93ed569-3b3e-4bff-8355-3c44f6a52bb5}」キーを右クリックし、[削除]を選択する。
コマンドで削除する場合には、以下のコマンドを実行すればよい。
reg.exe delete "HKCU\Software\Classes\CLSID\{d93ed569-3b3e-4bff-8355-3c44f6a52bb5}" /f
後はエクスプローラーを再起動すると、オリジナルのエクスプローラーに戻る。
Copyright© Digital Advantage Corp. All Rights Reserved.