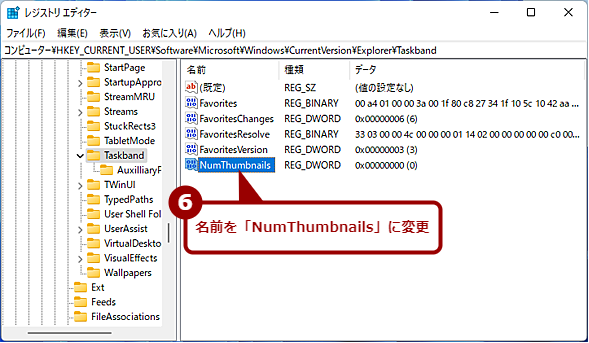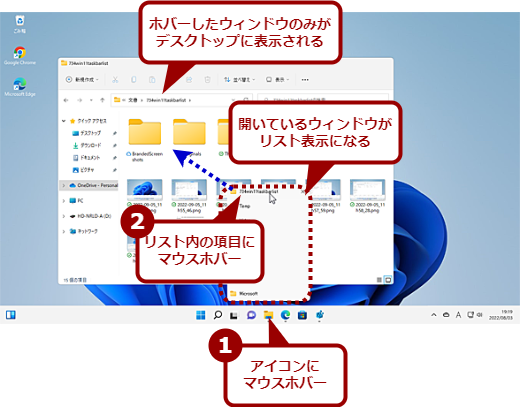タスクバーのサムネイル(プレビュー)表示をリスト表示に変更して、素早く選択可能にする【Windows 10/11】:Tech TIPS
Windows 10/11では、タスクバー上のアイコンにマウスを重ねると、開いているウィンドウがサムネイルで表示される。多くのウィンドウを開いている場合、サムネイルが横に並んでしまい、開く際のマウスポインターの移動量が大きくなってしまう。そこで、サムネイル表示をやめて、リスト表示にして少ない移動で目的のウィンドウを開けるようにしよう。
対象:Windows 10/11

タスクバーのサムネイル表示からリスト表示に変更するには
Windows 10/11では、タスクバーに実行中のアプリケーションがアイコンで表示される。このアイコンにマウスを重ねると、開いているウィンドウがサムネイルで表示されるようになっている。多くのウィンドウを開いている場合、サムネイルが横に並んでしまい、開く際のマウスポインターの移動量が増えて選択しにくい。そこで、サムネイル表示をやめて、リスト表示にして少ない移動で目的のウィンドウが開けるようにする方法を紹介する。
「Windows 10/11」では、実行中のアプリケーションがタスクバーにアイコンで表示され、そこにマウスホーバーする(マウスポインターを重ねる)と、実行中のアプリケーションの画面が小さな画面(サムネイル)でプレビュー表示される。
複数のウィンドウを開いている場合でも、それぞれウィンドウのサムネイルが横に並んで表示されるため、そのサムネイルを見て最小化しているウィンドウを開いたり、ウィンドウをアクティブにしたりできる。
ただ、エクスプローラーやWebブラウザなどを、複数のウィンドウを開いた状態で利用していると、サムネイルがタスクバーの上に横に並び、ウィンドウが選択しにくい状態になってしまう。
そこで、サムネイルではなく、リスト表示にして、ウィンドウを選びやすくしよう。なお、画面はWindows 11のものを掲載しているが、Windows 10でも同じようにサムネイル表示からリスト表示にできる。
タスクバーからのウィンドウ一覧をサムネイル表示からリスト表示に変更する
タスクバーのサムネイル表示をリスト表示にするには、レジストリの編集が必要になる。残念ながら、[Windowsの設定]アプリ(Windows 10)や[設定]アプリ(Windows 11)では、設定ができない。
[注意]
レジストリに不正な値を書き込んでしまうと、システムに重大な障害を及ぼし、最悪の場合、システムの再インストールを余儀なくされることもあります。レジストリエディターの操作は慎重に行うとともに、あくまでご自分のリスクで設定を行ってください。何らかの障害が発生した場合でも、本編集部では責任を負いかねます。ご了承ください。
[Windows]+[R]キーを押し、[ファイル名を指定して実行]ダイアログを開き、「regedit」と入力して[Enter]キーを押してレジストリエディターを起動する。
下表のレジストリキーを開き、右ペインの開いているところを右クリックして、[新規]−[DWORD(32ビット)値]を選択して、新しい値を作成する。値の名前は「NumThumbnails」に変更すればよい。値のデータは、何でも構わないようだ。
| 項目 | 内容 |
|---|---|
| キー | \HKEY_CURRENT_USERの\Software\Microsoft\Windows\CurrentVersion\Explorer\Taskband |
| 値の名前 | NumThumbnails |
| 型 | DWORD(32ビット) |
| 値のデータ | 0 |
| リスト表示にするレジストリキー | |

レジストリキーを編集してリスト表示にする(1)
[Windows]+[R]キーを押し、[ファイル名を指定して実行]ダイアログを開き、「regedit」と入力、[Enter]キーを押してレジストリエディターを起動する。レジストリエディターが起動したら、上表のキーを開く。
レジストリが編集できたら、[Ctrl]+[Shift]+[Esc]キーを押してタスクマネージャーを開き、詳細表示の[プロセス]タブの[エクスプローラー]を右クリック、メニューで[再起動]を選択して、エクスプローラーの再起動を行う。
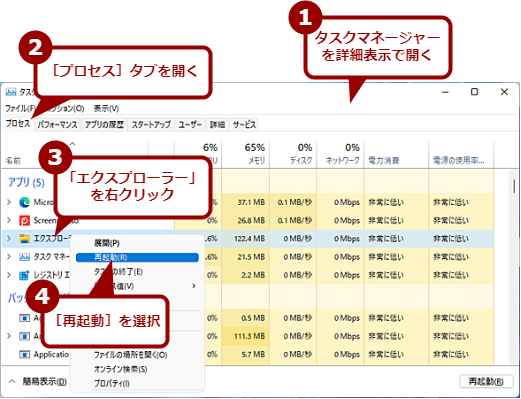
エクスプローラーを再起動する
[Shift]+[Ctrl]+[Esc]キーを押して、タスクマネージャーを起動する。詳細表示にして、[プロセス]タブを開く。「エクスプローラー」を右クリックして、[再起動]を選択して、エクスプローラーを再起動する。
これで、リスト表示になる(ただしウィンドウが1つの場合はサムネイル表示のまま)。エクスプローラーで複数のウィンドウを開いて動作を確かめてみよう。
なお、サムネイル表示に戻すには、追加した値「NumThumbnails」を削除すればよい。やはりエクスプローラーの再起動を行い、レジストリの変更を反映すること。
コマンドでレジストキーを編集する
レジストリエディターでの編集が面倒ならば、コマンドプロンプトを開き、以下のコマンドを実行すればよい。コマンドの実行後、エクスプローラーの再起動を行えば、変更が反映され、リスト表示になるはずだ。
reg add "HKCU\Software\Microsoft\Windows\CurrentVersion\Explorer\Taskband" /v NumThumbnails /t REG_DWORD /d 0 /f
サムネイル表示に戻したい場合は以下のコマンドを実行して、レジストリの値を削除する。エクスプローラーの再起動を行えば、変更が反映され、サムネイル表示に戻るはずだ。
reg delete "HKCU\Software\Microsoft\Windows\CurrentVersion\Explorer\Taskband" /v NumThumbnails /f
Copyright© Digital Advantage Corp. All Rights Reserved.