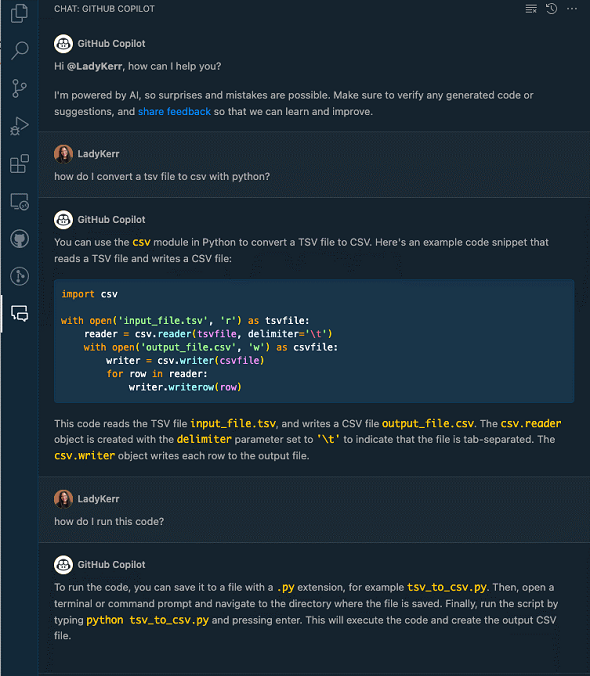GitHub Projectsを使うとどんなことができる? GitHubが解説:GitHub Projectsで実現できる10項目
GitHubは、公式ブログで「GitHub Projects」でできることを10項目に分け紹介した。
GitHubは2023年8月28日(現地時間)、公式ブログで「GitHub Projects」でできることを10項目に分けて、以下の通り紹介した。
GitHub Projectsで実現できる10項目
1.CLIでプロジェクトを管理する
自分の端末から作業をしたい場合も、GitHub CLIのprojectコマンドによって、プロジェクトのワークフローを管理したり自動化したりすることができる。これにより、既存のツールキットを使ってプロジェクトを更新し続けることが可能だ。
2.プロジェクトをTSVにエクスポートする
プロジェクトのデータが必要な時は、プロジェクトのビューをファイルにエクスポートして、「Google Sheets」や「Microsoft Excel」などTSVファイルをサポートしているプラットフォームにインポートできる。
TSVはCSVファイルよりも優れた書式を提供するが、もしCSVが欲しい場合は、「GitHub Copilot Chat」でTSVファイルをCSVファイルに変換する方法を尋ねて、新しいCSVドキュメントを取得することも可能だ。
3.再利用可能なプロジェクトテンプレートの作成
似たような内容のプロジェクトを再利用することが多い場合は、プロジェクトをテンプレートとして設定しておくと、新しいプロジェクトを作るときのベースにできる。
プロジェクトをテンプレートとするには、プロジェクトの「設定」ページに移動し、「テンプレート」セクションで「テンプレートを作成」をオンに切り替えればよい。
組織全体で再利用できるテンプレートを作ることで、プロジェクトを始める際の情報をチームと共有できる。
4.プロジェクトのコピーの作成
プロジェクトを再利用可能なテンプレートにすることに加えて、既存のプロジェクトのコピーの作成も可能だ。このコピーには、元のプロジェクトのフィールドやビュー、設定済みのワークフロー、インサイトおよびドラフトアイテムが含まれる。
プロジェクトをコピーするには、コピーするプロジェクトに移動し、3つの点をクリックしてメニューを開き、「コピーの作成」を選択すればよい。
5.ワークフローでプロジェクトを自動化
issueを自動的にプロジェクトに追加したい場合、またはissueがクローズされたときにステータスを「完了」に設定したい場合は、組み込みのプロジェクトワークフローを使用する。
メニューから「ワークフロー」をクリックすれば、プロジェクトで有効にできるデフォルトのワークフローのリストが表示される。リポジトリからプロジェクトにissueを自動的に追加するには、「プロジェクトに自動追加」というワークフローを有効にし、クローズしたissueのステータスを自動的に「完了」にするには、「アイテムクローズ」のワークフローを有効にすればよい。
6.カスタムフィールドに色と説明を追加できる
カスタムフィールドはテキストや数値、日付、単一選択、反復などの柔軟なフィールドタイプで、プロジェクト内のアイテムを整理および分類するのに役立つ。プロジェクトに彩りを加えたい場合や、特定のフィールドの詳細を追加したい場合は、単一選択フィールドに色と説明を追加できる。
新しい単一選択フィールドに色と説明を追加するには、プロジェクト設定に移動し、新しいフィールドを追加する。次に、色の選択や説明のオプションを追加すると、フィールド内のオプションが何を意味し、どのように使用できるかをチーム全員が分かるようになる。
また、グループや列のメニューから「Edit details」を選択することで、プロジェクトビューから直接フィールドの説明や色を更新できる。
7.どの組織からでもissueを追加できる
オープンソースの管理者や、複数のクライアントを持つ開発者の場合は、GitHub Projectsを使って、どの組織のissueも1つのプロジェクトにまとめることができる。片方のプロジェクトにあるissueをもう一つの組織のissueとして同じボードに追加したい時は、リンクをコピーしてプロジェクトに貼り付けるか、ハッシュタグを使って組織名とリポジトリを検索して、追加したいissueを選択すればよい。
8.複数アイテムを一括で編集できる
GitHub Projectsの一括編集機能を使えば、個々のアイテムの更新に時間をかけることなく、複数のアイテムをまとめて編集することができる。
例えば、複数のissueを自分に割り当てたい場合は、テーブルレイアウト上でissueを1つ割り当て、セルをハイライトした状態でセルの内容をコピーする。その後、割り当てたい残りのissueを全て選択し、コピーした内容を貼り付ければよい。一度に複数のissueを割り当てたことになるが、これはボタンをクリックするか、キーボードコマンドを使って取り消すことが可能だ。操作はプロジェクトボード上の複数の項目を異なる列にドラッグ&ドロップして行うこともできる。
9.フィールドの並び替え
プロジェクトのフィールドリストが増えると、最も重要なフィールドを一番上に表示したくなることがある。サイドパネルやissueページでの表示順を変更したければ、プロジェクト設定から「カスタムフィールド」リストにフィールドをドラッグ&ドロップして並び替えることができる。
10.スライスフィールドを設定して見たい内容を瞬時に確認可能に
さまざまなチーム、ラベル、担当者の間でアイテムがどのように広がっているかを確認するために複数のビューやフィルターを使用する場合、スライスフィールドを設定することでアイテムを分解し、素早く切り替えることができる。“Slice by field”を選択すると、フィールドの値がビューの左側のパネルに表示され、各値をクリックすると右側のプロジェクトビューのアイテムが調整される。
Copyright © ITmedia, Inc. All Rights Reserved.
関連記事
 GitHubが「GitHub Copilot」開発で得た教訓、LLMアプリケーション開発のベストプラクティスとは
GitHubが「GitHub Copilot」開発で得た教訓、LLMアプリケーション開発のベストプラクティスとは
GitHubは、「GitHub Copilot」の開発から公開における同社の経験を振り返り、個人と企業の両方に大きな価値を提供するLLM(大規模言語モデル)アプリケーションの開発に役立つ教訓として紹介した。 GitHub、個人アカウントにプッシュ保護設定を追加 管理者向けのメトリクス機能も
GitHub、個人アカウントにプッシュ保護設定を追加 管理者向けのメトリクス機能も
GitHubは、シークレットの漏えい防止を支援するプッシュ保護機能の強化を発表した。個人アカウントにプッシュ保護の設定が追加され、組織の管理者はプッシュ保護の統計を確認できる。 GitHub、個人アカウントにプッシュ保護設定を追加 管理者向けのメトリクス機能も
GitHub、個人アカウントにプッシュ保護設定を追加 管理者向けのメトリクス機能も
GitHubは、シークレットの漏えい防止を支援するプッシュ保護機能の強化を発表した。個人アカウントにプッシュ保護の設定が追加され、組織の管理者はプッシュ保護の統計を確認できる。