連載:使ってみました! Google Cloud SQL
第1回 駆け足で見るGoogle Cloud SQLでできること
クラスメソッド
中村修太(なかむら しゅうた)
2012/2/22
GoogleがついにRDBMSサービスの提供を開始!
2011年11月、Googleは「Google Cloud SQL」というサービスの提供を始めました。リレーショナルデータベース管理システム(RDBMS)の機能をインターネットを通して提供するサービスです。はやりの言葉で言えば、「クラウド環境で動作するRDBMS」ということです。
本稿執筆時点では、このような形でRDBMSのサービスを提供している例は少なく、すでに有料サービスを提供しているマイクロソフトの「Microsoft SQL Azure Database」やアマゾンの「Amazon Relational Database Service(Amazon RDS)」が先行しているような状況です。
先行する2社と比べると、Googleはサービス提供を始めたばかりです。そのせいか、Google Cloud SQLは現在、“Limited Preview(限定プレビュー)”という扱いになっており、一部のユーザーのみに無料で公開しています。利用するには申し込みが必要で、申し込んでしばらくたつと、招待のメールがやってきます。まだ、多くのユーザーに対応するほどのハードウェアを準備していないのかもしれません。ハードウェアなど、受け入れの準備ができたところで招待状を送っているということも考えられます。
Google Cloud SQLは、オラクルのMySQLを基にしたサービスであり、MySQLとほとんど同じように扱えます。Java言語を利用して、JDBC(Java Database Connectivity)経由でGoogle Cloud SQLに接続することも可能です。
今回はGoogle Cloud SQLでどんなことができるのかということを大まかにつかんでいただこうと思います。そのために、Googleが提供するWebアプリケーション実行環境である「Google App Engine(以下GAE)」を利用して、Google Cloud SQLをデータベースとして利用した簡単なWebアプリケーションを作ってみます。
ちなみに、GAEとはGoogleが提供するサービスの1つで、Webアプリケーションの実行環境です。Googleが提供するソフトウェア開発キット(SDK)を使ってプログラムを開発し、GAEにアップロードすれば、すぐにそのプログラムが利用できるようになっています。 GAEの詳細については、連載「Google App Engineで手軽に試すJavaクラウド」などで解説していますのでご覧ください。
GAEでもRDBMSを利用可能に!
従来、GAE上で動作するプログラムは、データの保存先として一般的なRDBMSを使うことができませんでした。その代わりに、Googleが用意した「データストア」と呼ぶ分散型データストレージサービスを使用するしかなかったのです。
データストアの仕組みはRDBとは本質的に異なり、トランザクションやクエリなど、一般的なRDBの考え方が通用しません。そのため、GAE上で動作するアプリケーションを作るときは、設計や実装の手法についてよく考えて工夫する必要がありました。そして、GAE上で動作を始めたアプリケーションをほかの環境に移行することが難しいという問題もあります。
Google Cloud SQLの登場により、GAE上で動作するアプリケーションもRDBMSを利用できるようになります。以下では、開発環境の設定から、プログラム作成、プログラムの実行までの手順を駆け足で紹介します。技術的に込み入った説明はせず、アプリケーションを作る過程をお見せすることで、Google Cloud SQLの使い方と、Google Cloud SQLでできることを理解していただこうと考えています。
開発環境を準備
それでは、開発環境の準備から始めましょう。解説を読みながら、皆さんも同じように試してみてください。実際に作業して見ることで、より理解が深まるでしょう。
今回のサンプルを実際に動作させるには、GAEのアカウント、Eclipse、GAE向けのSDK(Software Development Kit)、GAE向けのEclipseプラグインが必要になります。もちろん、Google Cloud SQLのアカウントも必要ですが、先に述べたように、すぐに手に入るものではありません。取得する方法は後で解説します。
GAEのアカウントを取得する方法については、連載「Google App Engineで手軽に試すJavaクラウド」の第1回に解説がありますので、参考にしてください。GAEのアカウントを取得したら、図1の画面からログインしてください。
 |
| 図1 Google App Engineのログイン画面。ログインすると、アプリケーションの新規作成や、高性能な有料環境を選択する画面などに入れる。クリックすると拡大 |
続いて、Eclipse FoundationのWebページから、Eclipseをダウンロードします。このWebページにアクセスし、「Eclipse IDE for Java EE Developers」をダウンロードしてください。ダウンロードファイルはzipファイルですので、解凍してEclipseの実行ファイルを起動しましょう。
起動したら、[Help]メニューの[Install New Software]をクリックし、ダウンロードサイトに「http://dl.google.com/eclipse/plugin/3.7」を追加してください(図2)。しばらくすると、ダウンロード可能なソフトウェアとして4種類のソフトウェアが出てきますが、その中から「Google Plugin for Eclipse」と「SDKs」にチェックを入れて、[Next]をクリックしてください。その後、ライセンス許諾のダイアログなどが現れた後にプラグインとSDKのインストールが始まります。
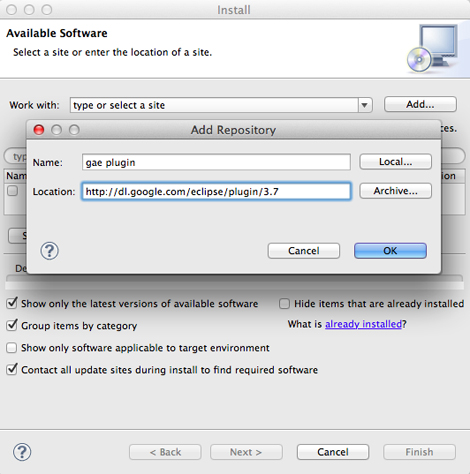 |
| 図2 プラグインなどの追加ソフトウェアのダウンロードサイトを追加登録する。クリックすると拡大 |
これで、開発環境の準備は一段落です。続いて、Google Cloud SQLのアカウントを取得します。
Google Cloud SQL限定プレビューの参加申し込み
環境のセットアップができたら、Webブラウザを開いて、Google APIs Consoleにアクセスします。Google APIs Consoleは、Googleが提供する各種APIの使用状況を一覧したり、使用開始、停止などの指示を出すための管理者用ツールともいうべきものです。
画面左側の「Services」をクリックすると、Googleが提供しているAPIと、それぞれの利用状況を並べた画面が開きます。ここでGoogle Cloud SQLという項目を探してください。Statusが「Request Access」という表示になっているはずですので、そこをクリックしましょう(図3)。
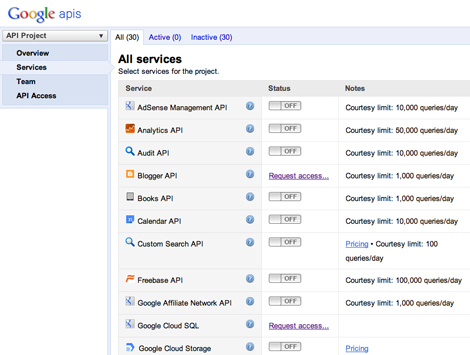 |
| 図3 Google Cloud SQLの行を探し、Request Accessという文字をクリックすると、Google Cloud SQL限定プレビューの参加申し込みフォームが開く。クリックすると拡大 |
すると、利用者の名前や国籍、使用するデータベースの大きさ、ピーク時のトランザクション量などを記入するフォームが開きます(図4)。必要事項を入力して、submitボタンをクリックしましょう。これで、限定プレビューへの参加申し込みが済みました。
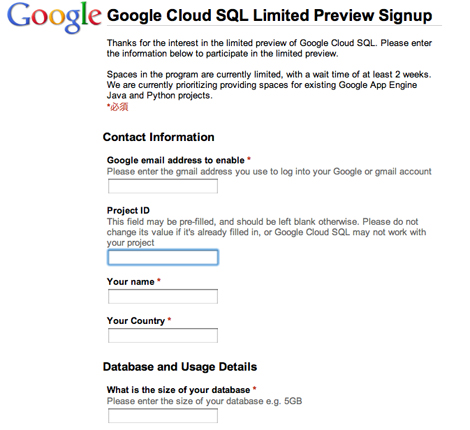 |
| 図4 Google Cloud SQLの限定プレビュー参加申し込みフォーム。クリックすると拡大 |
筆者が実際に試したところ、申し込み後2日で招待のメールが届きました。このメールにはリンクがあります。これをクリックすると登録完了です。
| 1/3 |
| Index | |
| 連載:使ってみました! Google Cloud SQL 第1回 駆け足で見るGoogle Cloud SQLでできること |
|
| Page 1 GoogleがついにRDBMSサービスの提供を開始! GAEでもRDBMSを利用可能に! 開発環境を準備 Google Cloud SQL限定プレビューの参加申し込み |
|
| Page 2 Google Cloud SQL初体験! データベースとテーブルの作成と、GAEの準備 Eclipseを起動して、プロジェクト作成 |
|
| Page 3 アプリケーション識別子を設定 いよいよプログラム作成! GAEへアプリケーションをアップロード |
|
- Oracleライセンス「SE2」検証 CPUスレッド数制限はどんな仕組みで制御されるのか (2017/7/26)
データベース管理システムの運用でトラブルが発生したらどうするか。DBサポートスペシャリストが現場目線の解決Tipsをお届けします。今回は、Oracle SE2の「CPUスレッド数制限」がどんな仕組みで行われるのかを検証します - ドメイン参加後、SQL Serverが起動しなくなった (2017/7/24)
本連載では、「SQL Server」で発生するトラブルを「どんな方法で」「どのように」解決していくか、正しい対処のためのノウハウを紹介します。今回は、「ドメイン参加後にSQL Serverが起動しなくなった場合の対処方法」を解説します - さらに高度なSQL実行計画の取得」のために理解しておくべきこと (2017/7/21)
日本オラクルのデータベーススペシャリストが「DBAがすぐ実践できる即効テクニック」を紹介する本連載。今回は「より高度なSQL実行計画を取得するために、理解しておいてほしいこと」を解説します - データベースセキュリティが「各種ガイドライン」に記載され始めている事実 (2017/7/20)
本連載では、「データベースセキュリティに必要な対策」を学び、DBMSでの「具体的な実装方法」や「Tips」などを紹介していきます。今回は、「各種ガイドラインが示すコンプライアンス要件に、データベースのセキュリティはどのように記載されているのか」を解説します
|
|




