連載:使ってみました! Google Cloud SQL
第1回 駆け足で見るGoogle Cloud SQLでできること
クラスメソッド
中村修太(なかむら しゅうた)
2012/2/22
Google Cloud SQL初体験!
登録が終わった後にGoogle APIs Consoleにアクセスすると、画面左にGoogle Cloud SQLのメニューができていますので、それをクリックします。またデータベースも何もありません、画面中央上部にある「Create a new instance」をクリックしてください。
すると、図5のようなウィンドウが開きます。Nameの欄に「gcstest」と入力し、[Create Instance]ボタンをクリックしましょう。Sizeや、Authorized Applicationsの欄を変更する必要はありません。
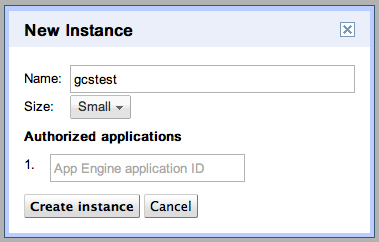 |
| 図5 Name欄にデータベースインスタンスの名前を入力し、[create instance]ボタンをクリックする。アプリケーションIDは後で入力すればよい |
図5で[Create Instance]ボタンをクリックすると、「Register Project ID」というウィンドウが現れることがあります。このウィンドウのProject ID欄には、世界中で一意となる文字列を入力する必要があります。
これでgcstestインスタンスが作成できました。画面左側のGoogle Cloud SQLという欄をクリックすると、図6のようにインスタンスが動いていることが確認できます。次はこのインスタンスに対してSQL文を発行していきます。
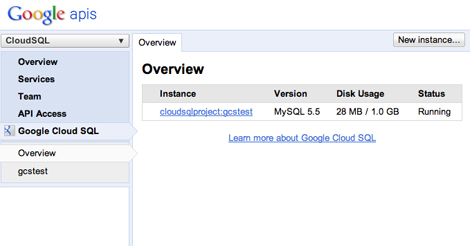 |
| 図6 作成したインスタンスを一覧できる画面。「Status」が「Running」になっている。クリックすると拡大 |
図6の画面で、インスタンス名をクリックすると、Google Cloud SQLの稼働状況を表示する画面になります。その上部にある「SQL Prompt」という文字をクリックすると、SQL文を入力する画面になります(図7)。薄い灰色の文字で「SELECT … FROM … WHERE」とある欄にSQL文を入力して、[Execute]ボタンをクリックすると、Google Cloud SQLに、SQL文の実行を指示できます。
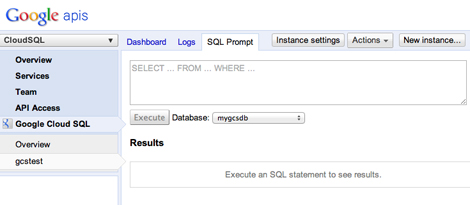 |
| 図7 Google APIs Consoleには、Google Cloud SQLに実行させるSQL文を入力する画面もある。クリックすると拡大 |
データベースとテーブルの作成と、GAEの準備
それでは、SQL文を入力してデータベースとテーブルを作成しましょう。後で、このデータベースにGAEからアクセスします。
図7のSQL文入力欄に以下の通りのSQL文を入力して、[Execute]ボタンを押してください。これで、データベース「mygcsdb」ができます。
CREATE DATABASE mygcsdb;
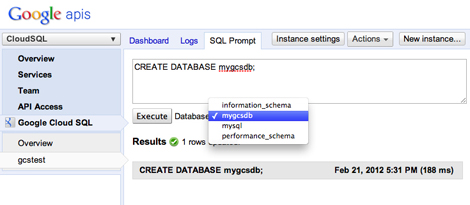 |
| 図8 データベースを1つ作ったところ。作ったデータベースの名前がドロップダウンリストに現れることを確認しよう。クリックすると拡大 |
続いて、テーブルの作成です。ドロップダウンリストで「mygcsdb」を選択してから、以下のSQL文を入力して、[Execute]ボタンを押してください。
CREATE TABLE User (id INT(10) NOT NULL AUTO_INCREMENT,
name VARCHAR(100) DEFAULT NULL,
email VARCHAR(100) DEFAULT NULL, PRIMARY KEY (id));
ちょっと長いSQL文ですが、注意して、間違えないように入力してください。無事実行が完了すると図9のような画面になります。
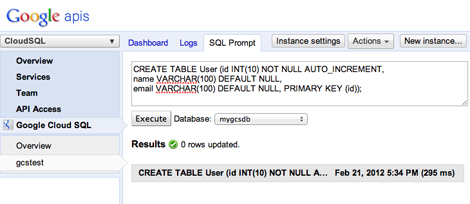 |
| 図9 3つの列を持つテーブル「User」を作成したところ。クリックすると拡大 |
これでテーブルの準備ができたので、GAEのアプリケーションからGoogle Cloud SQLへアクセスしてみましょう。Google App EngineのWebページを開いて[Create Application]をクリックしてください。
すると、図10のような画面が開きます。「Application Identifier:」の欄には、アプリケーションの識別子を入力します。この識別子は、WebアプリケーションにアクセスするためのURLの一部になります。世界中で一意となる文字列を指定してください。
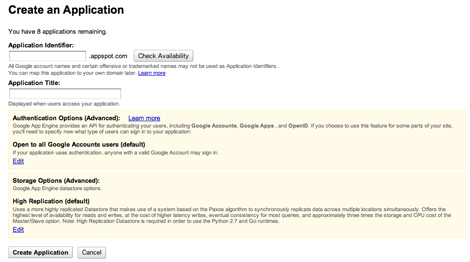 |
| 図10 識別子は世界中で一意でなければならない。入力欄に文字列を入れて、Check Availabilityボタンを押すと、使用できるどうか確認できる。クリックすると拡大 |
「Application Title:」の欄に入力した文字列は、ユーザーがWebアプリケーションを開いた時に、画面の隅に現れます。
Eclipseを起動して、プロジェクト作成
次は、Eclipseを起動してください。画面上部に並ぶボタンを見て、丸で囲んだ「g」の文字のアイコンを探して、クリックしてください。これがGoogleボタンです。ボタンを押すと、ドロップダウンリストが出てきます。その中から、「New Web Application Project...」をクリックします。
プロジェクト名やパッケージ名を設定するダイアログが開きます(図11)。プロジェクト名を「MyGcsProject」、パッケージ名に「jp.classmethod.mygcsproject」とし、「Use Google Web Toolkit」のチェックを外して[Finish]ボタンをクリックします。
 |
| 図11 これから作るプロジェクトの名前とパッケージ名を設定するダイアログ |
プロジェクト名とパッケージ名の設定が済んだら、Eclipseのウィンドウ左下に注目してください。「Sign in Google…」というボタンがあるはずです。これをクリックしましょう。
すると、図12のようにGoogleのユーザー認証ダイアログが現れます。GAE用のアカウントでログインしてください。これで、Eclipse PluginからGoogle App Engineに関連するデータへのアクセスができるようになります。ログインが完了すると、Eclipseのウィンドウ左下のボタンに、あなたのアカウント名が現れるようになるはずです。
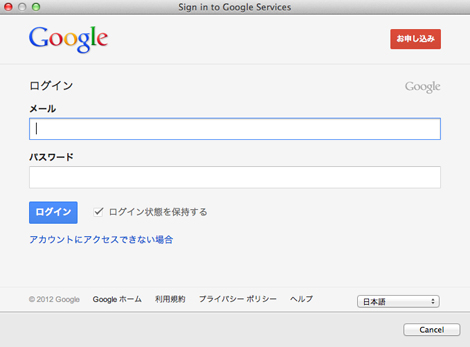 |
| 図12 EclipseからGoogle App Engineへログインするときに現れるダイアログ。クリックすると拡大 |
3ページ目では、いよいよソースコードの記述に入ります。
| 2/3 |
| Index | |
| 連載:使ってみました! Google Cloud SQL 第1回 駆け足で見るGoogle Cloud SQLでできること |
|
| Page 1 GoogleがついにRDBMSサービスの提供を開始! GAEでもRDBMSを利用可能に! 開発環境を準備 Google Cloud SQL限定プレビューの参加申し込み |
|
| Page 2 Google Cloud SQL初体験! データベースとテーブルの作成と、GAEの準備 Eclipseを起動して、プロジェクト作成 |
|
| Page 3 アプリケーション識別子を設定 いよいよプログラム作成! GAEへアプリケーションをアップロード |
|
- Oracleライセンス「SE2」検証 CPUスレッド数制限はどんな仕組みで制御されるのか (2017/7/26)
データベース管理システムの運用でトラブルが発生したらどうするか。DBサポートスペシャリストが現場目線の解決Tipsをお届けします。今回は、Oracle SE2の「CPUスレッド数制限」がどんな仕組みで行われるのかを検証します - ドメイン参加後、SQL Serverが起動しなくなった (2017/7/24)
本連載では、「SQL Server」で発生するトラブルを「どんな方法で」「どのように」解決していくか、正しい対処のためのノウハウを紹介します。今回は、「ドメイン参加後にSQL Serverが起動しなくなった場合の対処方法」を解説します - さらに高度なSQL実行計画の取得」のために理解しておくべきこと (2017/7/21)
日本オラクルのデータベーススペシャリストが「DBAがすぐ実践できる即効テクニック」を紹介する本連載。今回は「より高度なSQL実行計画を取得するために、理解しておいてほしいこと」を解説します - データベースセキュリティが「各種ガイドライン」に記載され始めている事実 (2017/7/20)
本連載では、「データベースセキュリティに必要な対策」を学び、DBMSでの「具体的な実装方法」や「Tips」などを紹介していきます。今回は、「各種ガイドラインが示すコンプライアンス要件に、データベースのセキュリティはどのように記載されているのか」を解説します
|
|




