 |
.NET開発者中心 厳選ブログ記事 Windows Azureの新IaaS機能「Virtual Machines」活用TIPS(前編) 2012/06/28 |
|
|
| 「.NET開発者中心 厳選ブログ記事」シリーズでは、世界中にある膨大なブログ・コンテンツの中から、特にInsider.NET/.NET開発者中心の読者に有用だと考えられるブログ記事を編集部が発掘・厳選し、そのブログ記事を執筆したブロガーの許可の下、その全文を転載・翻訳しています。この活動により、.NET開発者のブログ文化の価値と質を高め、より一層の盛り上げに貢献することを目指しています。 |
| 本稿は、ブログ記事「Virtual Machines(VMs)の主な特徴 | Virtual Machines」「Virtual Machines(VMs)上のOSを日本語版にする | Virtual Machines」「Virtual MachinesでSysprepを使い自分仕様のOSイメージを作成する | Virtual Machines」に簡単な校正・加筆を行ったうえで転載したものです。 |
■Virtual Machines(VMs)の主な特徴
米国時間で2012年6月7日に、Windows Azure(以降、Azure)の「Spring Release」と呼ばれる大規模アップデートがあり、その中でVirtual Machinesもプレビュー利用可能となりました。
そこでまずは、Virtual Machines(以降、VMs)に取り掛かるヒントとなる主な特徴をご紹介します(※Spring Releaseによって変更・追加された機能の全体像については、使い分けポイントを含めて後述します)。
このVMsでは、OSイメージ(=VMインスタンスの新規作成で利用可能なテンプレート。以降、イメージ)を自分で選択して、そのインスタンスをAzure上に立ち上げられます。つまり、IaaSとして利用でき、OS層から自分でカスタマイズできるのです。そのため特に、(これまでAzureにインストールできなかった)ミドルウェアなどをインストールしたり、ディスク上のデータを永続的に利用したりする用途に向いています。機能的には、オンプレミスのサーバと大きな違いはないので、導入は比較的容易だと考えられます。
以下では、VMsの主な特徴を1つずつ説明していきます。
●主な特徴
○IaaSであり、いくつかのイメージから選択可能
Windows Serverだけでなく、Linux(CentOS、OpenSUSE、Ubuntuなど)のイメージも選択可能です(次の画面を参照)。
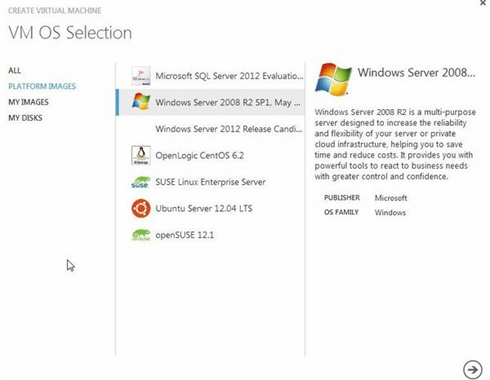 |
| VMsで選択できるイメージのリスト表示 |
○イメージから作成したVMインスタンス(VM Instances)はHyper-V上で動作するため、.vhd形式のファイルで管理されている
Azureが自動生成したBlobストレージ上のディレクトリ、もしくは自分で指定したストレージ・アカウントでVMインスタンス(の.vhdファイル)が管理されます。次の画面は「Azure Storage Explorer」というツールで、Blobストレージ上の「vhds」ディレクトリを表示したところ。この例では複数のVMインスタンスを試したので、多数の.vhdファイルがあります。
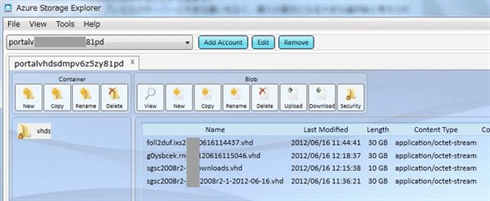 |
| Blobストレージで管理されているVMインスタンス(の.vhdファイル) |
○ディスクはAzureのBlobストレージに格納されるので、データは永続化される
これらの.vhdファイルは、実際のOSが格納されている「ディスク」(=Cドライブ)で、「Page Blob:ページ・ブロブ」としてBlobストレージに格納されています。次の画面は、1つのディスク(=.vhdファイル)のBlobストレージ上でのプロパティを開いたところで、確かに[Blob Type]が「PageBlob」となっています。ディスクの内容はBlobストレージ・データとして永続化されます。
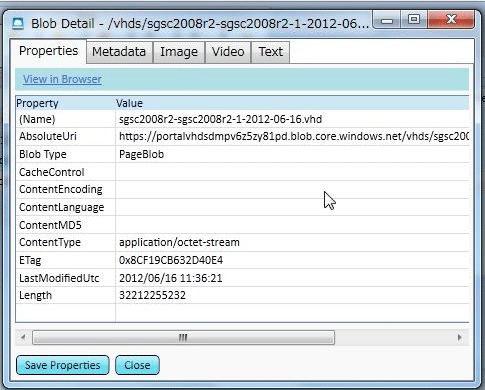 |
| ディスク(=.vhdファイル)はPage Blobとして格納される |
○VMsは「イメージ(IMAGES)」と「ディスク(DISKS)」として管理
VMsは、「イメージ」と、そのインスタンスにアタッチされる「ディスク」として管理されています。次の画面は、新しいWindows Azureのポータル・サイトで(左側から)[VIRTUAL MACHINES]メニューを開いて、右側上部にある[IMAGES]タブを開いたところ。各AzureアカウントにおけるVMsで管理されているイメージの一覧が表示されています。
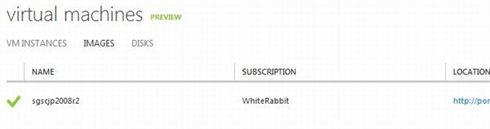 |
| VMsで管理されているイメージの一覧 |
また次の画面は、右側上部にある[DISKS]タブを開いたところです。ディスクの一覧が表示されており、どのインスタンスにアタッチされているか確認できます。
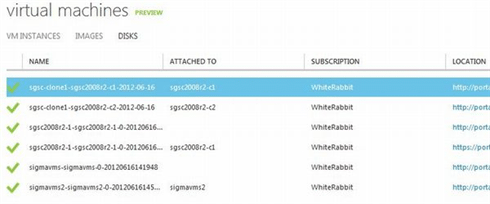 |
| VMsで管理されているディスクの一覧 |
○sysprepで環境複製用のマスタ・ディスク・イメージを作成した後、そのVMインスタンスを停止し、そのディスクを[CAPTURE]すれば、汎用的な「イメージ」として利用できる
次の画面は、右側上部にある[VM Instances]タブを開いて、1つのVMインスタンスの[Name]をクリックして[DASHBOARD]を開いたところです。sysprep(使い方は後述)でVMインスタンスを停止すると、下部のメニューの[CAPTURE]ボタンが有効になります。この[CAPTURE]ボタンをクリックすることで、前述の[IMAGES]タブから表示されるイメージの一覧に「そのディスクのイメージ」が追加されます。
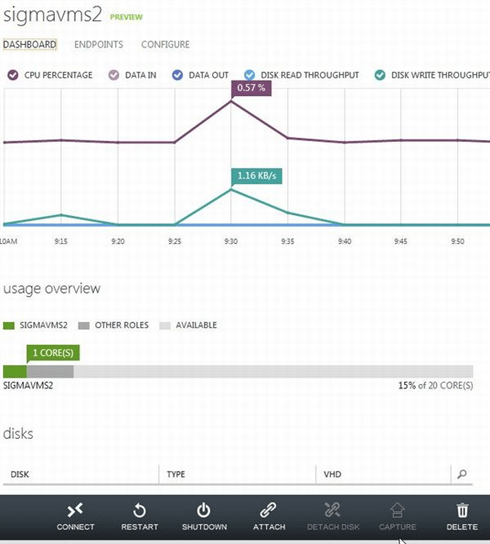 |
| VMインスタンスのディスクからイメージを作るための[CAPTURE]ボタン |
○VMインスタンスに複数のディスクをアタッチでき、このデータも永続化される
また、下部のメニューの[ATTACH]ボタンをクリックすると、次の画面のようなメニューが表示されます。
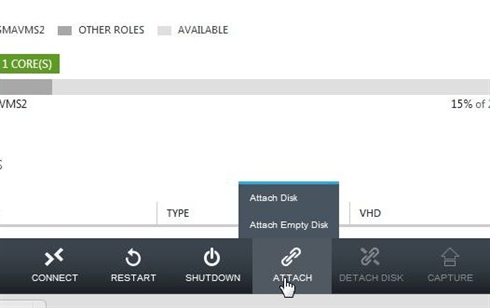 |
| VMインスタンスにディスクをアタッチするための[ATTACH]ボタン |
そのメニューから[Attach Disk]をクリックすると、既存のディスクを(ポータル・サイト上で、いま開いているVMインスタンスに)アタッチできます(なお、既にほかのインスタンスにマウント済みのものはアタッチできません)。
もしくはメニューから[Attach Empty Disk]を実行すると、新規のディスクをアタッチできます(アタッチ後に、VMインスタンスのOS上でディスクの初期化とドライブの割り当てを行う必要があります)。
○複数のVMインスタンスを1つのVMsにアタッチして、ロード・バランス可能
複数のVMインスタンスを1つのVMsにアタッチすることで、AzureのCloud Services(=PaaS型のクラウド・サービス)と同様に、複数台でロード・バランス可能です。次の画面は、その例です。
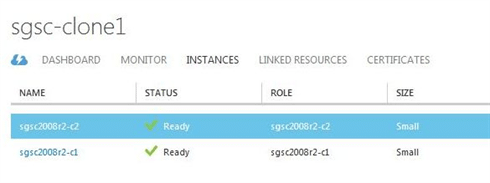 |
| 複数のVMインスタンスでロード・バランス可能 |
| ★★ |
次にVMインスタンス上のWindows OSを日本語で利用するための設定を説明します。
| INDEX | ||
| .NET開発者中心 厳選ブログ記事 | ||
| Windows Azureの新IaaS機能「Virtual Machines」活用TIPS(前編) | ||
| 1.Virtual Machines(VMs)の主な特徴 | ||
| 2.Virtual Machines(VMs)上のWindows OSを日本語版にする | ||
| 3.Virtual Machinesで自分仕様の日本語イメージを作成する | ||
| 「.NET開発者中心 厳選ブログ記事」 |
- 第2回 簡潔なコーディングのために (2017/7/26)
ラムダ式で記述できるメンバの増加、throw式、out変数、タプルなど、C# 7には以前よりもコードを簡潔に記述できるような機能が導入されている - 第1回 Visual Studio Codeデバッグの基礎知識 (2017/7/21)
Node.jsプログラムをデバッグしながら、Visual Studio Codeに統合されているデバッグ機能の基本の「キ」をマスターしよう - 第1回 明瞭なコーディングのために (2017/7/19)
C# 7で追加された新機能の中から、「数値リテラル構文の改善」と「ローカル関数」を紹介する。これらは分かりやすいコードを記述するのに使える - Presentation Translator (2017/7/18)
Presentation TranslatorはPowerPoint用のアドイン。プレゼンテーション時の字幕の付加や、多言語での質疑応答、スライドの翻訳を行える
|
|




