.NET開発者中心 厳選ブログ記事 Windows Azureの新IaaS機能「Virtual Machines」活用TIPS(前編) 2012/06/28 |
 |
|
|
|
■Virtual Machines(VMs)上のWindows OSを日本語版にする
前述したとおり、VMsではOSイメージのリストから1つのイメージを自分で選択して、そのVMインスタンスをWindows Azure上に立ち上げられます。いわゆるIaaSとして利用できるので、OS層から自分でカスタマイズし、独自のミドルウェアなどをインストールできます。
ただし、現状のAzureポータル・サイトからは、英語版のWindows OSのイメージが提供されているため、日本語版として利用するには多少のカスタマイズが必要です。 また、SQL Serverの日本語版をインストールするためには、OSも日本語にする必要があります。
そこでここでは、VMsでイメージとして提供されるWindows Server 2008 R2を日本語版にカスタマイズする方法を紹介します。
●VMsからWindows Server 2008 R2のイメージを選択してVMインスタンスを立ち上げる
まずポータル・サイト上のVMsで、Windows Server 2008 R2のイメージを選択します(次の画面を参照)。
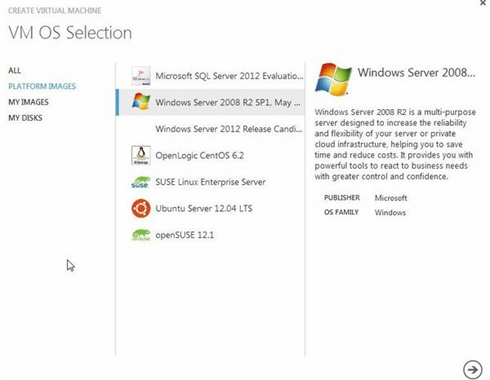 |
| Windows Server 2008 R2のイメージを選択 |
続いて、(次の画面のように)VMsのコンピュータ名などを入力します。
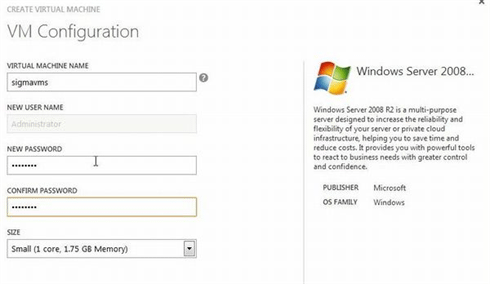 |
| VMsのコンピュータ名などを入力 |
| ・コンピュータ名、Administratorのパスワードを入力します。 ・VMインスタンスのサイズ(=選択できるサイズは「CLOUD SERVICE」と同じ)を選択します。 |
続いて、(次の画面のように)VMsのモードや、ディスクの格納場所を入力します。
これらの入力情報を基にVMインスタンスを作成します。
●VMインスタンスにリモート・デスクトップ接続して言語設定を確かめる
作成されたVMインスタンスにリモート・デスクトップ接続(以降、RDP接続)します。すると、OSが英語版になっていることを確認できます。
次の画面は、実際にRDP接続して、コントロール・パネルを開いたところです。
 |
| VMインスタンスにRDP接続 |
コントロール・パネルで[Change Display Language]を選択すると、[Region and Language]ダイアログが表示されます。そのダイアログで、次の画面に示すように、各ロケール設定が「英語(English)」になっていることが確認できます。
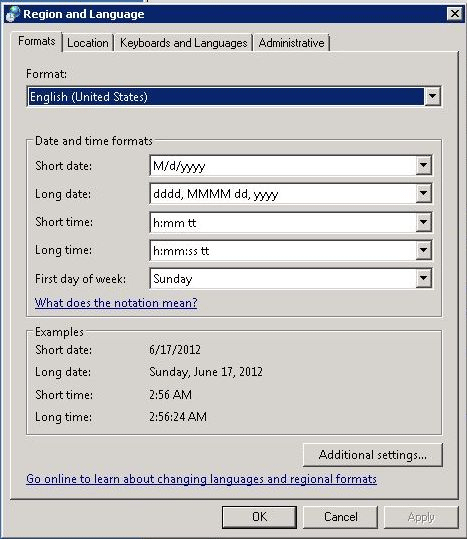 |
| 各ロケール設定が「英語(English)」になっている: [Formats]タブ |
 |
| 各ロケール設定が「英語(English)」になっている: [Location]タブ |
 |
| 各ロケール設定が「英語(English)」になっている: [Keyboards and Languages]タブ |
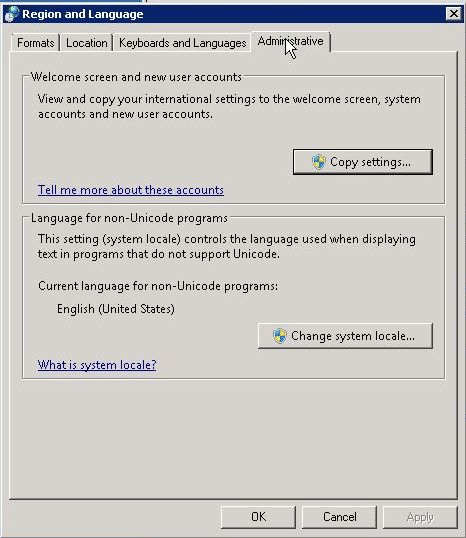 |
| 各ロケール設定が「英語(English)」になっている: [Administrative]タブ |
●Windows Server 2008 R2 SP1用の複数言語ユーザー・インターフェイス言語パックの適用
「Windows Server 2008 R2 Service Pack 1 複数言語ユーザー インターフェイス言語パック」をダウンロードしてインストールします(次の画面はその例)。インストール後、OSを再起動します。
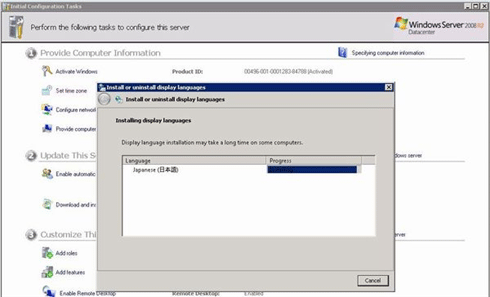 |
| 「Windows Server 2008 R2 Service Pack 1 複数言語ユーザー インターフェイス言語パック」のインストール |
●各ロケールを日本語に設定する
再び、コントロール・パネルの[Change Display Language]を選択して(次の画面を参照)、各ロケールを変更します。
各ロケールの変更については、こちらが参考になりました。また、変更タイミングでOSの再起動が必要になるものもあります。
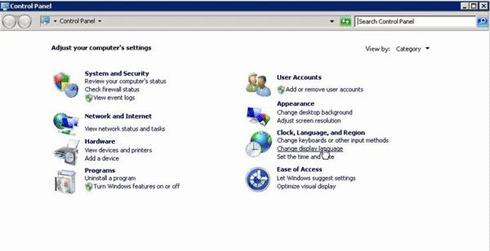 |
| コントロール・パネルの[Change Display Language]を選択 |
そこで表示される[Region and Language]ダイアログの[Keyboards and Languages]タブで[Display Language]を「日本語」にします。
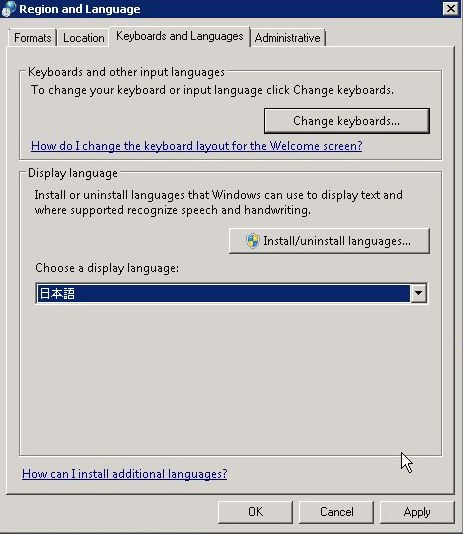 |
| [Keyboards and Languages]タブで[Display Language]を「日本語」にする |
すると、Windows OSのUIが日本語に変わります。同じように[場所]タブで[現在の場所]を「日本」にします(次の画面を参照)。
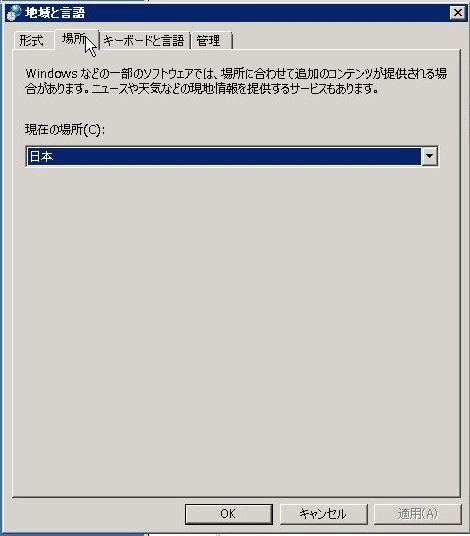 |
| [場所]タブで[現在の場所]を「日本」にする |
さらに[形式]タブで、次の画面のように[形式]を「日本語」にします。
 |
| [形式]タブで[形式]を「日本語」にする |
[キーボードと言語]タブで、[表示言語]を「日本語」にします(次の画面を参照)。
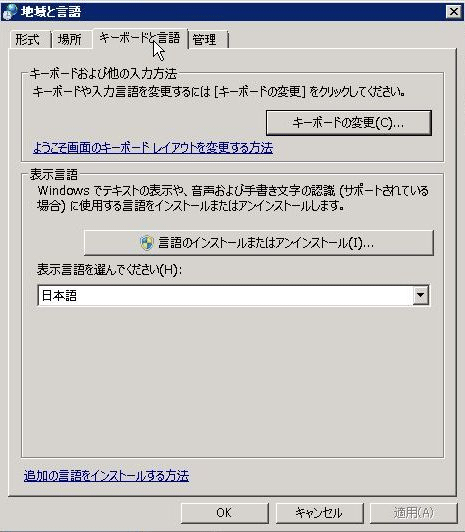 |
| [キーボードと言語]タブで[表示言語]を「日本語」にする |
[管理]タブで、[Unicode 対応ではないプログラムの言語]を「日本語」にします。具体的には、[システム ロケールの変更]をクリックして、そこで表示されるダイアログの[現在のシステム ロケール]を「日本語」にします。
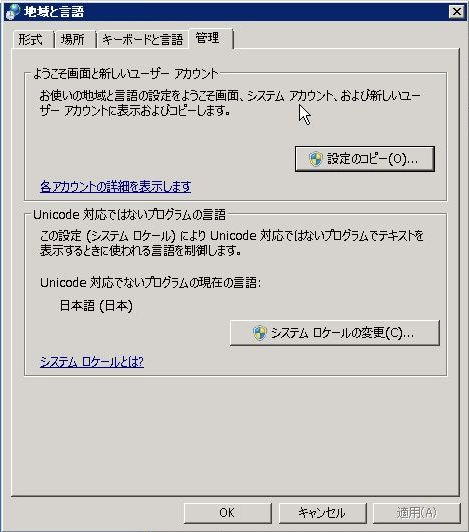 |
| [管理]タブで[Unicode 対応ではないプログラムの言語]を「日本語」にする |
また、[管理]タブで[ようこそ画面と新しいユーザー アカウント]の[設定のコピー]ボタンをクリックすると、次のようなダイアログが表示されます。
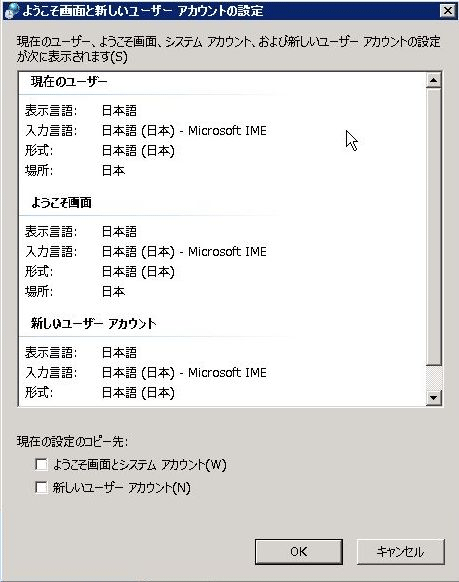 |
| [ようこそ画面と新しいユーザー アカウント]の設定のコピー |
このダイアログを見ると、各ロケールが日本語になっていることを確認できます。これで皆さんがオンプレミスで使い慣れている日本語版Windows OSと同様に操作できるでしょう。
次は、SQL Serverの日本語版のインストールを行い、sysprepして汎用的なイメージの作成に挑戦したいと思います。
| INDEX | ||
| .NET開発者中心 厳選ブログ記事 | ||
| Windows Azureの新IaaS機能「Virtual Machines」活用TIPS(前編) | ||
| 1.Virtual Machines(VMs)の主な特徴 | ||
| 2.Virtual Machines(VMs)上のWindows OSを日本語版にする | ||
| 3.Virtual Machinesで自分仕様の日本語イメージを作成する | ||
| 「.NET開発者中心 厳選ブログ記事」 |
- 第2回 簡潔なコーディングのために (2017/7/26)
ラムダ式で記述できるメンバの増加、throw式、out変数、タプルなど、C# 7には以前よりもコードを簡潔に記述できるような機能が導入されている - 第1回 Visual Studio Codeデバッグの基礎知識 (2017/7/21)
Node.jsプログラムをデバッグしながら、Visual Studio Codeに統合されているデバッグ機能の基本の「キ」をマスターしよう - 第1回 明瞭なコーディングのために (2017/7/19)
C# 7で追加された新機能の中から、「数値リテラル構文の改善」と「ローカル関数」を紹介する。これらは分かりやすいコードを記述するのに使える - Presentation Translator (2017/7/18)
Presentation TranslatorはPowerPoint用のアドイン。プレゼンテーション時の字幕の付加や、多言語での質疑応答、スライドの翻訳を行える
|
|





