特集:続・Windows 8開発に向けて準備しよう 「コントラクト」でMetroスタイル・アプリのサンドボックスを乗り越える! 2012/05/11 2012/10/25 更新 |
 |
|
Page1
Page2
|
|
■ファイル・アクティベーション
ファイル拡張子に関連付けられたアプリを起動する。なお、デスクトップ・アプリが関連付けられている場合は、デスクトップに切り替わって起動される。
●送り側
|
|
| List 1-1: ファイル拡張子に関連付けられたアプリを起動する |
●受け側
・ 必要な宣言:ファイルの種類の関連付け (必須項目: 表示名、名前、ファイルの種類(「.txt」など))
アプリ起動時に、通常のOnLaunchedメソッドではなくOnFileActivatedメソッドが呼び出される。引数には、送り側がセットしたStorageFileオブジェクトが入っているので、通常のOnLaunchedメソッドで行う処理のほかに、StorageFileオブジェクトを処理するコードを記述する(次のコードを参照)。
|
|
| List 1-2: ファイル拡張子に関連付けられたアプリが起動される(App.xaml.cs) |
なお、このようにしてファイルの種類の関連付けがされていると、検索ペインでファイルを検索したときにも起動される。
| ※ このサンプル・コードではOnFileActivatedメソッド中でファイルを読み込んでいるが、一般的には起動時間短縮のために、画面を表示してから読み込むようにする。 |
■プロトコル・アクティベーション
このプロトコルとは、「http:〜」や「ms-help:〜」といった形で、Uriクラスが受け付けるものなら何でもよい。独自のプロトコルを定義しても構わない。
●送り側
ここでは、独自に決めた「bwprotocol」プロトコルを使ってみる。
|
|
| List 2-1: プロトコルに関連付けられたアプリを起動する |
●受け側
・ 必要な宣言:プロトコル(必須項目: 名前(ここでは「bwprotocol」))
プロトコル・アクティベーションには、専用のActivatedメソッドはなく、汎用のOnActivatedメソッドが呼び出される。引数には、送り側がセットしたIActivatedEventArgsオブジェクトが入っているので、そのKindプロパティを調べて、どのコントラクトで起動されたかを判断する(次のコードを参照)。ファイル・アクティベーションと同様、通常のOnLaunchedメソッドで行う処理の記述も必要である。
|
|
| List 2-2: プロトコルに関連付けられたアプリが起動される(App.xaml.cs) |
■共有コントラクト
ここでは、送り側のみ紹介する。ファイル・アクティベーションなどとは異なり、共有コントラクトでは送り側にもイベント・ハンドラが必要である。
●送り側: 共有ペインを開く
ユーザーが共有したいと思ったときに自分で共有チャームを使って開くので、実際にはこのような実装は必要ない。参考までに共有ペインを開く方法を掲載しておく。
|
|
| List 3-1: 共有ペインを開く |
このDataTransferManagerクラスが、共有コントラクトで必要になるやりとりを、Metro実行環境との間で仲立ちしてくれる。
●送り側: DataRequestedイベント・ハンドラの追加と削除
DataTransferManagerクラスは、共有ペインが開かれたときに、共有すべきオブジェクトを送り側のアプリに対して要求してくる。その要求を処理するのがDataRequestedイベント・ハンドラである(次のコードを参照)。このイベント・ハンドラが存在しないと、共有ペインは「○○(=アプリ名)は共有できません」と表示して、共有は失敗する。
|
|
| List 3-2: DataRequestedイベント・ハンドラを追加/削除するメソッドを実装する |
このイベント・ハンドラの追加と削除は、適切に行わねばならない。重複して追加や削除をすると例外になるし、ユーザーが共有したいと思った場面ではイベント・ハンドラが追加されていなければならない。
一般的にはApp.xaml.csファイルのOnLaunchedメソッドとOnXxxActivatedメソッド(例:OnActivatedメソッド)の中でイベント・ハンドラを追加する(その場合は、削除することは考えなくてよい)。共有できるアイテムを持っている画面だけでイベント・ハンドラを有効にしたい場合は、その画面のOnNavigatedToメソッドで追加し、OnNavigatedFromメソッドで削除するとよいだろう。
●送り側: DataRequestedイベント・ハンドラの実装
上記のList 3-2でイベント・ハンドラとして追加/削除しているDataRequestedメソッドは、次のようになる。引数が持っているRequest.Dataプロパティに、共有させたいオブジェクトの情報をセットする。
|
|
| List 3-3: DataRequestedイベント・ハンドラの実装 |
ここではファイルを共有したいのでSetStorageItemsメソッドを使った。ほかに、SetBitmap、SetData、SetTextなどのメソッドが用意されている。
●送り側: 画面の例
実際の画面は、次のようになる。ShowShareUIメソッドを呼び出すと共有ペインが表示される。表示されるまでの間にDataRequestedイベントも発生しており、共有ペインが表示されたときには、共有すべきオブジェクトはすでに渡されている。
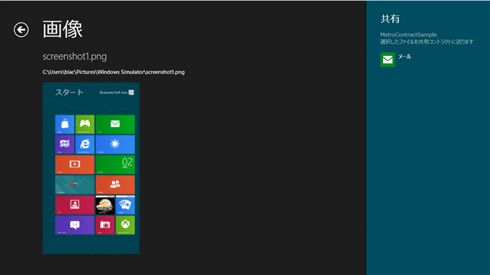 |
| 共有ペイン(右側)を表示 |
| 共有ペインに表示されている文字列は、DataRequestedイベント・ハンドラ内でセットされたものになっている。 |
ここでユーザーが共有先としてメールを選択すると、共有ペインの中はメール・アプリに切り換わる。ユーザーがメール・アプリを選択したことは、送り側には分からない。
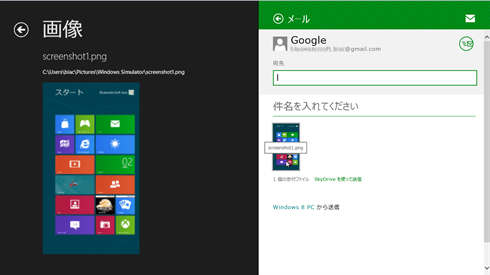 |
| 共有ターゲットの表示 |
| 共有ペインの中がメール・アプリに切り換わる。送り側から提供されたファイルが、メールの添付ファイルになっていることが分かる。 |
●受け側
・ 必要な宣言:共有ターゲット(必須項目: サポートされるファイルの種類、または、データ形式)
説明は省略するが、作り方は次のファイル・オープン・ピッカーとよく似ている。
■ファイル・オープン・ピッカー
ファイル・オープン・ピッカーの送り側は、前記事で述べた(FileOpenPickerクラスを使う)ので、ここでは省略する。
このコントラクトに対応しているアプリがあると、次の画像のように、ファイル・オープン・ピッカーのドロップダウンリストに表示される。そこでアプリを選択すると、受け側のOnFileOpenPickerActivatedメソッドが呼び出されることになる。
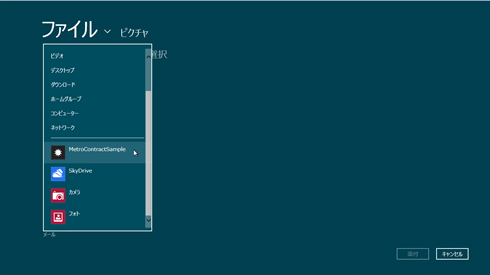 |
| ファイル・オープン・ピッカー |
| これはメール・アプリで添付ファイルを選ぶために開いたファイル・オープン・ピッカー。左上の[ファイル]と表示されているドロップダウンを展開してみると、通常のフォルダの下に、ファイル・オープン・ピッカー・コントラクトに対応したアプリがリストされている。 |
●受け側
・ 必要な宣言:ファイル・オープン・ピッカー(必須項目: サポートされるファイルの種類(デフォルトは全ての種類))
Visual Studioの(メニューバーの)[プロジェクト]−[新しい項目の追加]から表示されるダイアログで、「ファイル オープン ピッカー コントラクト」を選択すると、マニフェスト・ファイルとApp.xaml.csファイルの修正と、画面のひな型を追加してくれる。
App.xaml.csファイルに追加されるメソッドは、次のとおり。
|
|
| List 4-1: 自動的に追加されたOnFileOpenPickerActivatedメソッド(App.xaml.cs) |
引数の中のargs.FileOpenPickerUI.AllowedFileTypesプロパティに、送り側が欲しているファイルの拡張子が、文字列のリストとして格納されている。自動生成されたfileOpenPickerPage.Activateメソッドの中に、拡張子に該当するファイルを検索して表示する実装を追加する。
これで次の画像のように、ほかのアプリが開いたファイル・オープン・ピッカーの中に表示されるようになる。
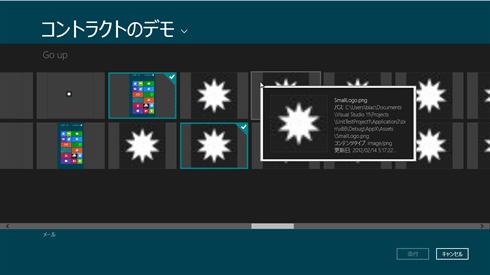 |
| ファイル・オープン・ピッカー(背景が濃緑色の部分)の中に表示される |
| ここまでの実装で表示されるようにはなった(背景が黒色の部分)が、ファイルを選択しても右下のOKボタン(画像のメール・アプリでは[添付]ボタン)は無効のままで押すことができない。 |
次は、ファイルが選択/選択解除されたときに、そのことをファイル・オープン・ピッカーに伝えねばならない。OnFileOpenPickerActivatedメソッドの引数「args」のFileOpenPickerUIプロパティには、ファイル・オープン・ピッカーのオブジェクトが入っているので、そのオブジェクトをメンバ変数「_fileOpenPickerUI」に保持しておき、次のようにしてファイルの選択と選択解除を通知する。
|
|
| List 4-2: 自動的に追加されたFileGridView_SelectionChangedメソッド(中身無し)に、実装を追加する(FileOpenPickerPage.xaml.cs) |
なお、引数として渡しているUniqueIdは文字列ならば何でもよいが、これをキーとして選択解除をするので、重複しないように気を付ける必要がある。ファイル・オープン・ピッカーの場合は、ファイルのフルパスを使うのが簡単だ。
これで実装は完了である。次の画像のようになる。
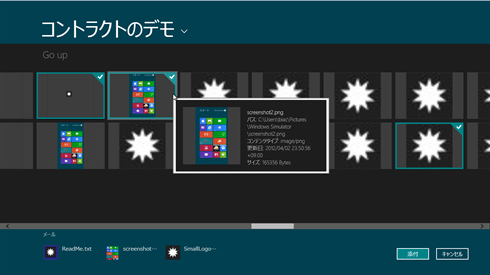 |
| 選択したファイルがファイル・オープン・ピッカーにも表示される |
| 左下に選択したファイルが表示されている。また、右下のOKボタン(画像のメール・アプリでは[添付]ボタン)も押せる状態になっている。 |
■
この記事で紹介したサンプル・コードの全体は、CodePlexで公開している。
- CodePlex: MetroContractSample ― ファイル・アクティベーション(送り側)、共有コントラクト(送り側)、ファイル・オープン・ピッカー(受け側)
- CodePlex: bwNotepad for Metro ― ファイル・アクティベーション(受け側)、共有コントラクト(受け側)
■まとめ
コントラクトとそれを実現するWindowsアクティベーション・プラットフォームによって、ユーザーの安全・安心を損なうことなくアプリを連携させることができる。コントラクトには多くの種類があるが、送り側・受け側の挙動を分けて考えると理解しやすい。
Metroスタイル・アプリは、コントラクトに対応することを義務付けられてはいないが、対応していないと競争には不利だろう。しっかり理解して、ユーザーに喜んでもらえるアプリを作ってほしい。![]()
【2012/12/05 追記】 本稿で紹介したサンプル・コードをWindows 8製品版とVisual Studio Express製品版に対応させたものを、マイクロソフトのサイト「Windows Store app samples」で公開している。
- Windows Store app samples: MetroContractSample XAML/C# ― ファイル・アクティベーション(送り側)、共有コントラクト(送り側)、ファイル・オープン・ピッカー(受け側)
- Windows Store app samples: bwNotepad for Metro: 簡易メモ帳 [XAML/C#] ― ファイル・アクティベーション(受け側)、共有コントラクト(受け側)
※「bwNotepad for Metro: 簡易メモ帳」は、Windowsストアに「bwNotepad: 簡易メモ帳」という名前で登録されている。
| INDEX | ||
| [特集] 続・Windows 8開発に向けて準備しよう | ||
| 「コントラクト」でMetroスタイル・アプリのサンドボックスを乗り越える! | ||
| 1.コントラクトとアクティベーション・パターン | ||
| 2.コントラクトの実装例 | ||
- 第2回 簡潔なコーディングのために (2017/7/26)
ラムダ式で記述できるメンバの増加、throw式、out変数、タプルなど、C# 7には以前よりもコードを簡潔に記述できるような機能が導入されている - 第1回 Visual Studio Codeデバッグの基礎知識 (2017/7/21)
Node.jsプログラムをデバッグしながら、Visual Studio Codeに統合されているデバッグ機能の基本の「キ」をマスターしよう - 第1回 明瞭なコーディングのために (2017/7/19)
C# 7で追加された新機能の中から、「数値リテラル構文の改善」と「ローカル関数」を紹介する。これらは分かりやすいコードを記述するのに使える - Presentation Translator (2017/7/18)
Presentation TranslatorはPowerPoint用のアドイン。プレゼンテーション時の字幕の付加や、多言語での質疑応答、スライドの翻訳を行える
|
|




