 |
Windows Azure Platform速習シリーズ:SQL Azure(後編) SQL Azureを実際に活用する Windows Azure Community 山本 昭宏 (監修 市川 龍太)2010/01/22 |
|
|
Azure関連の記事
●まだ知らない人のための最新Azure入門 - Build Insider
●ここまで進化した、Azure Webサイトの世界観(2014年7月版) - Build Insider
●連載:Windows Azureモバイルサービスで作る簡単スマートフォンアプリ - Build Insider
●Microsoft Azureプレビュー・ポータルの機能とは? - Build Insider
●特集:Windows Azureメディア・サービスを利用したストリーミング配信 - Build Insider
●連載:Microsoft技術におけるアイデンティティ連携開発のいま - Build Insider
●Vittorio Bertocci氏インタビュー: 開発者にとってのWindows Azure Active Directoryの役割と今後の展開 - Build Insider
●その知識、ホントに正しい? Windowsにまつわる都市伝説(6):Microsoft Azureの秘密を探る[その1] - @IT
前編ではSQL Azure Databaseの概要について解説してきたが、何事も実際に触ってみるのが理解への近道である。そこで後編となる今回は、実際にSQL Azure Databaseを使用する手順について解説する。
■SQL Azure Databaseを実際に使用する
●SQL Azure Databaseの準備
まず、SQL Azure Databaseを使う前の準備として、SQL Azure Databaseの作成とファイアウォール・ルールの設定が必要となる。以下にその手順を解説する。
○SQL Azure Databaseの作成
SQL Azure Databaseを使用するためには、Windows Live IDでのサインインと、Windows Azure Platformサービスの購入、さらに購入したサービスのアクティブ化が必要になる。
Windows Live IDを持っていない場合はWindows Live IDホームページの[新規登録]から登録を行う。手順は割愛するが特に迷うようなことはないだろう。
以下では、Windows Azure Platformサービスの購入手順を説明する。Microsoft Online Servicesカスタマー・ポータルにアクセスし、以下の画面の手順で、Windows Live IDでサインインして、利用可能なWindows Azure Platformサービスを表示する。
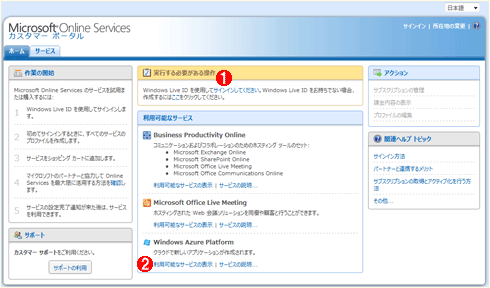 |
||||||
| Microsoft Online Servicesカスタマー・ポータル | ||||||
| Windows Live IDでサインインして、利用可能なWindows Azure Platformサービスを表示する。 | ||||||
|
利用可能なWindows Azure Platformサービスの一覧が表示されるので、購入するサービスの[今すぐ購入]ボタンをクリックする。購入するサービスの詳細と料金は、[料金プラン]リンクのリンク先(英語)で確認できる。
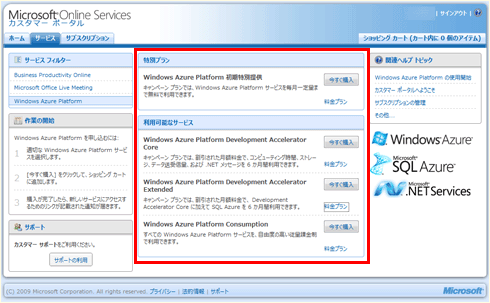 |
| 購入するWindows Azure Platformサービスの選択 |
[今すぐ購入]ボタンをクリックすると、そのサービスの内容と料金が表示されるので、よく確認して、以下の画面の手順でサービスの購入手続きに進む。
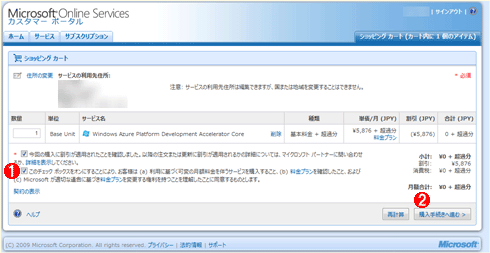 |
||||||
| 購入するWindows Azure Platformサービスの確認 | ||||||
| 購入するサービスの内容と料金を確認して、サービスの購入手続きに進む。□ | ||||||
|
MSDNサブスクリプションの特典を使用する場合は、MSDN サブスクリプションのページにログインし、[Windows Azure プラットフォーム]リンクをクリックすると、上の画面に遷移するので、以降は同じ手順となる。
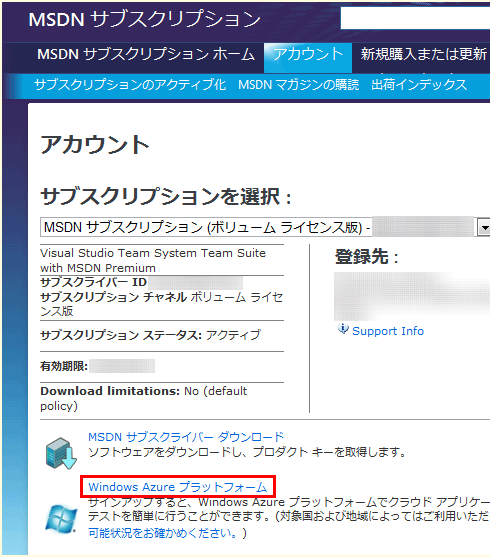 |
| MSDNサブスクリプション特典の利用 |
次に、以下の手順で課金情報の入力を行う。
(1)支払いオプションの入力
支払いオプション情報(クレジット・カード情報など)を入力し、[次へ]ボタンをクリックする。
(2)支払い情報/アカウント所有者の連絡先の入力
続けて、支払いに使用するクレジット・カード情報を入力し、[次へ]ボタンをクリックする。筆者のクレジット・カードでは、請求先住所の入力を、カード会社に登録した住所と番地の番号の全角半角まで含めて完全に一致させる必要があった。エラーが発生して先に進めない場合は、この点を確認してみてほしい。
(3)契約
オンライン・サブスクリプション契約の内容を確認してチェックボックスにチェックして、契約者の氏名、役職(オプション)を入力し、[同意します]ボタンをクリックする。
(4)注文の確認
入力した注文内容が表示されるので、確認のうえ、[注文の確定]ボタンをクリックする。
(5)確認
以上でサービスの購入が確定し、確認のメールが送信される。次に、[アクティブ化に進む]ボタンをクリックする。
続けて、以下の手順でサービスをアクティブ化する。
(1)サービスの詳細
サブスクリプション名を入力する。ここで入力したサブスクリプション名は、請求書でどのサブスクリプションかを識別するために使用される。また、Windows Azure Platformの最初のプロジェクト名にも使用される。入力後、[次へ]ボタンをクリックする。
(2)サービス管理者
サービス管理者の情報を入力する。[連絡先情報をコピーする]チェックボックスにチェックが入っていれば先ほど入力したアカウント所有者の連絡先がコピーされる(※サービスを管理する人と、支払いを行うアカウント所有者は別の人を割り当てられる)。入力後、[次へ]ボタンをクリックする。
(3)概要
これまでに入力した、アカウント所有者の連絡先、サービス管理者の連絡先、提供されるサービスの情報が表示されるので、確認のうえ、[次へ]ボタンをクリックする。
(4)確認
サービスがアクティブ化されたことを確認するメールが送信されるという旨のメッセージが表示されるので、内容を確認後、[閉じる]ボタンをクリックする。
5分ほど待つと、以下の画面のようにサブスクリプションの状態が「アクティブ」となり、サービスが使用可能になる。
 |
| サービスのアクティブ化 |
以上でWindows Azure Platformサービスの購入とサービスのアクティブ化は完了である。なお、MSDN Windows Azureデベロッパー・センターの、「Windows Azure 購買〜アクティブ化 Step by Step」で、Windows Azure Platformサービスの購入とサービスのアクティブ化の手順が、全ステップにスクリーン・ショット付きで、より詳細に説明されている。入力や選択する項目で分からない個所があればこちらを参考にしてほしい。
次にSQL Azure Databaseを作成する。
SQL Azure ポータルにログインし、先ほどサービスのアクティブ化時に入力したサブスクリプション名のプロジェクトを選択する。
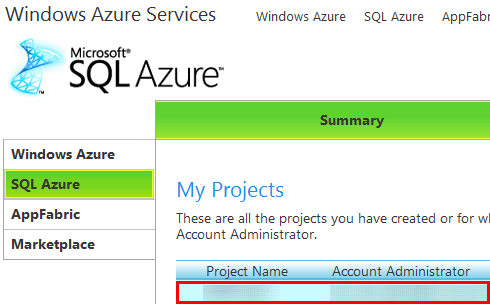 |
| SQL Azureプロジェクトの選択 |
使用許諾(Term of Use)を確認したうえで、[I Accept]ボタンをクリックした後、以下の画面の手順でデータベース・サーバを作成する。
 |
|||||||||||||||
| データベース・サーバの作成 | |||||||||||||||
| データベース管理者の名前とパスワード、サーバの配置場所を選択して、データベース・サーバを作成する。 | |||||||||||||||
|
以上でSQL Azure Databaseの作成は完了である。
○ファイアウォール・ルールの設定
次に、SQL Azure Databaseのファイアウォール・ルールを設定する。
SQL Azure Databaseは通信のセキュリティ対策として既定でファイアウォールが有効になっており、そのままではデータセンター外部から接続することも、自分がWindows Azure Platform上で管理するサービス(例えばWindows AzureプロジェクトのWebロールなど)から接続することもできない。そのため、ファイアウォール・ルールの設定を事前に行う必要がある。
なお、動的にIPアドレスが変わるような環境では、そのたびに変更が必要であることと、SQL Azure Databaseへの接続に使用するPCでは、TCPの1433番ポートへの外部アクセスを許可するように、社内のファイアウォールを設定する必要があることに注意してほしい。
それでは以下にファイアウォール・ルールの設定手順を説明する。
WebブラウザでSQL Azureポータルにアクセスする。
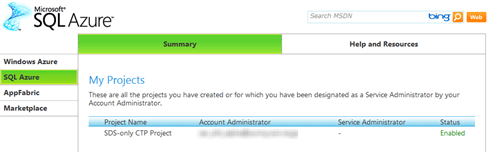 |
| SQL Azureポータルのプロジェクト管理画面 |
SQL Azureポータルが表示されたら、プロジェクトの一覧からプロジェクトを選択し、SQL Azureのサーバ管理画面を表示する。
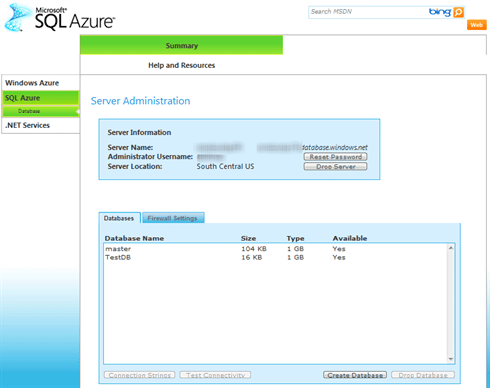 |
| SQL Azure Databaseサーバ管理画面 |
次に、[Firewall Setting]タブを選択して、ファイアウォールの設定画面を表示し、[Add Rule]ボタンをクリックする。
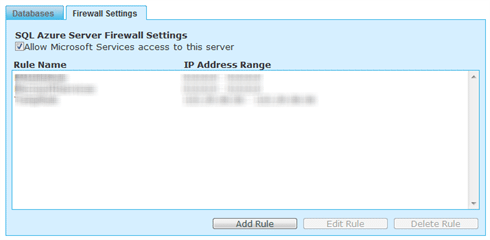 |
| ファイアウォール設定画面 |
次に、以下の画面の手順でファイアウォールを通過させるコンピュータのIPアドレスの範囲をルールとして追加する。なお、ファイアウォール・ルールの追加が実際に反映されるまでには、最大で5分ほどかかるので注意すること。
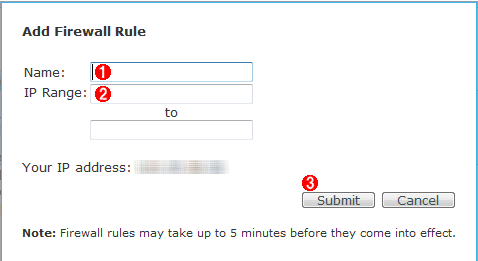 |
|||||||||
| ファイアウォール・ルール追加画面 | |||||||||
| 以下の手順でファイアウォール・ルールを追加する。 | |||||||||
|
加えて、[Allow Microsoft Services access to this server]にチェックすることで、Microsoft Servicesからのアクセスが可能となる。これは具体的には、SQL Azureと同じWindows Azure Platformのアカウントで管理するサービス(例えばWindows AzureプロジェクトのWebロールなど)からのアクセスがファイアウォールの許可対象に自動的に加えられるというものだ。また、SQL Azureポータルのサーバ管理画面からSQL Azureのテスト接続を行う際にもこのチェックが必要となる。
 |
| [Allow Microsoft Services access to this server]チェックボックスの選択 |
以上でSQL Azure Databaseの作成とファイアウォール・ルールの設定が完了し、SQL Azure Databaseが使用可能な状態となる。
続いて、SQL Server Management Studioを使用したSQL Azure Databaseの操作方法を説明する。
| INDEX | ||
| Windows Azure Platform速習シリーズ:SQL Azure(前編) | ||
| SQL Azureの機能と制約を理解する | ||
| 1.SQL Azureの概要と特徴/SQL Azure Databaseの制約 | ||
| 2.SQL Azure Databaseに今後追加される機能の予定/料金体系とSLA | ||
| Windows Azure Platform速習シリーズ:SQL Azure(後編) | ||
| SQL Azureを実際に活用する | ||
| 1.SQL Azureの契約とSQL Azure Databaseの準備 | ||
| 2.SQL Server Management StudioによるSQL Azure Databaseの操作 | ||
| 3.SQL Azure Databaseの開発手法 | ||
| 「Windows Azure Platform速習シリーズ」 |
- 第2回 簡潔なコーディングのために (2017/7/26)
ラムダ式で記述できるメンバの増加、throw式、out変数、タプルなど、C# 7には以前よりもコードを簡潔に記述できるような機能が導入されている - 第1回 Visual Studio Codeデバッグの基礎知識 (2017/7/21)
Node.jsプログラムをデバッグしながら、Visual Studio Codeに統合されているデバッグ機能の基本の「キ」をマスターしよう - 第1回 明瞭なコーディングのために (2017/7/19)
C# 7で追加された新機能の中から、「数値リテラル構文の改善」と「ローカル関数」を紹介する。これらは分かりやすいコードを記述するのに使える - Presentation Translator (2017/7/18)
Presentation TranslatorはPowerPoint用のアドイン。プレゼンテーション時の字幕の付加や、多言語での質疑応答、スライドの翻訳を行える
|
|
キャリアアップ
- - PR -
転職/派遣情報を探す
「ITmedia マーケティング」新着記事
「サイト内検索」&「ライブチャット」売れ筋TOP5(2025年5月)
今週は、サイト内検索ツールとライブチャットの国内売れ筋TOP5をそれぞれ紹介します。
「ECプラットフォーム」売れ筋TOP10(2025年5月)
今週は、ECプラットフォーム製品(ECサイト構築ツール)の国内売れ筋TOP10を紹介します。
「パーソナライゼーション」&「A/Bテスト」ツール売れ筋TOP5(2025年5月)
今週は、パーソナライゼーション製品と「A/Bテスト」ツールの国内売れ筋各TOP5を紹介し...

