|
.NET TIPS [ASP.NET]DataGridコントロールにソート機能を追加するには?デジタルアドバンテージ2003/10/17 |
 |
|
|
|
データをグリッド形式で一覧表示するDataGridコントロールには、ヘッダー行にある列名をクリックすることにより、その列の項目でグリッド内の行をソート(並べ替え)するための機構が用意されている。
次の画面は「TIPS:[ASP.NET]DataGridコントロールで特定のカラムのみを表示するには?」で示した2番目のサンプル・プログラム(bounddg2.aspx)をベースに、ソート機能を追加したサンプル・プログラムの実行画面である。
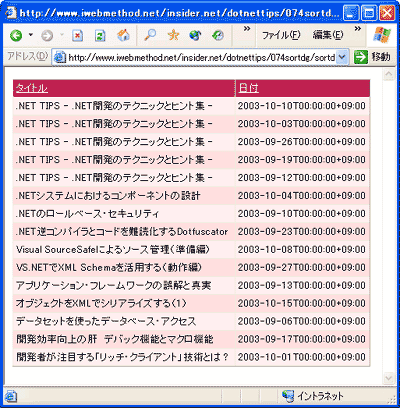 |
| ソート機能を使用したサンプル・プログラム(sortdg.aspx)の実行結果 |
ヘッダー行にある列名(「タイトル」と「日付」)がリンクボタン(外見はハイパーリンクであるが、機能的にはボタンの役目を果たすコントロール)になっており、それぞれをクリックすることにより、タイトルでソート、あるいは日付でソートが可能になっている(ただしこのプログラムでは昇順にのみソート可能)。
本稿ではこのソート機能を実装するために最低限必要な手順についてまとめる。
手順1:<asp:DataGrid>タグにAllowSorting="true"属性を追加
ソート機能を有効にするには、まずDataGridコントロールを定義している<asp:DataGrid>タグにAllowSorting="true"属性を追加する。
カラム自動生成機能が有効な場合には、この属性の追加だけで、自動生成された列のヘッダー行にある列名がリンクボタンとなる。本稿ではカラム自動生成機能は使用しない場合(AutoGenerateColumns="false"属性を指定)について解説する。
手順2:列の定義でSortExpression属性を追加
カラム自動生成機能を使用しない場合には、<Columns>要素により表示する列を独自に定義するが、列をソート可能にするにはその定義にSortExpression属性を追加する。この属性が追加された列は、その列名がリンクボタンとなる。
<asp:BoundColumn>要素を使用した「連結列」を列として利用する場合のSortExpression属性の記述例は次のようになる。
<Columns>
<asp:BoundColumn
SortExpression="title"
DataField="title" HeaderText="タイトル" />
<asp:BoundColumn
SortExpression="pubDate"
DataField="pubDate" HeaderText="日付" />
</Columns>
SortExpression属性の値は、ソートのキーとなる項目を識別するための文字列を指定する。データソースとしてデータテーブル(DataTableオブジェクト)を使用していて、かつ列を上記のように<asp:BoundColumn>要素により定義している場合には、DataField属性と同じ文字列をSortExpression属性にも設定するのが一般的だ。これについては後述する。
手順3:<asp:DataGrid>タグにOnSortCommand属性でメソッドを指定
リンクボタンとなった列名表示部分がクリックされると、DataGridコントロールでSortCommandイベントが発生する。このイベントが発生した場合に呼び出されるイベント・ハンドラとなるメソッドを次に指定する。これはOnSortCommand属性によりメソッドの名前を指定すればよい。
手順1のAllowSorting="true"属性と、メソッド名を指定するOnSortCommand属性を追加した<asp:DataGrid>タグの記述例は次のようになる。
<asp:DataGrid id="MyGrid"
AllowSorting="true"
OnSortCommand="MyGrid_Sort"
AutoGenerateColumns="false"
CellPadding="4"
runat="server" >
……
</asp:DataGrid>
ここでは「MyGrid_Sort」という名前のメソッドを指定している。どの列のリンクボタンがクリックされても、このメソッドが呼び出される。
手順4:SortCommandイベントに対応するイベント・ハンドラの記述
OnSortCommand属性で指定するイベント・ハンドラとなるメソッドは、次のようなシグネチャを持ったメソッドでなければならない。
void MyGrid_Sort(object s, DataGridSortCommandEventArgs e) {
……
}
このメソッドの第2パラメータであるDataGridSortCommandEventArgsクラス(System.Web.UI.WebControls名前空間)のオブジェクトのSortExpressionプロパティにセットされている文字列が、手順2でSortExpression属性に設定した文字列である。これによりどの列がクリックされたかを知ることができる。
以上、ここまでがDataGridコントロールがサポートしているソートのための機能である。残念ながらDataGridコントロールは行を並べ替えてグリッド表示してくれるわけではない。このため、上記のイベント・ハンドラでは、SortExpressionプロパティにより得られた文字列を基にデータソースの要素を並べ替え、再度データ連結を実行するという処理が必要となる。
手順5:データソースの並べ替え
データソース要素の並べ替えについては、当然ながらデータソースに指定したオブジェクトによってその方法も違ってくる。データソースがデータテーブルの場合に一般的に用いられるのは、データテーブルから「データビュー」を作成し、データビューが持つソート機能を利用する方法だ。
データビューとはDataViewクラス(System.Data名前空間)のオブジェクトのことで、データテーブルに格納されている行データに対して、特定のフィルタ処理やソート処理を行った結果得られた行データを格納できる。
例えばDataTableオブジェクトdtがあるとすると、それと同じ行データを参照しているデータビューは次のようにして簡単に作成することができる。
DataView dv = dt.DefaultView;
データビュー内の行のソートも簡単で、Sortプロパティに列名を設定するだけでその列名をキーとしたソートが実行される。
dv.Sort = "title";
手順4で示したMyGrid_Sortメソッドでは、Sortプロパティの指定は次のようにして行えばよい。
dv.Sort = e.SortExpression;
手順2で各列のSortExpression属性にデータテーブルの列名を設定しておいた理由は、その値をそのままデータビューのSortプロパティに設定できるようにするためだ。このような作りにしておけば、クリックされた列による分岐処理が不要となる。
DataViewオブジェクトはIEnumerableインターフェイス(System.Collections名前空間)を実装しているため、DataGridコントロールのデータソースとして指定可能だ。
MyGrid.DataSource = dv;
MyGrid.DataBind();
データソースがデータビューであっても、<Columns>要素で指定する列の定義などはデータテーブルとまったく同様に行うことができる。
ソート機能を使用したサンプル・プログラム
以上の手順を「TIPS:[ASP.NET]DataGridコントロールで特定のカラムのみを表示するには?」で示した2番目のサンプル・プログラム(bounddg2.aspx)に適用して作成したサンプル・プログラムは次のようになる。なお、ソートしている様子が分かりやすいように、グリッドの2列目にはRSS情報内の日付データを表示している。
|
|
| ソート機能を使用したC#のサンプル・プログラム(sortdg.aspx) | |
このサンプル・プログラムの実行結果は本稿の冒頭で示している。![]()
| カテゴリ:Webフォーム 処理対象:DataGridコントロール 使用ライブラリ:DataGridコントロール 使用ライブラリ:DataGridSortCommandEventArgsクラス(System.Web.UI.WebControls名前空間) 使用ライブラリ:DataViewクラス(System.Data名前空間) 使用ライブラリ:IEnumerableインターフェイス(System.Collections名前空間) 関連TIPS:[ASP.NET]DataGridコントロールで特定のカラムのみを表示するには? |
| 「.NET TIPS」 |
- 第2回 簡潔なコーディングのために (2017/7/26)
ラムダ式で記述できるメンバの増加、throw式、out変数、タプルなど、C# 7には以前よりもコードを簡潔に記述できるような機能が導入されている - 第1回 Visual Studio Codeデバッグの基礎知識 (2017/7/21)
Node.jsプログラムをデバッグしながら、Visual Studio Codeに統合されているデバッグ機能の基本の「キ」をマスターしよう - 第1回 明瞭なコーディングのために (2017/7/19)
C# 7で追加された新機能の中から、「数値リテラル構文の改善」と「ローカル関数」を紹介する。これらは分かりやすいコードを記述するのに使える - Presentation Translator (2017/7/18)
Presentation TranslatorはPowerPoint用のアドイン。プレゼンテーション時の字幕の付加や、多言語での質疑応答、スライドの翻訳を行える
|
|




