|
.NET TIPS [Azure]Windows Azureアプリケーションをポータル・サイトからデプロイするには?[3.5、4、C#、VB]]山田 祥寛2010/07/22 |
 |
|
|
|
「TIPS:[Azure]Windows AzureアプリケーションをVisual Studioからデプロイするには?」で述べたように、Windows Azure Tools for Microsoft Visual Studio(以降、Azure Tools)を利用することで、(初期設定さえ済ませてしまえば)アプリケーションのビルドからデプロイまでを、わずか数クリックで済ませることができる。この機能は、開発時に何度もデプロイを繰り返すような局面では有効だろう。
もっとも、執筆時点でのAzure Toolsでは、デプロイのアップグレード/削除、Staging環境からProduction環境への昇格などは、Visual Studio上で完結して賄うことができない。つまり、Azure管理者ポータル上での操作が皆無になるわけではない点に要注意だ。Azureアプリケーションを開発していくうえで、管理者ポータルの操作をきちんと理解しておくことは重要である。
本稿では、Azureアプリケーションを管理者ポータルからマニュアルでデプロイする方法、そして、Staging環境にデプロイしたアプリケーションをProduction環境に移行(昇格)する方法について解説する。
なお、本稿の作業を行うに先立っては、先述の別稿に従って、あらかじめWindows Azure上にホスティング・サービスを作成しておく必要がある。
1. アプリケーションを発行する
ポータル・サイトからデプロイを行う場合であっても、まずはVisual Studioでアプリケーションを発行する必要がある。これには、ソリューション・エクスプローラからクラウド・サービス・プロジェクト(本稿の例では「AzureTest」)を右クリックし、表示されたコンテキスト・メニューから[発行]を選択する。
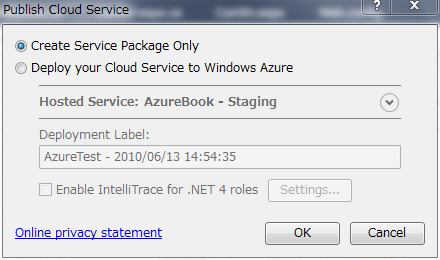 |
| [Publish Cloud Service]ダイアログ |
[Publish Cloud Service]ダイアログが開くので、ポータル・サイトからデプロイを行う場合には、ダイアログ上部の[Create Service Package Only](パッケージのみを作成)を選択する。[OK]ボタンをクリックすると、ビルドが開始され、Windowsエクスプローラが起動する。「/Publish」フォルダの配下に、以下の2つが作成されているのを確認しておこう。
- AzureTest.cspkg(パッケージ・ファイル)
- ServiceConfiguration.cscfg(サービス設定ファイル)
前者のパッケージ・ファイルは、アプリケーションの動作に必要なファイル一式をまとめたアーカイブだ。自動デプロイではあまり意識する必要がなかったが、これらがデプロイに必要なファイルである。
2. 管理者ポータルからデプロイする
Azure管理者ポータルを開くには、ソリューション・エクスプローラからクラウド・サービス・プロジェクトを右クリックし、表示されるコンテキスト・メニューから[Browse To Portal]を選択する。管理者ポータルが開いたら、以下の要領で[Manage Project]ページにアクセスする。
- [My Projects]ページからプロジェクト名(プラン購入時に決めた名前)を選択
- 次に表示される[<プロジェクト名>]ページからサービス名(本稿では「AzureBook」)を選択
これにより、次の画面のような[Manage Project]ページが表示される。
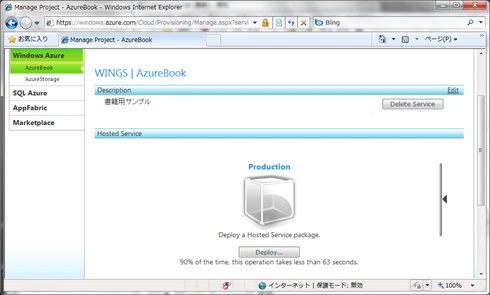 |
[Hosted Service]右端にある左向きの矢印アイコンをクリックすると、Staging環境も表示される |
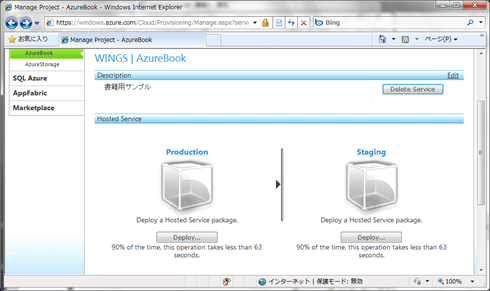 |
| [Manage Project]ページ |
デフォルトの状態では、Production(本番)環境のみが表示されるので、[Hosted Service]右端の矢印アイコンをクリックし、Staging(テスト)環境を表示し、配下の[Deploy]ボタンをクリックする。
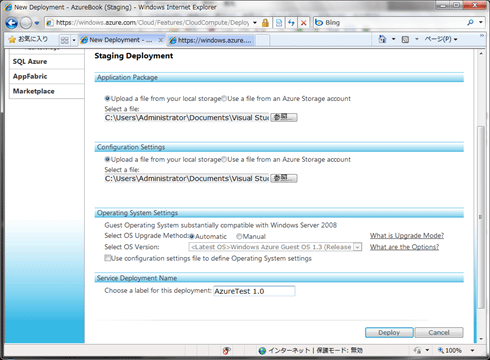 |
| [Staging Deployment]ページ |
[Staging Deployment]ページが開くので、下記の表の要領で必要な情報を入力する。
| 項目 | 概要 |
| Application Package | デプロイするパッケージ・ファイルのパス |
| Configuration Settings | サービス設定ファイルのパス |
| Operating System Settings | 実行に利用するゲストOSのバージョン |
| Service Deployment Name | デプロイを識別するための名前(アプリケーション名 + 日付/バージョンなど) |
| [Staging Deployment]画面の設定(例) | |
[Operating System Settings]は、通常、「Automatic」としておくのが望ましい。これによって、常に最新のバージョンが適用されるためである。
[Deploy]ボタンをクリックすると、パッケージのアップロード/配置が開始される。[Manage Project]ページで以下のような表示になれば、デプロイは成功している。
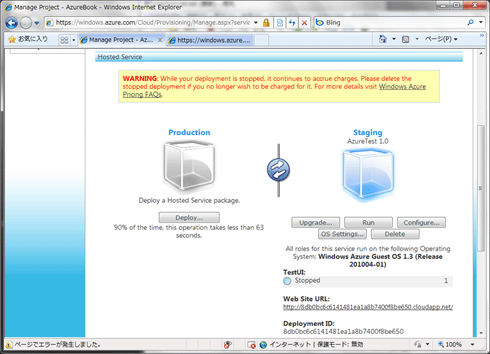 |
| パッケージのデプロイが完了した[Manage Project]ページ |
この状態ではまだアプリケーションがデプロイされただけなので、[Run]ボタンをクリックして起動しよう。起動にはやや時間がかかるが、ステータスが「Initializing」(初期化中)から「Ready」(準備完了)に変化すれば、アプリケーションの起動も成功である。
[Web Site URL]には、
http://8db0bc6c6141481ea1a8b7400f8be650.cloudapp.net/
のようなURLが表示されているので、これをクリックし、アプリケーションにアクセスできるかを確認してほしい。
3. Production環境に移行する
Staging環境での正常な動作が確認できたら、Production環境に移行する。これには、[Manage Project]ページ中央の双方向矢印アイコンをクリックすればよい。
 |
| Production環境への移行 |
[Are you sure you want to promote to the production deployment?](Production環境に昇格するか?)という確認ダイアログが表示されるので、[OK]ボタンをクリックすると、移行が開始される。Production環境のステータスが「Ready」になれば、移行は正しく行えている。
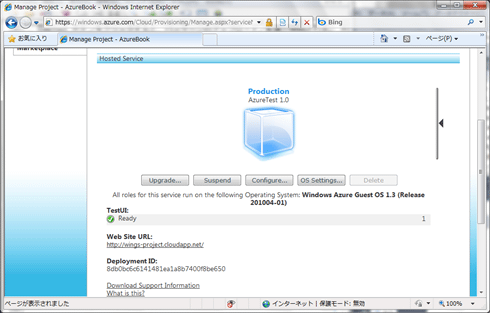 |
| Production環境への移行(成功) |
Production環境配下の[Web Site URL]から本番URL「http://wings-project.cloudapp.net/」をクリックすると、アプリケーションが起動する。これで配置から本番起動までの一連の手順は完了である。![]()
| 利用可能バージョン:.NET Framework 3.5 利用可能バージョン:.NET Framework 4 カテゴリ:Azure 処理対象: Windows Azure 関連TIPS:[Azure]Windows AzureアプリケーションをVisual Studioからデプロイするには? |
| 「.NET TIPS」 |
- 第2回 簡潔なコーディングのために (2017/7/26)
ラムダ式で記述できるメンバの増加、throw式、out変数、タプルなど、C# 7には以前よりもコードを簡潔に記述できるような機能が導入されている - 第1回 Visual Studio Codeデバッグの基礎知識 (2017/7/21)
Node.jsプログラムをデバッグしながら、Visual Studio Codeに統合されているデバッグ機能の基本の「キ」をマスターしよう - 第1回 明瞭なコーディングのために (2017/7/19)
C# 7で追加された新機能の中から、「数値リテラル構文の改善」と「ローカル関数」を紹介する。これらは分かりやすいコードを記述するのに使える - Presentation Translator (2017/7/18)
Presentation TranslatorはPowerPoint用のアドイン。プレゼンテーション時の字幕の付加や、多言語での質疑応答、スライドの翻訳を行える
|
|




