| �@ | |
|
.NET TIPS �R�[�h�E�X�j�y�b�g��f�����}������ɂ́H�mVS 2005�̂݁AC#�AVB�n�f�W�^���A�h�o���e�[�W�@��F ���F2006/04/14 |
 |
|
|
|
|
�@Visual Studio 2005�iVS 2005�j�ɂ́A�J��Ԃ����p����p�^�[�������ꂽ�R�[�h���ȒP�ɑ}�����邽�߂́u�R�[�h�E�X�j�y�b�g�v�Ƃ����@�\�����ڂ���Ă���B
�@�R�[�h�E�X�j�y�b�g�𗘗p����ɂ́A��{�I�ɁA�R�[�h�E�G�f�B�^��ʼnE�N���b�N���ăR���e�L�X�g�E���j���[���J���A��������m�X�j�y�b�g�̑}���n��I�����邩�A���j���[�E�o�[�́m�ҏW�n�@�|�mIntelliSense�n���J���A��������m�X�j�y�b�g�̑}���n��I������悢*1�B�܂��A�V���[�g�J�b�g�E�L�[�𗘗p���ăR�[�h�E�X�j�y�b�g��}������Ȃ�A�m�X�j�y�b�g�̑}���n�R�}���h�́mCtrl�n�{�mK�n�L�[�������A�����āmX�n�L�[��A���ʼn����悢�i�ȍ~�A�u�mCtrl�n�{�mK�n�A�mX�n�L�[�v�̂悤�ɕ\�L�j*2�B
| *1 C#�ɂ́m�X�j�y�b�g�̑}���n�����łȂ��A�m�u���b�N�̑}���n�Ƃ����R�}���h������B��������s����ƁA�I�����ꂽ�͈͂̃e�L�X�g���͂�Łi��surround-with�j���̏�Ɖ��ɃR�[�h�E�X�j�y�b�g��}���ł���B�Ⴆ�A����͈͂̃e�L�X�g�E�u���b�N���u#region�`#endregion�v�ň݂͂����ꍇ�ɂ́A���͈̔͂̃e�L�X�g��I�����ām�u���b�N�̑}���n�����s����悢�킯���B����������ŗp�ӂ���Ă���u���b�N�́A��{�I�ɃX�j�y�b�g�Ƃ��Ă��o�^����Ă��邽�߁A�킴�킴�m�u���b�N�̑}���n��I������K�v���͂قƂ�ǂȂ��B |
| *2 C#�́m�u���b�N�̑}���n�R�}���h�����s����ɂ́A�mCtrl�n�{�mK�n�A�mS�n�L�[�������悢�B�mCtrl�n�{�mK�n�L�[�́A��Ɂm�ҏW�n�֘A�̃R�}���h�Ɏg����V���[�g�J�b�g�E�L�[�ŁA���̌�ɑ����mX�n�L�[�́ueXpansion�R�[�h�E�X�j�y�b�g�v�i���ʏ�̃X�j�y�b�g�B�uExpansion Templates�v�Ƃ��Ă��j���Ӗ����A�mS�n�L�[�́uSurround With�R�[�h�E�X�j�y�b�g�v�i���u���b�N�B�uSurround With IntelliSense�v�Ƃ��Ă��j���Ӗ�����B |
�@����������ȊO�ɂ��R�[�f�B���O���Ȃ���f�����R�[�h�E�X�j�y�b�g��}��������@������B���ꂪ�V���[�g�J�b�g�����g�����R�[�h�E�X�j�y�b�g�̑}�����B
�V���[�g�J�b�g�����g���ăR�[�h�E�X�j�y�b�g��}��������@
�@�Ⴆ�m�v���p�e�B�̒�`�n��}������R�[�h�E�X�j�y�b�g�̃V���[�g�J�b�g���́AC#�ł́uprop�v�Ƃ��āAVisual Basic�iVB�j�ł́uproperty�v�Ƃ��ēo�^����Ă���B
�@���̏��́AVisual Studio 2005 IDE�̃��j���[�E�o�[����m�c�[���n�@�|�m�R�[�h �X�j�y�b�g �}�l�[�W���n��I�����ām�R�[�h �X�j�y�b�g �}�l�[�W���n�_�C�A���O��\�����A�Y���̃R�[�h�E�X�j�y�b�g���ڂ�I������ΎQ�Ƃł���B���̉�ʂ͎��ۂɂ�����s���Ă���Ƃ��낾�B
 |
||||||
| �m�R�[�h �X�j�y�b�g �}�l�[�W���n�ł̃V���[�g�J�b�g���̊m�F | ||||||
| �m�R�[�h �X�j�y�b�g �}�l�[�W���n�ŊY���̃R�[�h�E�X�j�y�b�g���ڂ�I������A���̃V���[�g�J�b�g�����Q�Ƃł���B | ||||||
|
�@���ۂɂ��́m�v���p�e�B�̒�`�n�X�j�y�b�g���R�[�h�ɑ}������ɂ́A���̉�ʂ̂悤�ɁAC#�Ȃ�uprop�v�AVisual Basic�Ȃ�uproperty�v����͂��āA�����āmTAB�n�L�[���������悢�B
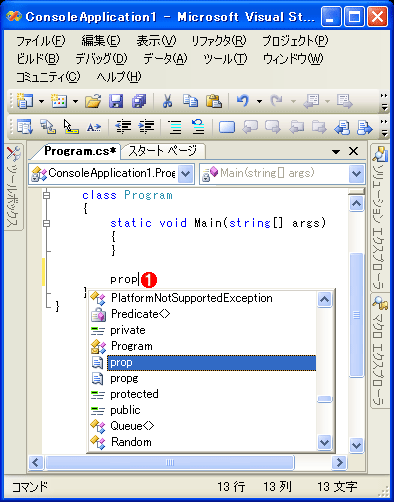 |
||||||
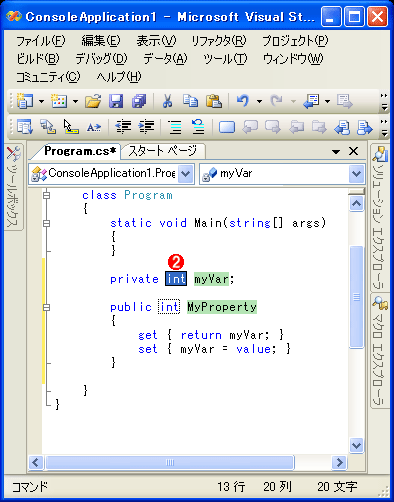 |
||||||
| C#�ɂ�����V���[�g�J�b�g���ɂ��R�[�h�E�X�j�y�b�g�̑}�� | ||||||
| �uprop�v�Ƃ����V���[�g�J�b�g������͂��ām�v���p�e�B�̒�`�n�̃R�[�h�E�X�j�y�b�g��}�����Ă���Ƃ���B | ||||||
|
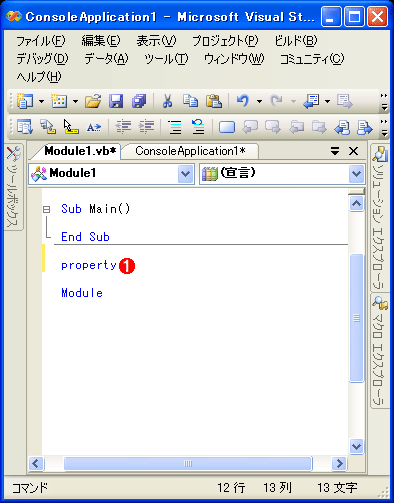 |
||||||
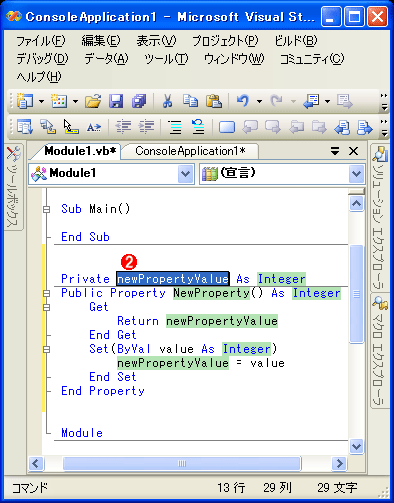 |
||||||
| Visual Basic�ɂ�����V���[�g�J�b�g���ɂ��R�[�h�E�X�j�y�b�g�̑}�� | ||||||
| �uproperty�v�Ƃ����V���[�g�J�b�g������͂��ām�v���p�e�B�̒�`�n�̃R�[�h�E�X�j�y�b�g��}�����Ă���Ƃ���B | ||||||
|
�@Visual Studio 2005��C#�����VB�Ɋ���ŗp�ӂ���Ă���R�[�h�E�X�j�y�b�g�����V���[�g�J�b�g���̈ꗗ�\���ʃy�[�W�Ɏ����Ă����B
�@����炷�ׂĂ��o����K�v�͂Ȃ����A�悭�g�����̂����͋L�����Ă����Ƃ����炩��ƌ����������̂ł͂Ȃ����낤���B![]()
| ���p�\�o�[�W�����F.NET Framework 2.0�̂� �J�e�S���FVisual Studio 2005�@�����ΏہFIDE |
|
||||||||||||||||||||||||
| �u.NET TIPS�v |
- ��2��@�Ȍ��ȃR�[�f�B���O�̂��߂� �i2017/7/26�j
�@�����_���ŋL�q�ł��郁���o�̑����Athrow���Aout�ϐ��A�^�v���ȂǁAC# 7�ɂ͈ȑO�����R�[�h���Ȍ��ɋL�q�ł���悤�ȋ@�\����������Ă��� - ��1��@Visual Studio Code�f�o�b�O�̊�b�m�� �i2017/7/21�j
�@Node.js�v���O�������f�o�b�O���Ȃ���AVisual Studio Code�ɓ�������Ă���f�o�b�O�@�\�̊�{�́u�L�v���}�X�^�[���悤 - ��1��@���ĂȃR�[�f�B���O�̂��߂� �i2017/7/19�j
�@C# 7�Œlj����ꂽ�V�@�\�̒�����A�u���l���e�����\���̉��P�v�Ɓu���[�J�����v���Љ��B�����͕�����₷���R�[�h���L�q����̂Ɏg���� - Presentation Translator �i2017/7/18�j
�@Presentation Translator��PowerPoint�p�̃A�h�C���B�v���[���e�[�V�������̎����̕t����A������ł̎��^�����A�X���C�h�̖|����s����
|
|




