|
.NET TIPS チーム内でコード・スニペットを共有するには?[VS 2005のみ、C#、VB]デジタルアドバンテージ 一色 政彦2006/05/26 |
 |
|
|
|
Visual Studio 2005(以降、VS 2005)には、繰り返し利用するパターン化されたコードを簡単に挿入するための「コード・スニペット」という機能が搭載されている。本稿では、そのコード・スニペットをチーム内で共有する方法を紹介する。
なお、コード・スニペットの基本的な利用方法については「TIPS:コード・スニペットを素早く挿入するには?」に、独自のコード・スニペットを作成して利用する方法については「TIPS:C#で独自のコード・スニペットを登録するには?」と「TIPS:VBで独自のコード・スニペットを登録するには?」に記述されているので、併せて参照していただきたい。
チームでコード・スニペットを共有する方法
コード・スニペットをチーム内で共有するには、そのコード・スニペットのファイル(基本的には「.snippet」という拡張子を持つファイル)をネットワーク上の共有フォルダに配置し、そのフォルダへのパスを、「コード スニペット マネージャ」で登録すればよい。
例えば、次の画面のように「\\dapc89\Share\Team Code Snippets\」というUNCパスの共有フォルダに、チーム内で共有したいコード・スニペットのファイル群を配置する。
 |
| ネットワーク上の共有フォルダにコード・スニペット・ファイルを配置した例 |
この場合、次の画面のように、VS 2005のコード・スニペット・マネージャで、この「\\dapc89\Share\Team Code Snippets\」というUNCパスを登録する。
 |
||||||||||||
| コード・スニペット・マネージャへの共有フォルダの登録 | ||||||||||||
| コード・スニペット・マネージャを起動するには、VS 2005のIDEのメニュー・バーから[ツール]−[コード スニペット マネージャ]を選択すればよい。これにより、この[コード スニペット マネージャ]ダイアログが表示される。なお、この例では、Visual C# 2005 Express Editionを利用している。 | ||||||||||||
|
以上の作業を、すべての開発チーム・メンバーが実行すれば、チーム内でコード・スニペットを共有できるわけだ。
コード・スニペット・ディレクトリのエクスポート/インポート
チーム内で共有するコード・スニペット・ディレクトリの数が多い場合、そのすべての共有フォルダをすべての開発チーム・メンバーが手作業で登録するのは面倒だろう。そのような場合、VS 2005の「設定のインポートとエクスポート」機能を活用して、コード・スニペット・ディレクトリの設定をチーム・メンバーに配布することもできる。
■コード・スニペット・ディレクトリのエクスポート
コード・スニペット・ディレクトリの配布を実際に行うには、次の画面の手順に従って、まずは「コード スニペットの場所」の設定をファイルにエクスポートする。この画面の[設定のインポートとエクスポート]ウィザードは、VS 2005のIDEのメニューバーから[ツール]−[設定のインポートとエクスポート]を選択することで表示される。
 |
||||||||||||
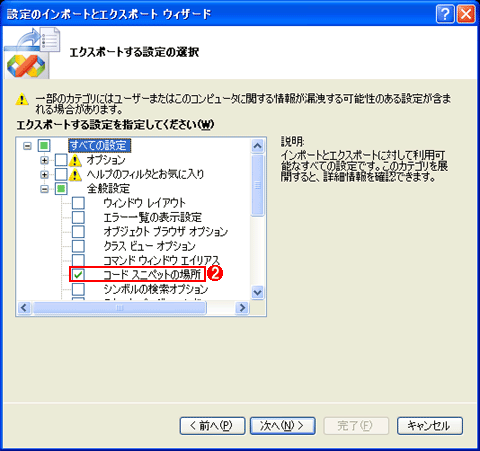 |
||||||||||||
 |
||||||||||||
 |
||||||||||||
| 「コード スニペットの場所」の設定のエクスポート | ||||||||||||
| VS 2005の「設定のインポートとエクスポート」機能を利用するには、VS 2005のIDEのメニューバーから[ツール]−[設定のインポートとエクスポート]を選択すればよい。 | ||||||||||||
|
以上の手順によりエクスポートした設定ファイル(.vssettingsファイル)を、開発チーム・メンバー全員にメールなどによって配布し、各個人で受け取った設定ファイルをインポートしてもらえば、チーム内で同じコード・スニペット・ディレクトリの設定が適用されることになる。
■コード・スニペット・ディレクトリのインポート
コード・スニペット・ディレクトリをインポートする具体的な手順は次のとおりだ。
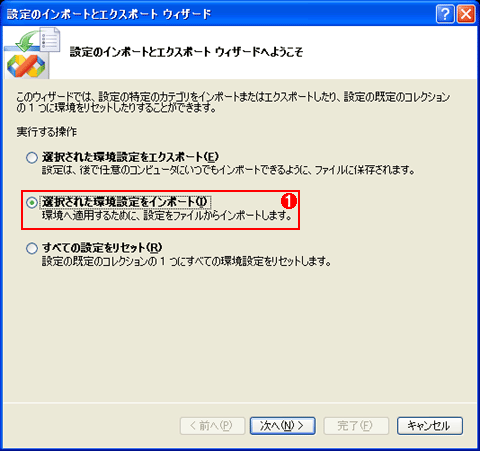 |
|||||||||||||||
 |
|||||||||||||||
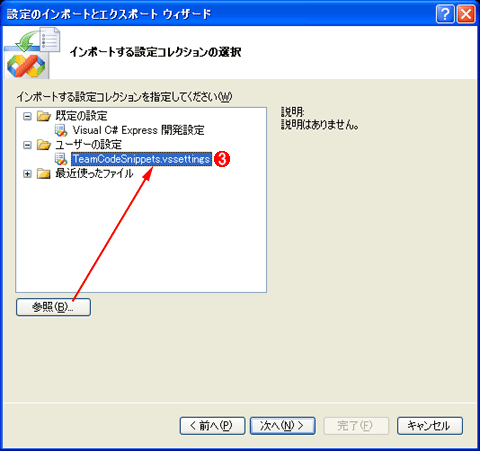 |
|||||||||||||||
 |
|||||||||||||||
 |
|||||||||||||||
| 「コード スニペットの場所」の設定のインポート | |||||||||||||||
| VS 2005の「設定のインポートとエクスポート」機能を利用するには、VS 2005のIDEのメニューバーから[ツール]−[設定のインポートとエクスポート]を選択すればよい。 | |||||||||||||||
|
設定のインポートとエクスポートで注意すべき点は、当然ながら、設定をインポートすると既存のコード・スニペット・ディレクトリの設定は消失してしまうことである。![]()
| 利用可能バージョン:.NET Framework 2.0のみ カテゴリ:Visual Studio 2005 処理対象:IDE 関連TIPS:コード・スニペットを素早く挿入するには? 関連TIPS:C#で独自のコード・スニペットを登録するには? 関連TIPS:VBで独自のコード・スニペットを登録するには? |
|
||||||||||||||||||||||||||||
| 「.NET TIPS」 |
- 第2回 簡潔なコーディングのために (2017/7/26)
ラムダ式で記述できるメンバの増加、throw式、out変数、タプルなど、C# 7には以前よりもコードを簡潔に記述できるような機能が導入されている - 第1回 Visual Studio Codeデバッグの基礎知識 (2017/7/21)
Node.jsプログラムをデバッグしながら、Visual Studio Codeに統合されているデバッグ機能の基本の「キ」をマスターしよう - 第1回 明瞭なコーディングのために (2017/7/19)
C# 7で追加された新機能の中から、「数値リテラル構文の改善」と「ローカル関数」を紹介する。これらは分かりやすいコードを記述するのに使える - Presentation Translator (2017/7/18)
Presentation TranslatorはPowerPoint用のアドイン。プレゼンテーション時の字幕の付加や、多言語での質疑応答、スライドの翻訳を行える
|
|




