.NET TIPS [ASP.NET]ASP.NETアプリからパスワード付きAccessデータベースにアクセスするには?[2.0、3.0、3.5、C#、VB]山田 祥寛2008/10/02 |
 |
「TIPS:[ASP.NET]GridViewコントロールでAccessデータベースの内容を表示するには?」で紹介したように、ASP.NETではAccessデータベースにアクセスするための専用のデータソース・コントロールを提供している。AccessDataSourceコントロールでは、複雑な接続文字列を意識する必要がない分、SqlDataSourceコントロールを利用するのに比べると、設定の手続きをシンプルに抑えられるのが特徴だ。
もっとも、それゆえに注意しなければならないポイントもある。というのも、AccessDataSourceコントロールでは接続文字列を指定できないがゆえに、パスワード設定された.mdbファイルに対してはAccessDataSourceコントロール経由ではアクセスできないのだ。パスワード付きの.mdbファイルにアクセスするには、SqlDataSourceコントロールを利用する必要がある。
本稿では、その具体的な方法について紹介していくことにしよう。なお、本稿サンプルを動作するための準備(Accessデータベースを利用するための準備)については、前述のTIPSの手順1、2も併せて参考にしてほしい。本稿では、パスワード付きの.mdbファイルとして「Password.mdb」があらかじめ用意されているものとして、以降の手順を紹介していく。
1. 新規のWebフォームを作成する
新規のWebフォーム(Password.aspx)を作成したら、フォーム・デザイナから以下の画面の要領でGridViewコントロールを配置する。
 |
|||
| Webフォーム(Password.aspx)のフォーム・レイアウト | |||
| 以下のコントロールを配置。 | |||
|
GridViewコントロールの右肩に[GridViewタスク]メニューが表示されるので、ここから[データソースの選択]−[<新しいデータソース>]を選択する。
2. 接続先のデータベースを設定する
以下の画面のようなデータソース構成ウィザードが表示されるので、ここからはウィザードに沿ってデータソースへのアクセスに必要な情報を設定する。
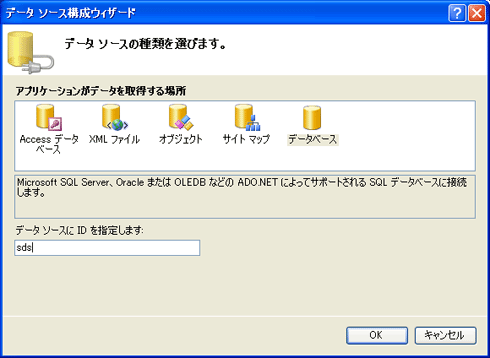 |
| データソース構成ウィザード |
| 項目 | 設定値 | ||||
| データの種類 | データべース | ||||
| データソースID | sds | ||||
| データ接続の選択 | PasswordAccess(Web.configに登録した接続名) | ||||
| Selectステートメントの構成 |
|
||||
| データソース構成ウィザードの設定 | |||||
データソース構成ウィザードの詳しい手順については、「TIPS:[ASP.NET]GridViewコントロールでデータソースの内容を表示するには?」が詳しいので、そちらを参照いただくとして、ここではパスワード設定にかかわる部分について注目してみよう。
 |
| [データソースの選択]ダイアログ |
パスワード設定された.mdbファイルにアクセスするには、データソース構成ウィザードの[データソースの選択]ダイアログから[新しい接続]ボタンをクリックする。
 |
| [接続の追加]ダイアログ |
上の画面のような[接続の追加]ダイアログが表示されるので、[変更]ボタンをクリックして、[データソースの変更]ダイアログから「Microsoft Access データベース ファイル (OLE DB)」を変更してほしい。
 |
| [データソースの変更]ダイアログ |
![]()
 |
| [接続の追加]ダイアログ(2) |
[接続の追加]ダイアログに戻ったら、上の画面の要領で接続先のデータベース・ファイル名、パスワードを指定する(サンプル・データベースをそのまま使用している場合、パスワードは「12345」)。また、ダイアログ左下の[接続の確認]ボタンをクリックして、正しく.mdbファイルに接続できることを確認しておこう。
ダイアログを閉じると、[データソースの選択]ダイアログに戻り、新しく定義したデータソースが選択された状態になっているはずだ。[次へ]ボタンで[アプリケーション構成ファイルに接続文字列を保存]ダイアログへ移動し、いま定義した接続定義をアプリケーション構成ファイルに保存しておこう。
 |
| [データ接続の選択]ダイアログ |
![]()
 |
| [データ接続の選択]ダイアログ |
以上で、パスワード付きAccessデータベースにアクセスするための準備は完了だ。出来上がったPassword.aspxを実行し、以下のようにデータベース・ファイルの内容にアクセスできていれば成功である。
 |
| サンプル・アプリケーションの実行結果 |
| パスワード設定されたAccessデータベースの内容が正しく参照できている。 |
なお、最後に手順2で行ったアプリケーション構成ファイルへの接続定義の登録について補足しておく。上の手順でこれらの定義を行った場合、Visual Studioはデフォルトで.mdbファイルへのパスを絶対パスでWeb.configに登録する。しかし、これは可搬性の観点からも(当然)好ましいことではない。
|
|
| アプリケーション |
![]()
|
|
| 修正後のアプリケーション構成ファイル(Web.config) |
上の例のように、Web.configの内容を書き換えておくことをお勧めしたい。「|DataDirectory|」はASP.NETの予約フォルダ――アプリケーション・ルート配下の「/App_Data」フォルダを表す変数である。![]()
| 利用可能バージョン:.NET Framework 2.0 利用可能バージョン:.NET Framework 3.0 利用可能バージョン:.NET Framework 3.5 カテゴリ:Webフォーム 処理対象:GridViewコントロール 使用ライブラリ:GridViewコントロール 関連TIPS:[ASP.NET]GridViewコントロールでデータソースの内容を表示するには? 関連TIPS:[ASP.NET]GridViewコントロールでAccessデータベースの内容を表示するには? |
| 「.NET TIPS」 |
- 第2回 簡潔なコーディングのために (2017/7/26)
ラムダ式で記述できるメンバの増加、throw式、out変数、タプルなど、C# 7には以前よりもコードを簡潔に記述できるような機能が導入されている - 第1回 Visual Studio Codeデバッグの基礎知識 (2017/7/21)
Node.jsプログラムをデバッグしながら、Visual Studio Codeに統合されているデバッグ機能の基本の「キ」をマスターしよう - 第1回 明瞭なコーディングのために (2017/7/19)
C# 7で追加された新機能の中から、「数値リテラル構文の改善」と「ローカル関数」を紹介する。これらは分かりやすいコードを記述するのに使える - Presentation Translator (2017/7/18)
Presentation TranslatorはPowerPoint用のアドイン。プレゼンテーション時の字幕の付加や、多言語での質疑応答、スライドの翻訳を行える
|
|




