フレッシュマン企画 連載
|
 |
|
|
|
■1. VS 2008のIDE画面を起動する
とにかくVS 2008を起動しなければ何も始まらない。まずはVS 2008を起動しよう。
VS 2008を起動するには、[スタート]メニューから[すべてのプログラム]―[Microsoft Visual Studio 2008]―[Microsoft Visual Studio 2008]を選択する。
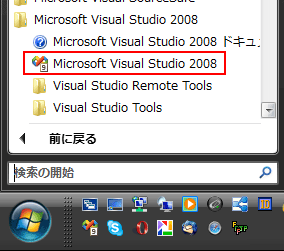 |
| VS 2008の起動 |
| VS 2008を起動するには、[スタート]メニューから[プログラム]―[Microsoft Visual Studio 2008]―[Microsoft Visual Studio 2008]を選択する。 |
すると、VS 2008の初回起動時には、次のような[既定の環境設定の選択]というダイアログ・ボックス(以降、ダイアログ)が表示される。
●既定の環境設定の選択
 |
| [既定の環境設定の選択]ダイアログ |
| この画面は、VS 2008を初めて起動したときにのみ表示される。ここでは標準的に使用する言語もしくは用途を選択する。 |
この画面は、標準的に使用する言語もしくは用途を選択するためのものだ。まだ「Visual Basic」を使うか、「Visual C#」を使うかなどが決まっていないのなら、取りあえずここでは「Visual C# 開発設定」を選択しておいてほしい(※この設定は後から変更できる。変更方法は「.NET TIPS:Visual Studio 2005の既定の環境設定を変更するには?」で紹介している)。
[Visual Studio の開始]ボタンをクリックすれば、設定は完了して、実際にVS 2008の画面が表示される。
●VS 2008のIDE画面の表示
次の画面がVS 2008の起動時の画面だ。
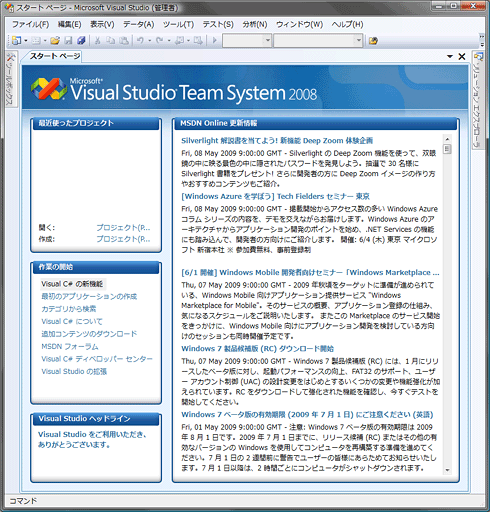 |
| VS 2008のIDE画面 |
このVS 2008の画面は、プログラム開発に必要なすべての機能が統合されている環境という意味で「IDE(統合開発環境:Integrated Development Environment)」と呼ばれる。この用語は、VS 2008関連の記事でよく出てくるので覚えておこう。
それでは、さっそく初めてのプログラムの作成に取り掛かろう。
| INDEX | ||
| [フレッシュマン企画 連載]簡単!Visual Studio 2008入門 | ||
| 第1回 初めてのVisual Studio 2008 | ||
| 1.VS 2008とは何か? | ||
| 2.VS 2008のIDE画面を起動する | ||
| 3.プロジェクトを新規に作成する | ||
| 4.初めてのプログラムを実行する | ||
| 「簡単!Visual Studio 2008入門」 |
Insider.NET フォーラム 新着記事
- 第2回 簡潔なコーディングのために (2017/7/26)
ラムダ式で記述できるメンバの増加、throw式、out変数、タプルなど、C# 7には以前よりもコードを簡潔に記述できるような機能が導入されている - 第1回 Visual Studio Codeデバッグの基礎知識 (2017/7/21)
Node.jsプログラムをデバッグしながら、Visual Studio Codeに統合されているデバッグ機能の基本の「キ」をマスターしよう - 第1回 明瞭なコーディングのために (2017/7/19)
C# 7で追加された新機能の中から、「数値リテラル構文の改善」と「ローカル関数」を紹介する。これらは分かりやすいコードを記述するのに使える - Presentation Translator (2017/7/18)
Presentation TranslatorはPowerPoint用のアドイン。プレゼンテーション時の字幕の付加や、多言語での質疑応答、スライドの翻訳を行える
|
|




